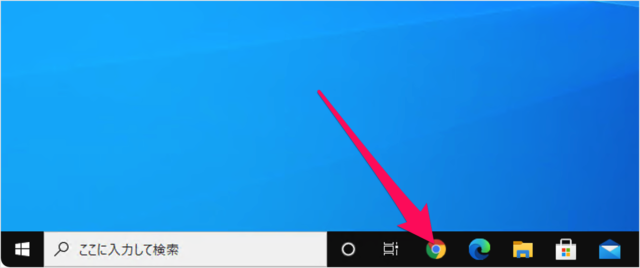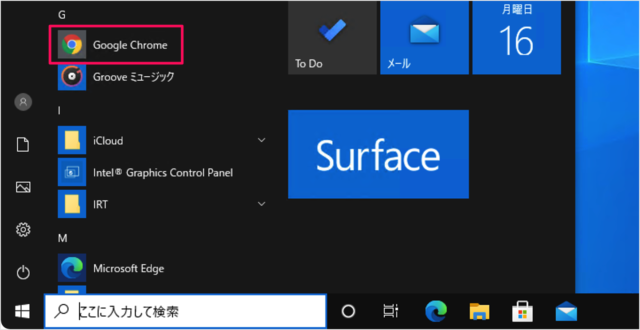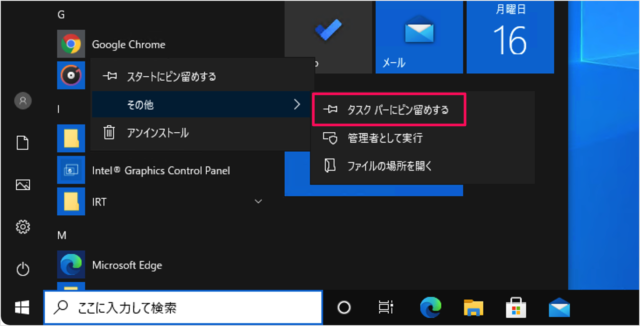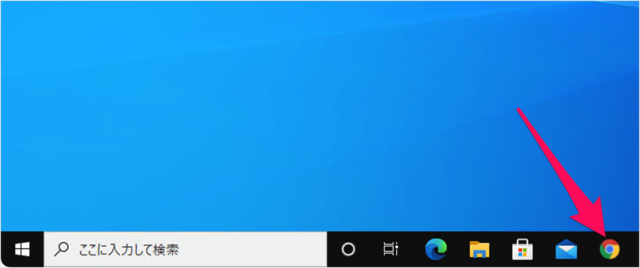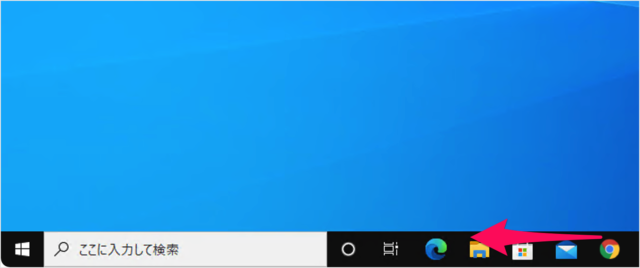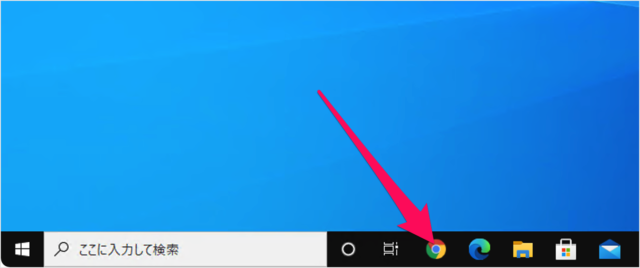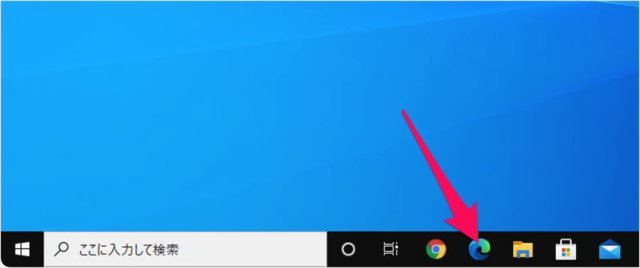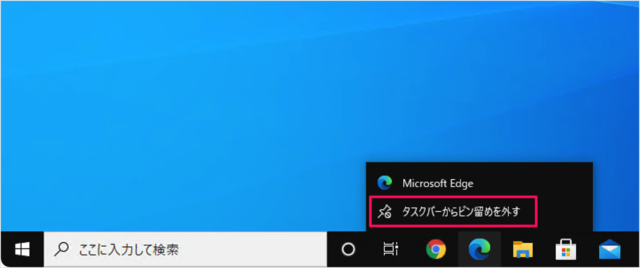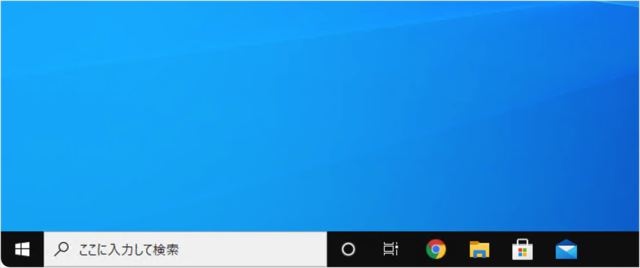目次
Windows10のタスクバーにアプリをピン留め/はずす方法を紹介します。
よく使うアプリはタスクバーにピン留めするとササッとアプリを起動することができます。
よく使うアプリはタスクバーにピン留めしておきましょう。ということで、ここではアプリをタスクバーにピン留めする、また外す方法をみていきます。
Windows10 - タスクバーにアプリをピン留め
それでは実際にタスクバーにアプリをピン留めしてみましょう。
スタートメニューです。タスクバーにピン留めしたいアプリを右クリックしましょう。
「その他」→「タスクバーにピン留め」をクリックします。
すると、このようにアプリをタスクバーにピン留めすることができます。
タスクバーのアプリを移動
アプリを移動したい場所までドラッグしましょう。
これでアプリを移動できました。
Windows10 - タスクバーからピン留めをはずす
次はタスクバーからアプリのピン留めをはずす方法をみていきます。
ピン留めをはずしたアプリを右クリックし
「タスクバーからピン留めを外す」をクリックしましょう。
すると、このようにタスクバーからアプリのピン留めをはずすことができます。
タスクバーのアプリをショートカットキーで起動
タスクバーにピン留めしたアプリはショートカットキー「Win + 数字」で起動することができます。詳細はこちらをご覧ください。
アプリにショートカットキーを割り当てる
アプリに独自のショートカットキーを割り当てることもできます。ご覧ください。
関連リソース
Windows 10 タスクバー
- Windows 10 タスクバーの使い方と設定まとめ
- Windows 10 タスクバーを自動的に隠す
- Windows 10 タスクバーの色付け(アクセントカラー)
- Windows 10 タスクバーをロック(固定)する
- Windows 10 タスクバーの位置を変更する
- Windows 10 タスクバーのボタンをカスタマイズ(小さいアイコン、ラベル)
- Windows 10 タスクバーにアプリをピン留め/はずす
- Windows 10 タスクバーのアプリをショートカットキーで起動
- Windows 10 フォルダーのショートカットをタスクバーに設置
- Windows 10 コントロールパネルをスタート・タスクバーに配置(ピン留め)
- Windows 10 仮想デスクトップ - すべてのウィンドウをタスクバーに表示
- Windows 10 タスクバーの通知領域に表示するアイコンを選択(設定)
- Windows 10 タスクバーのシステムアイコンを表示/非表示
- Windows 10 タッチキーボードアイコンの表示/非表示 - タスクバー
- Windows 10 「今すぐ会議を開始する」を非表示に - タスクバー
- Windows 10 タスクバーにデスクトップ・ツールバーを追加する方法
- Windows 10 タスクバーの天気・ニュースを表示/非表示にする