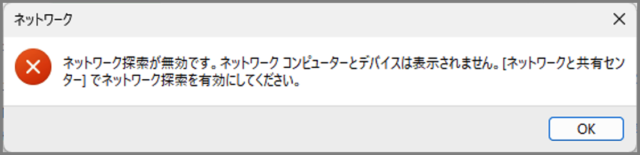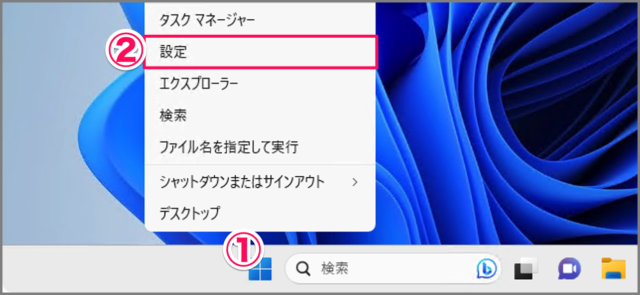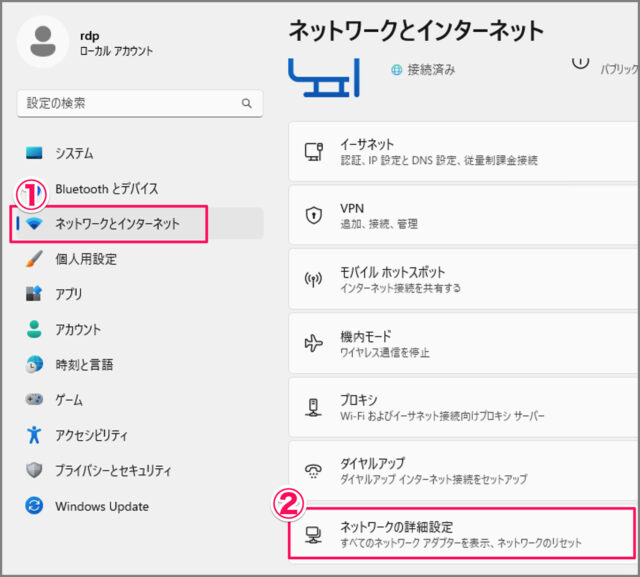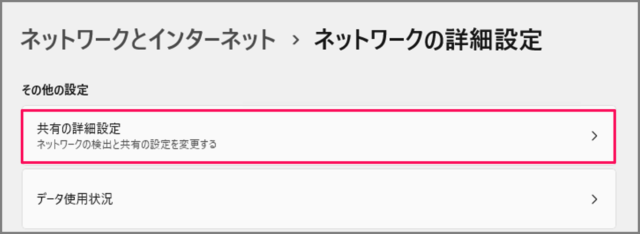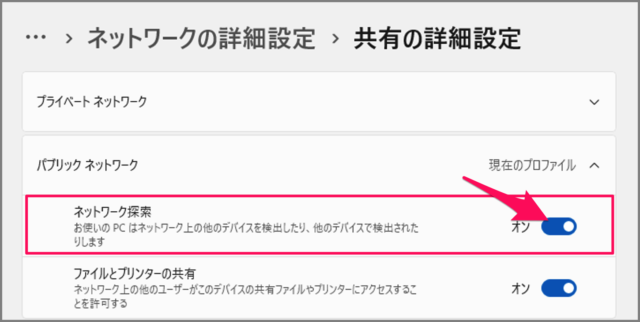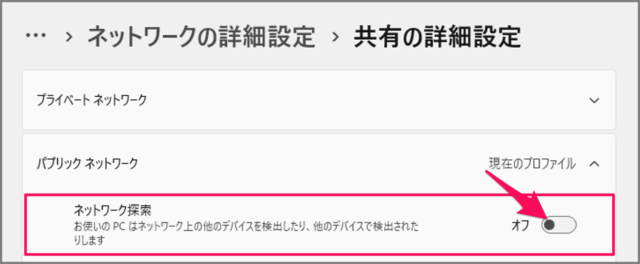目次
Windows 11 のネットワーク探索を設定する方法を紹介します。
エクスプローラーで「ネットワーク」を選択したり、コントロールパネルの「ネットワーク」を設定しようとすると……
ネットワーク探索が無効です。ネットワークコンピューターとデバイスは表示されません。[ネットワークと共有センター]でネットワーク探索を有効にしてください。
と表示されるので、ここではネットワーク探索を設定する方法をみていきます。
Windows 10 までは [コントロールパネル] で設定していましたが、 Windows 11 では [設定] からネットワークの探索を設定します。
ネットワーク探索を設定にする方法は?(オン/オフ)
Windows 11 のネットワーク探索を設定にする方法は次の手順です。
-
[設定] を起動する
- [スタートボタン] を右クリックし
- [設定] を選択しましょう。
-
[ネットワークとインターネット] → [ネットワークの詳細設定] を選択する
- 設定の左メニュー [ネットワークとインターネット] を選択し
- [ネットワークの詳細設定] を選択しましょう。
-
[共有の詳細設定] を選択する
ネットワークの詳細設定の「その他の設定」から [共有の詳細設定] を選択しましょう。 -
[ネットワーク探索] を [オン] にする
使用しているネットワークの [ネットワーク探索] を [オン] にしましょう。 -
[ネットワーク探索] を [オフ] にする
不要な場合は [ネットワーク探索] を [オフ] にしましょう。
これで Windows 11 のネットワーク探索を設定にする方法の解説は終了です。
カテゴリから探す
Windows 11 ネットワーク
- Windows 11 無線LAN(Wi-Fi)に接続する
- Windows 11 Wi-Fiの自動接続を設定する
- Windows 11 Wi-Fiのパスワードを確認する
- Windows 11 Wi-Fi の優先順位を変更する
- Windows 11 IPアドレスの確認する
- Windows 11 IPアドレスを固定する
- Windows 11 DNSサーバーの変更する
- Windows 11 DNSキャッシュを削除(フラッシュ)する
- Windows 11 ネットワークの種類(パブリック/プライベート)を変更する
- Windows 11 ネットワークの設定をリセットする
- Windows 11 モバイルホットスポットを設定する
- Windows 11 データ通信量上限の設定する
- Windows 11 機内モードを設定する(オン/オフ)
- Windows 11 リモートデスクトップを有効にする
- Windows 11 ネットワーク探索を有効(無効)にする
- Windows 11 プロキシサーバーを設定する