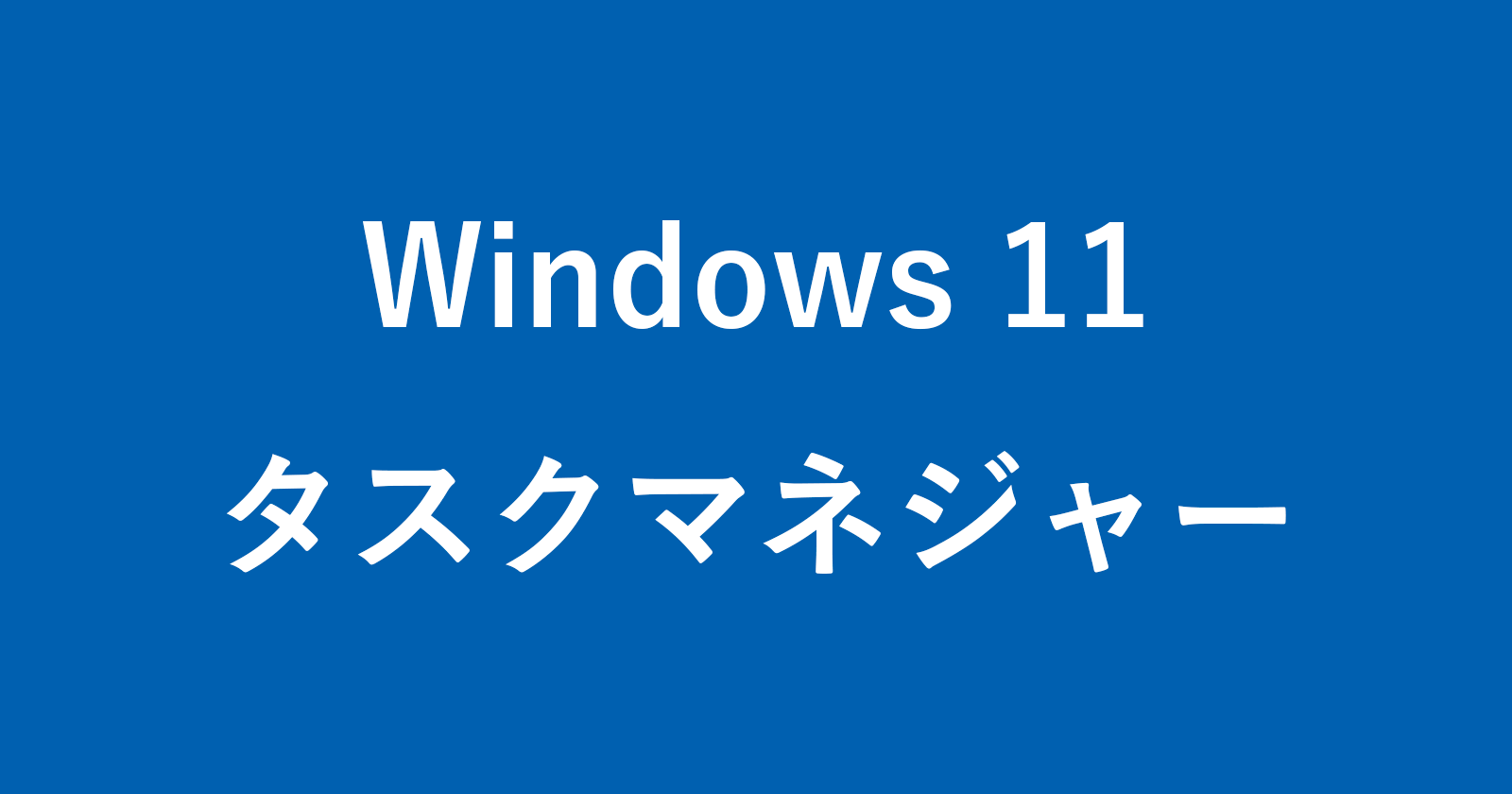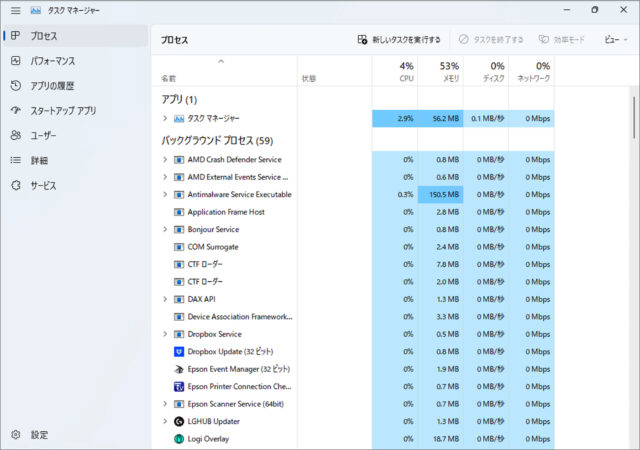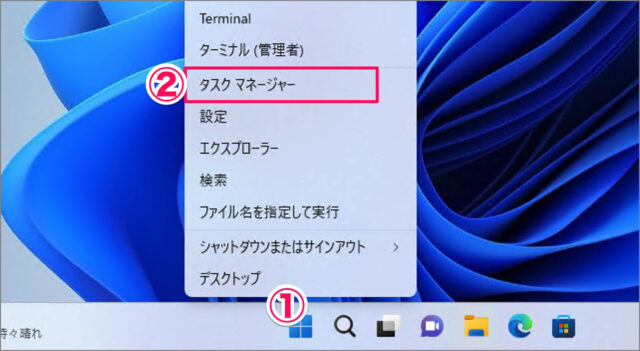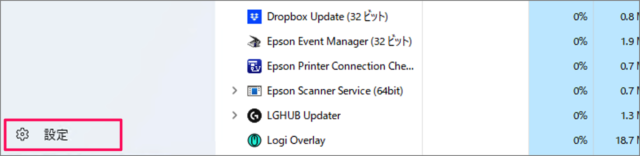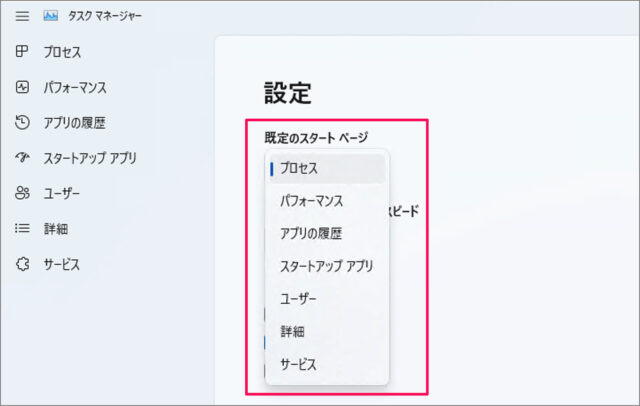目次
Windows 11 タスクマネージャーのスタートページを変更する方法を紹介します。
このように [プロセス] のページが表示されますが、この [既定のスタートページ] は変更することができます。
ここではタスクマネージャーのスタートページを変更する方法をみていきます。
タスクマネージャーのスタートページを変更する方法は?
Windows 11 タスクマネージャーのスタートページを変更する方法は次の手順です。
-
[タスクマネージャー] を起動する
- [スタートボタン] を右クリックし
- [タスクマネージャー] を起動します。
※ [タスクマネージャー] を起動する方法はいくつかあります。詳しくは、Windows 11 タスクマネージャーを起動する方法をご覧ください。
-
[設定] をクリックする
画面左下の [設定] をクリックします。 -
[既定のスタートページ] を変更する
[既定のスタートページ] を変更しましょう。デフォルトでは [プロセス] になっていますが、次の選択肢から選ぶことができます。
- プロセス
- パフォーマンス
- アプリの履歴
- スタートアップ アプリ
- ユーザー
- 詳細
- サービス
おすすめは「パフォーマンス」です。
これで Windows 11 タスクマネージャーのスタートページを変更する方法の解説は終了です。
関連リソース
Windows 11 タスクマネジャー
Windows 11 ツール
- Windows 11 Windowsの設定を起動する
- Windows 11 コントロールパネルを起動する
- Windows 11 タスクマネージャーを起動する
- Windows 11 PowerShellを起動する
- Windows 11 コマンドプロンプトを起動する
- Windows 11 パフォーマンスモニターを起動する
- Windows 11 コンポーネントサービスを起動する
- Windows 11 「ファイル名を指定して実行」を起動する
- Windows 11 「Windows メモリ診断」を起動する
- Windows 11 仮想マシン プラットフォームを有効/無効にする
- Windows 11 Application Guard をインストールする