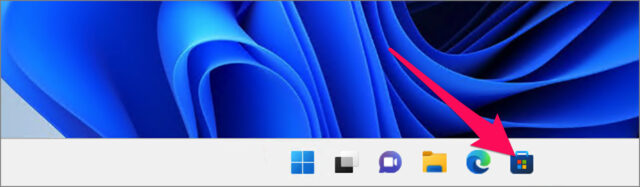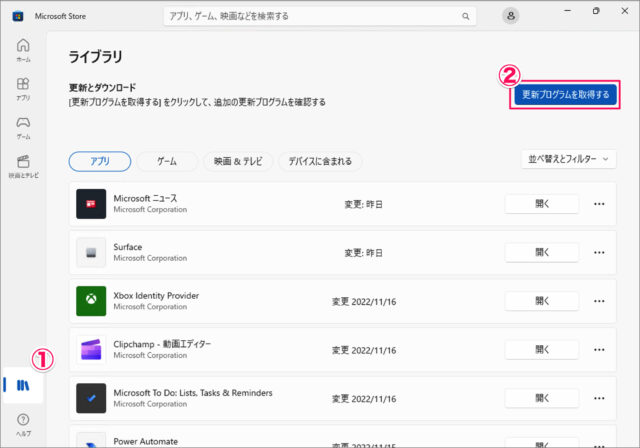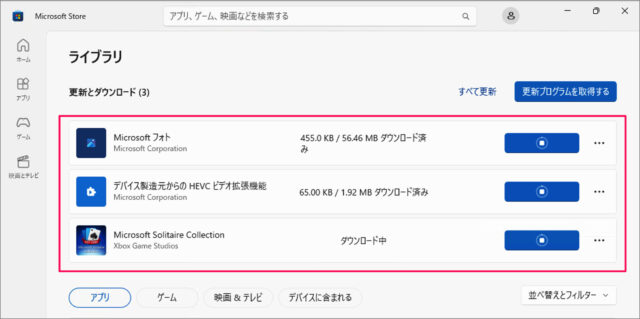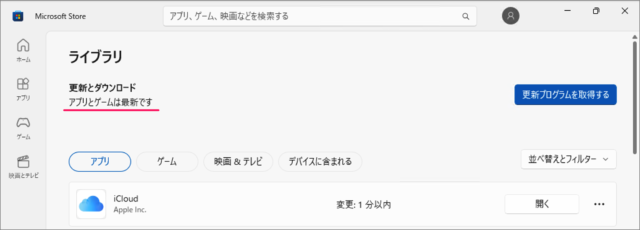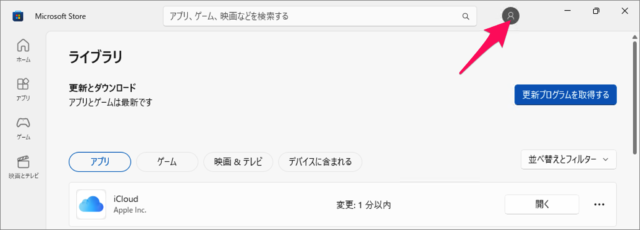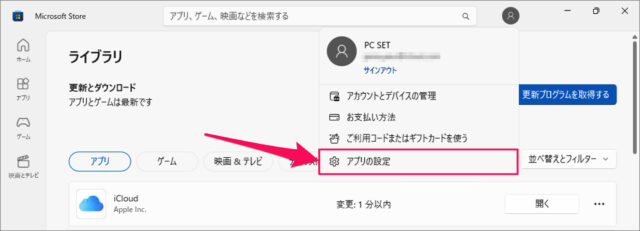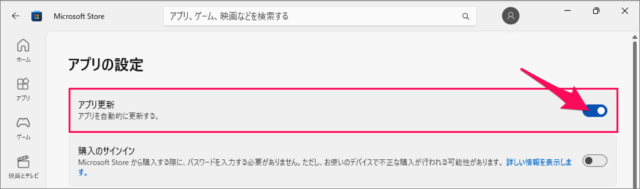目次
Windows 11 アプリの更新を確認する方法を紹介します。
アプリは新機能やバグ改善などのために定期的に更新する必要があります。Microsoft Store から Windows 11 にインストールしたアプリは、Microsoft Store 経由で簡単に更新することができます。
ここでは [手動] でアプリの更新を確認する方法とアプリを自動更新を設定する方法について解説します。
アプリの更新を確認する方法は?
Windows 11 アプリの更新を確認する方法は次の手順です。
-
[Microsoft Store] を起動する
タスクバーから [Microsoft Store] を起動しましょう。 -
[ライブラリ] → [更新プログラムを取得する] をクリックする
- 左メニューの [ライブラリ] を選択し
- [更新プログラムを取得する] をクリックしましょう。
これでアプリを更新することができます。
更新プログラムがない場合は「アプリとゲームは最新です」と表示されます。
これで Windows 11 アプリの更新を確認する方法の解説は終了です。
アプリの自動更新を設定する方法は以下で解説していますので、引き続きご覧ください。
アプリの自動更新を設定する方法は?
アプリの自動更新を設定する方法は次の手順です。
-
[Microsoft Store] を起動する。
-
[ユーザーアイコン] をクリックする。
画面右上にある [ユーザーアイコン] をクリックしましょう。 -
[アプリの設定] を選択する。
すると、このようにメニューが表示されるので [アプリの設定] を選択しましょう。 -
アプリの自動更新を設定する。
アプリを自動更新する場合は、[アプリ更新] を [オン] にしましょう。
関連リソース
カテゴリから探す
Windows 11 タスクバーの記事を探す
- Windows 11 タスクバーのサイズを変更する
- Windows 11 タスクバーアイコンの位置を左に移動する
- Windows 11 タスクバーを自動的に隠す
- Windows 11 タスクバーの位置を「上・右・左」に変更する
- Windows 11 タスクバーの天気・ニュースを非表示にする
- Windows 11 タスクバーの「検索ボックス」を変更・非表示にする
- Windows 11 タスクバーのカレンダーを西暦から和暦に変更する
- Windows 11 タスクバーの日付・時刻を非表示にする
- Windows 11 タスクバー隅のアイコンを表示/非表示にする
- Windows 11 タスクバーにアプリを追加する
- Windows 11 クイック設定をカスタマイズする
- Windows 11 タスクバーのシステムトレイアイコンを表示する
- Windows 11 タスクバー隅のアイコンを表示する