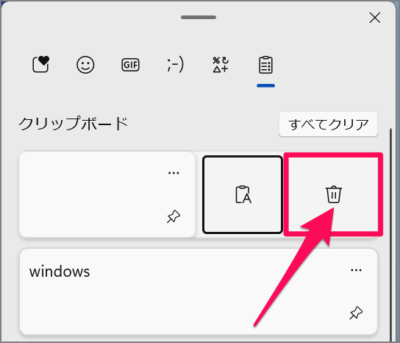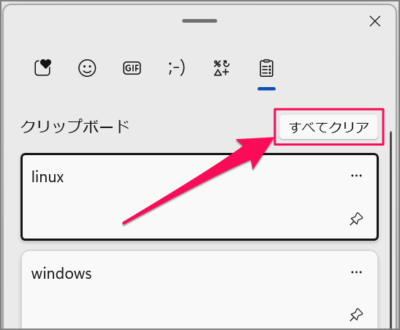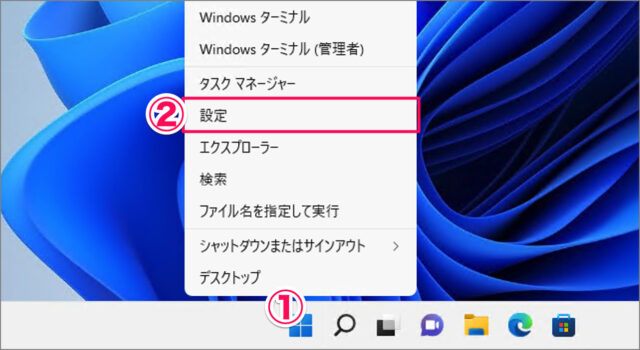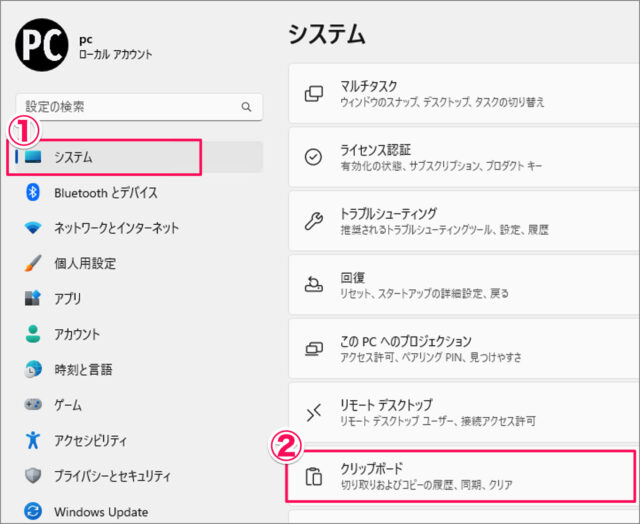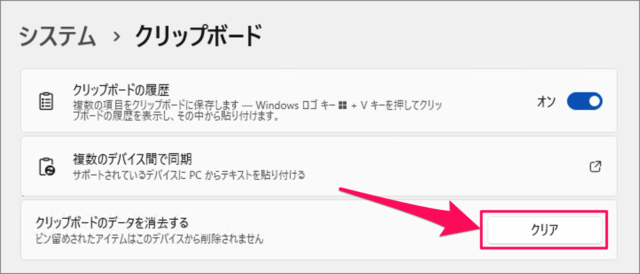目次
Windows 11 クリップボードのデータを削除する方法を紹介します。
クリップボードのデータを削除する方法は?
Windows 11 クリップボードのデータを削除する方法は次の手順です。
-
ショートカットキー [Win + V] を押す
クリップボードの履歴を表示するためにショートカットキー [Win + V] を押しましょう。
-
削除したいデータの右にある [...] をクリックする

クリップボードの履歴です。削除したい履歴データの右にある [...] をクリックしましょう。 -
[ごみ箱] アイコンをクリックする
[ごみ箱] アイコンをクリックし、クリップボードのデータを削除しましょう。これで選択したクリップボードの履歴を削除することができます。
-
[すべてクリア] をクリックする
[すべてクリア] をクリックすると、すべてのクリップボードのデータを削除することができます。
これで Windows 11 クリップボードのデータを削除する方法の解説は終了です。
[設定] から削除する場合
[設定] からクリップボードのデータを削除する方法です。
-
[設定] を起動する。
- [スタートボタン] を右クリックし
- [設定] を選択します。
-
[システム] → [クリップボード] を選択する。
- 設定の左メニュー [システム] を選択し
- [クリップボード] を選択しましょう。
-
[クリア] をクリックする。
[クリア] をクリックしましょう。これでクリップボードのデータをすべて削除することができます。
関連リソース
Windows 11 キーボードの記事を探す
- Windows 11 ショートカットキーの早見表(まとめ)
- Windows 11 キーボードレイアウトの変更する
- Windows 11 タッチキーボード・アイコンを表示/非表示にする
- Windows 11 テンキーの入力を全角/半角にする
- Windows 11 絵文字・顔文字を使用する(ショートカットキー)
- Windows 11 クリップボードの履歴を有効にする
- Windows 11 「Alt + Tab」キーの設定を変更する
- Windows 11 キーボードのキーを入れ替える
- Windows 11 CapsLockキーを Ctrlキーに入れ替える
- Windows 11 CapsLockキーを無効(オフ)にする
- Windows 11 Windowsキーを無効(オフ)にする
- Windows 11 固定キーのショートカットを無効にする(Shift 5回)