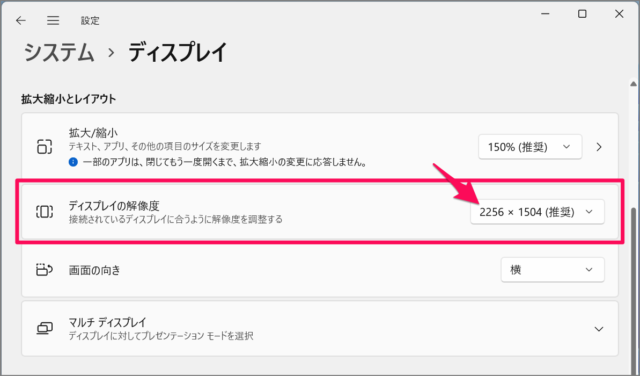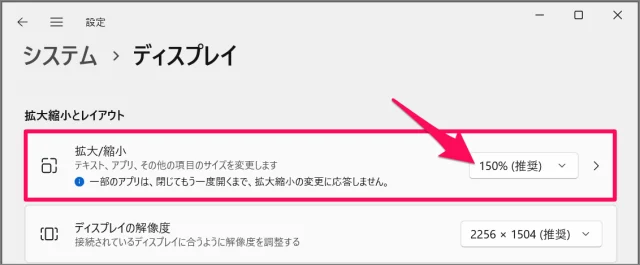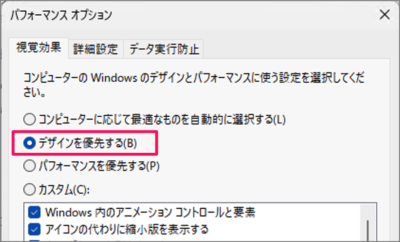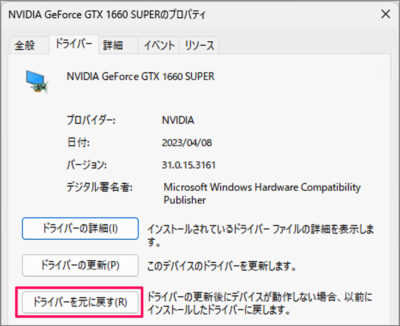Windows 11 の画面がぼやける/見にくい場合の対処方法を紹介します。
画面がぼやけたり、見にくくなってしまうと仕事・ゲームのパフォーマンスに大きく影響してしまいます。この記事では、Windows 11 の画面に対するトラブルシューティングをまとめてみましたので、ご参考にどうぞ。
対処法:パソコンを再起動する
何よりもまずは、パソコンを再起動してみましょう。パソコンを再起動することで、Windows 11 の [システム] [サービス] [バックグランドプログラム] ……などの問題が解決する可能性があります。
Windows 11 に再起動に関する記事も合わせてご覧ください。
Windows 11 を再起動する方法(ショートカット作成も)
対処法:ディスプレイの解像度を調整する
使用しているディスプレイの適切な解像度を設定していない場合、画面がぼやける可能性があります。次の手順を参考に解像度を調整しましょう。
使用しているディスプレイの解像度を確認しましょう。
[スタートボタン] を右クリックし、 [設定] を起動します。
左メニューの [システム] を選択し、 [ディスプレイ] をクリックします。
ディスプレイの [解像度] を調整しましょう。
詳しい操作・設定方法はこちらをご覧ください。
Windows 11 ディスプレイの解像度を確認・変更する方法
対処法:ディスプレイの表示を拡大・縮小する
ディスプレイの表示を小さく縮小しすぎると、画面がぼやけ/見にくく可能性があります。次の手順を参考にディスプレイの表示を調整しましょう。
[スタートボタン] を右クリックし、 [設定] を起動します。
左メニューの [システム] を選択し、 [ディスプレイ] をクリックします。
[拡大/縮小] を調整しましょう。推奨と表示されている場合はその倍率を選択しましょう。
詳しい操作・設定方法はこちらをご覧ください。
Windows 11 ディスプレイの表示を拡大・縮小する方法
対処法:透明効果をオフにする
透明効果がオンになっていると、画面がぼやけて見にくい場合があるのでオフにしてみましょう。
[スタートボタン] を右クリックし、[設定] を選択しましょう。
設定の左メニュー [アクセシビリティ] を選択し、[視覚効果] を選択しましょう。
[透明効果] を [オフ] にしましょう。
詳しい操作・設定方法はこちらをご覧ください。
Windows 11 透明効果を設定する方法
対処法:ClearType テキストを有効にする
ClearType テキストを有効にすると、文字が鮮明に読みやすくなりので、次の手順で設定しましょう。
[スタートボタン] を右クリックし、 [設定] を起動します。
左メニューの [個人用設定] を選択し、 [フォント] をクリックします。
左メニューの [フォント] を選択し、 [ClearType テキストの調整] をクリックします。
ClearType を有効にし、画面のテキストを調整しましょう。
詳しい操作・設定方法はこちらをご覧ください。
Windows 11 ClearType で文字を滑らかにする方法
対処法:視覚効果を確認する
Windows 11 には3つの視覚効果が用意されています。画面が見にくい場合は [デザインを優先する] を設定してみましょう。
[スタートボタン] を右クリックし、 [設定] を起動します。
左メニューの [システム] を選択し、 [バージョン情報] をクリックします。
[システムの詳細設定] をクリックします。
[システムのプロパティ] ウィンドウのパフォーマンスの [設定] をクリックします。
[デザインを優先する] を選択し、 [OK] をクリックします。
詳しい操作・設定方法はこちらをご覧ください。
Windows 11 パフォーマンスを優先にする方法
対処法:カラーフィルターを設定する
Windows 11 カラーフィルターを使用することで、画面上の色が見やすく、区別しやすくなる場合があります。次の手順で設定してみましょう。
[スタートボタン] を右クリックし、[設定] を選択しましょう。
設定の左メニューの [アクセシビリティ] を選択し、[カラーフィルター] を選択しましょう。
[カラーフィルター] を [オン] にし、[カラーフィルター] を選択しましょう。
プレビューで色合いを確認します。
詳しい操作・設定方法はこちらをご覧ください。
Windows 11 カラーフィルターを設定する方法
対処法:Windows 11 をアップデートする
Windows 11 の最新版へアップデートすることで、ぼやける問題が解決する可能性があります。次の手順でアップデートしましょう。
[スタートボタン] を右クリックし、 [設定] を起動します。
左メニュー [Windows Update] をクリックしましょう。
Windows Update の [更新プログラムのチェック] をクリックしましょう。
更新プログラムがある場合はそれをインストールしましょう。
詳しい操作・設定方法はこちらをご覧ください。
Windows 11 更新プログラムを手動でチェックする方法
対処法:デバイスドライバーを元に戻す(ロールバック)
デバイスが正常に動作しなくなった場合、最新のドライバーが原因である可能性があります。そのような場合は、以前のバージョンのドライバーに戻す(ロールバック)ことで問題が解決することがあります。
検索フォームに [デバイス] と入力し、[デバイスマネージャー] を起動しましょう。
デバイスマネージャーでロールバックしたいデバイスを探しましょう。
[デバイス] を右クリックし、[ドライバー更新] を選択しましょう。
デバイスのプロパティです。 [ドライバーを元に戻す] をクリックしましょう。
詳しい操作・設定方法はこちらをご覧ください。
Windows 11 ドライバーをロールバックして元に戻す方法
対処法:システムを復元する
システムを復元すると、 Windows 11 を以前の状態に戻すことができます。Windows 11 にアプリをインストールした、あるいはシステムを更新した後に画面がぼやける問題が発生した場合は、次の手順でシステムを復元しましょう。
検索フォームに [復元] と入力し、 [復元ポイントの作成] を開きましょう。
[システムの復元] をクリックしましょう。
[復元ポイント] を選択し、 システムを復元しましょう。
詳しい操作・設定方法はこちらをご覧ください。
Windows 11 システムを復元する方法
対処法:Windows 11 をリセットする
システムの復元でもうまく行かない場合は、次の手順で Windows 11 をリセットしましょう。
[スタートボタン] を右クリックし、 [設定] を起動します。
左メニューの [システム] を選択し、 [回復] をクリックします。
[PCをリセットする] をクリックします。
[個人用ファイルを保持する] [すべてを削除する] のいずれかを選択しましょう。
再インストールする方法を選択し、Windows 11 をリセットします。
詳しい操作・設定方法はこちらをご覧ください。
Windows 11 初期化(リセット)する方法