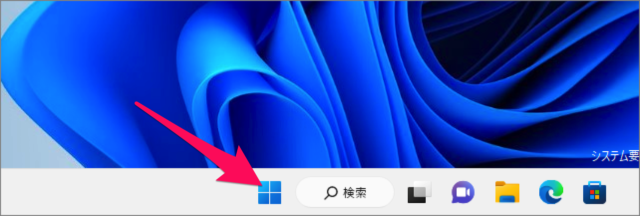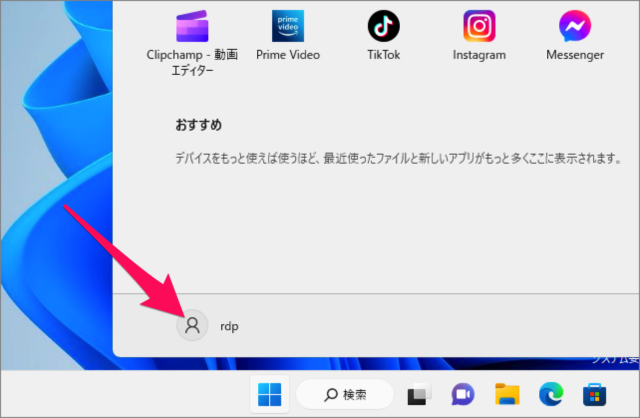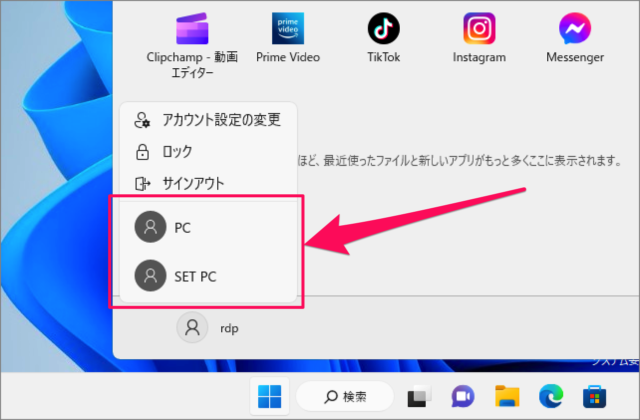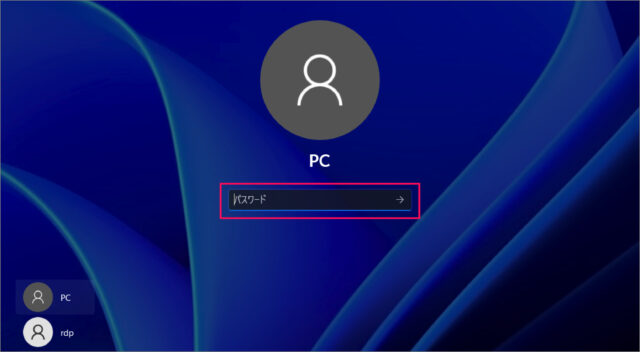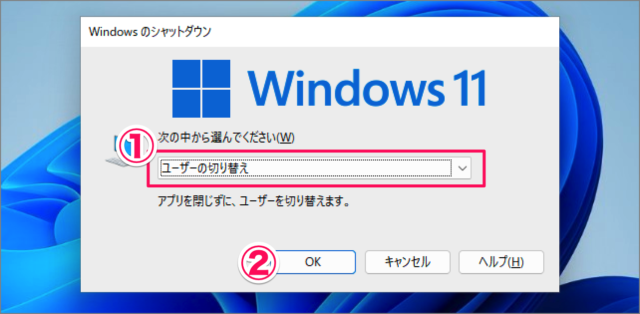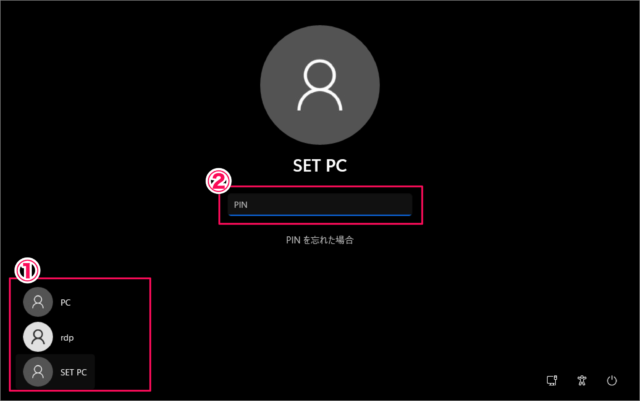目次
Windows 11 のユーザーアカウントを切り替える方法を紹介します。
複数のユーザーを作成することで、各ユーザーは他のユーザーの設定……例えば [デスクトップの壁紙] [タスクバーのカスタマイズ] [マウスの設定] ……が影響しないようになります。便利!
ユーザーアカウントの準備ができたら、ユーザーアカウントを切り替える方法を確認しておきましょう。
ユーザーアカウントを切り替える方法は?
Windows 11 のユーザーアカウントを切り替える方法は次の手順です。
-
[スタートボタン] をクリックする
タスクバーにある [スタートボタン(Windowsロゴ)] をクリックします。 -
[ユーザーアイコン] を選択する
スタートメニューの [ユーザーアイコン] をクリックしましょう。 -
切り替えたい [ユーザーアカウント] を選択する
表示されたユーザーの中から切り替えたい [ユーザーアカウント] を選択しましょう。 -
サインインする
サインイン画面が表示されるので、[パスワード] あるいは [PIN] を入力し、サインインしましょう。
これで Windows 11 のユーザーアカウントを切り替える方法の解説は終了です。
ショートカットキー [Alt + F4] で切り替える場合
ショートカットキー [Alt + F4] で切り替える方法です。
ショートカットキー [Alt + F4] を押すと、[Windows のシャットダウン] といウィンドウが表示されます。
-
[ユーザーの切り換え] を選択し、[OK] をクリックします。
-
切り換えたいユーザーを選択し、[パスワード] あるいは [PIN] でサインインしましょう。
- これでユーザーアカウントを切り替えることができます。
関連リソース
Windows 11 ユーザーアカウント
- Windows 11 Microsoftアカウントの作成・追加する
- Windows 11 Microsoftアカウントに切り替える
- Windows 11 ローカルアカウントを作成・追加する
- Windows 11 ローカルアカウントに切り替える
- Windows 11 ユーザーアカウントを切り替える
- Windows 11 ユーザーアカウントを削除する
- Windows 11 ユーザーアカウントを一時的に無効にする
- Windows 11 ユーザーアカウントの種類を変更する(管理者/標準ユーザー)
- Windows 11 ユーザーアカウントの種類を確認する(管理者/標準ユーザー)
- Windows 11 ユーザーアカウントの名前を変更する
- Windows 11 ユーザーアカウントの画像を変更する
- Windows 11 ユーザーフォルダー名を変更する
- Windows 11 Administratorを有効/無効にする
- Windows 11 他のユーザーをサインアウトする(強制的に)