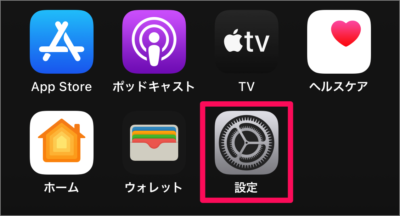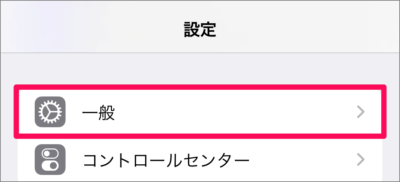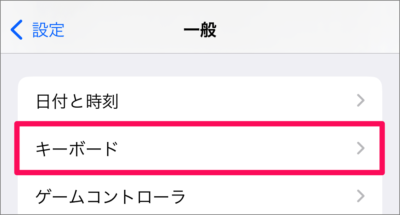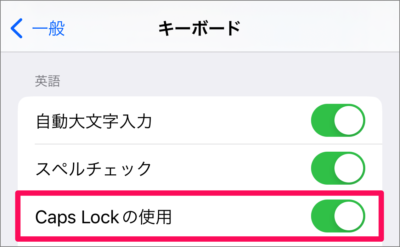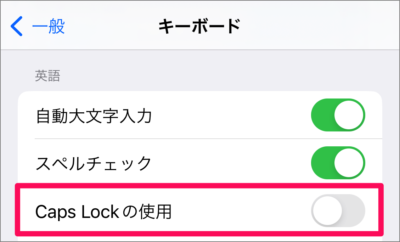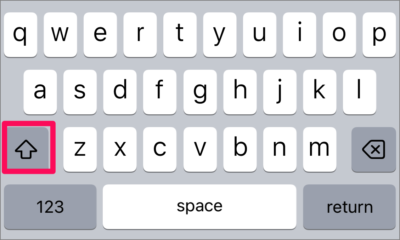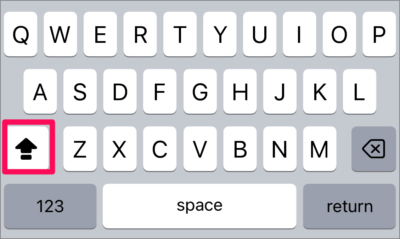目次
iPhone の Caps Lock を設定する方法と使い方を紹介します。
iOS(iPhone/iPad)にはパソコンと同じように「Caps Lock」が用意されており、英語(アルファベット)の大文字で連続で入力することができます。
ここでは [Caps Lock] を設定(オン/オフ)する方法と、その使い方をみていきます。
Caps Lock を設定する方法は?(オン/オフ)
iPhone の Caps Lock を設定する方法は次の手順です。
-
[設定] を起動する。
ホーム画面の [設定] をタップします。 -
[一般] を選択する。
iPhone の設定です。[一般] をタップします。 -
[キーボード] を選択する。
一般設定です。[キーボード] をタップします。 -
Caps Lock を [オン] にする。
Caps Lock を使用する場合は [オン] にしましょう。デフォルトでは「オン(緑色)」になっています。
-
Caps Lock を [オフ] にする。
Caps Lock が不要な場合は [オフ] にしましょう。
Caps Lock の使い方
Caps Lock の使い方をみていきます。
- 英語キーボードに切り替えます。
- [↑] キーをポンポンとリズミカルにダブルタップしましょう。
- [↑] キーの形状が切り替わります。
これで [Caps Lock] が [オン] になります。英語(アルファベット)の大文字を連続で入力することができます。 - [↑] キーをもう一度タップすると、[Caps Lock] が [オフ] になります。
関連リソース
iPhone キーボード
- iPhone スマート全角スペースを設定する(オン/オフ)
- iPhone 音声入力を有効にする
- iPhone Siriにキーボードでタイプ入力する
- iPhone 片手用キーボードの設定する
- iPhone ユーザー辞書に単語追加する
- iPhone キーボードのタップ音を消す
- iPhone フリック入力のみに設定する
- iPhone スペルの自動修正を設定する
- iPhone 英語の頭文字を自動で大文字にする/しない
- iPhone 英語の大文字を連続で入力する(Caps Lock)
- iPhone 予測変換を削除する(キーボードリセット)
- iPhone 文字カーソルを移動する
- iPhone Bluetoothキーボードを接続する
- iPhone ハードウェア・キーボードを設定する
- iPhone キーボードを追加する/削除する
- iPhone 手書きキーボードを追加する(使い方も)