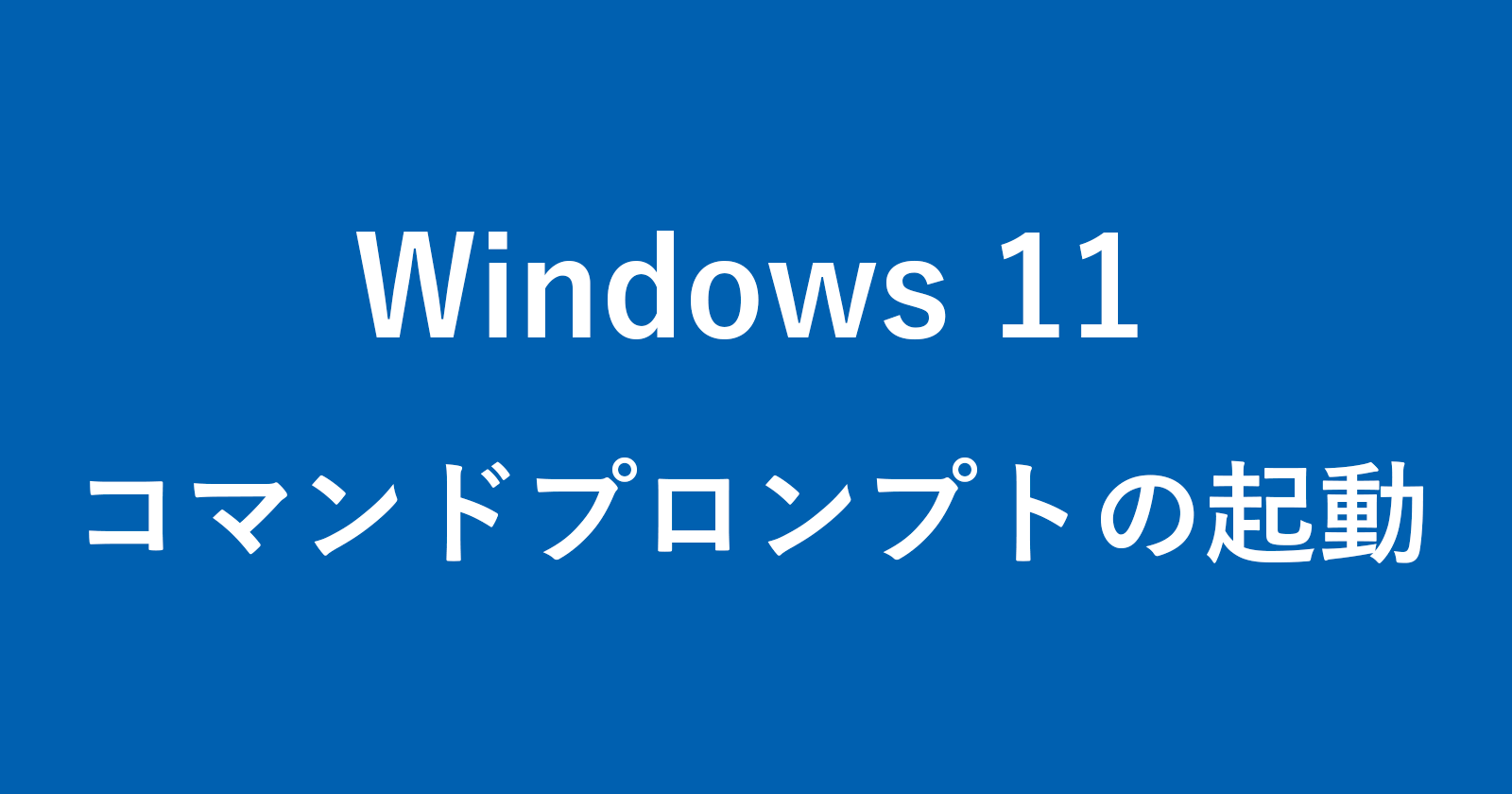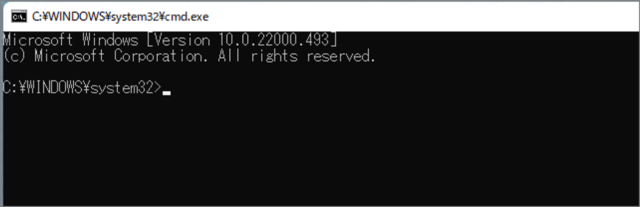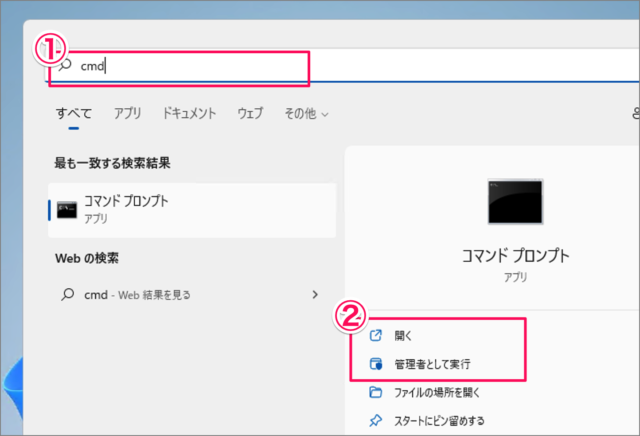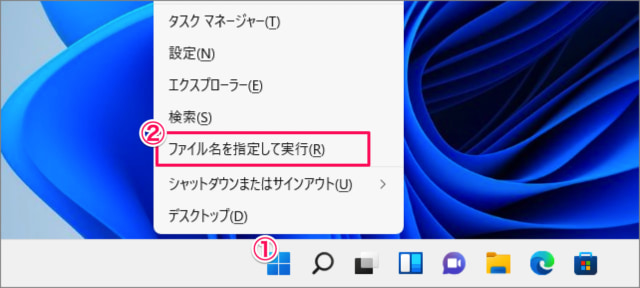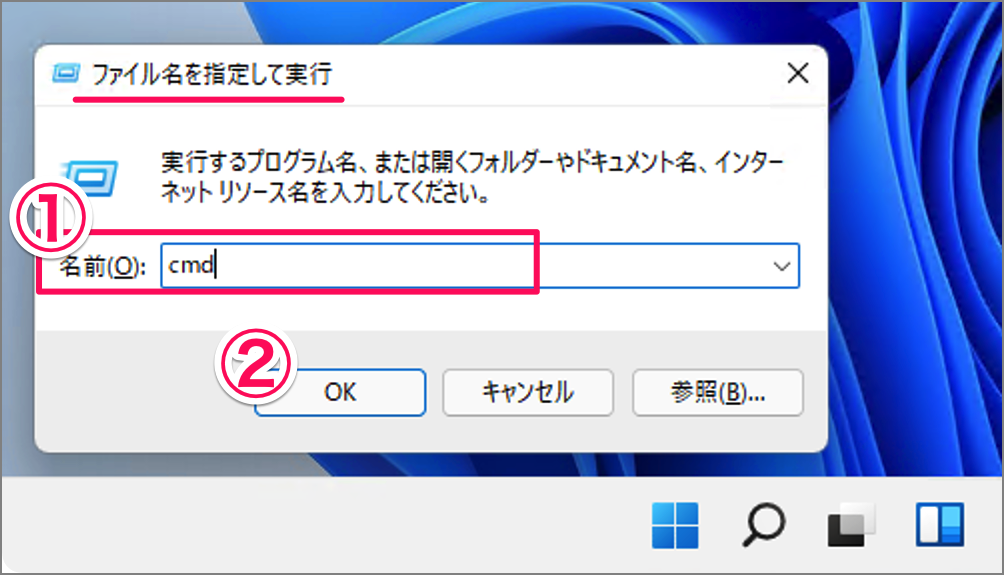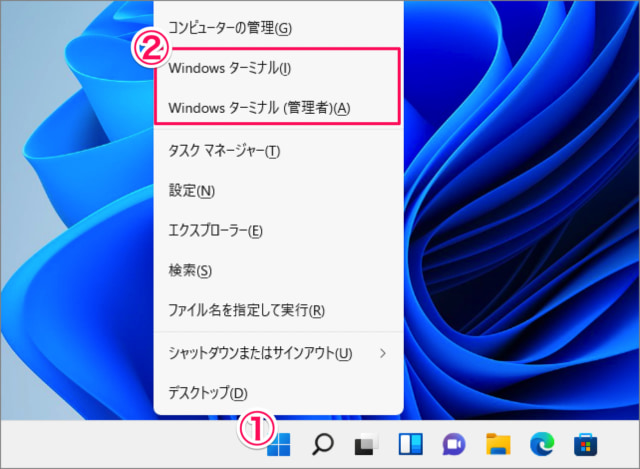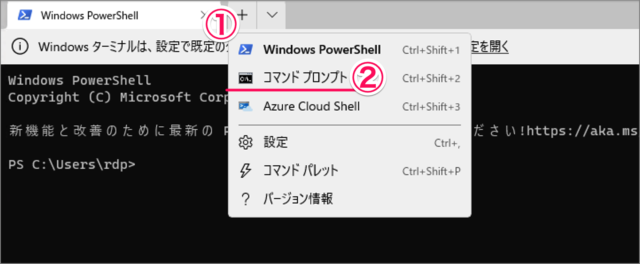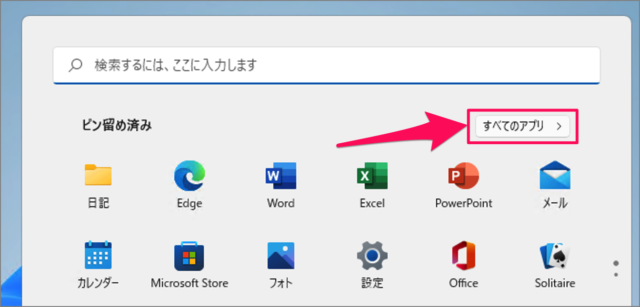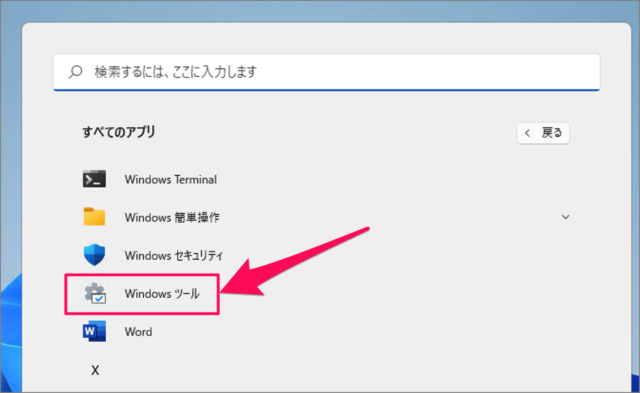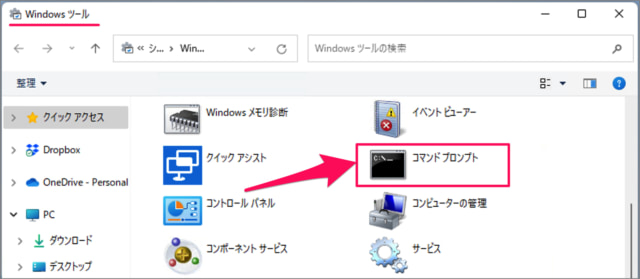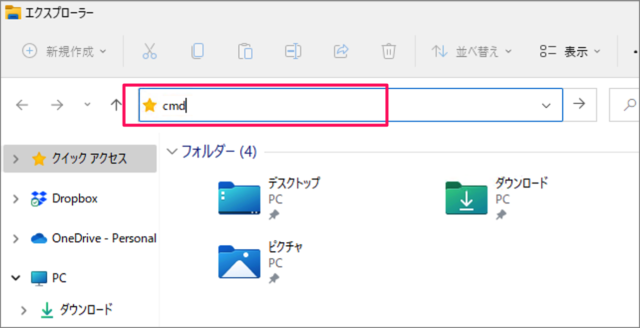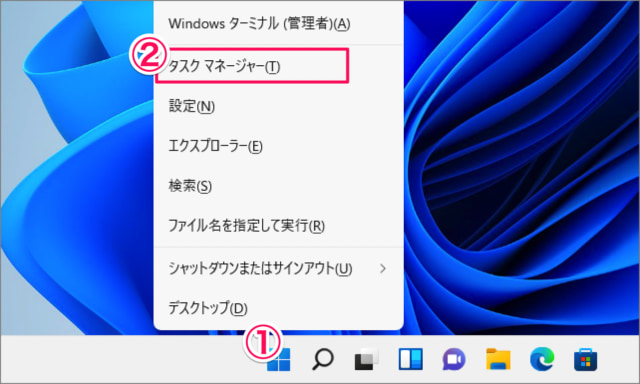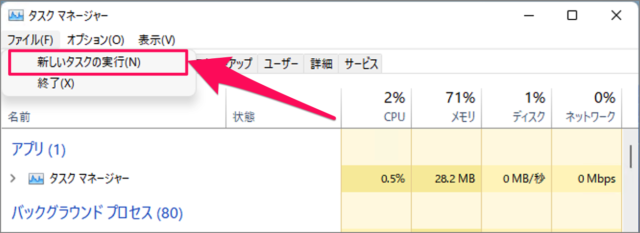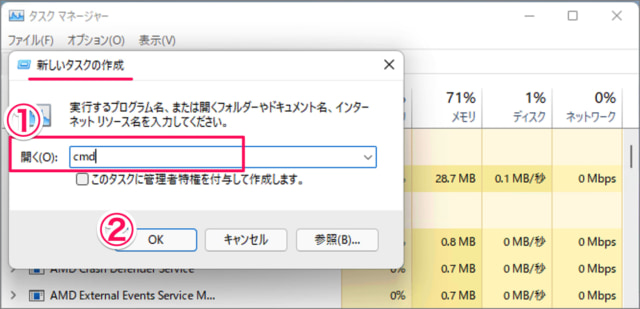目次
Windows 11 で、コマンドプロンプトを起動する方法を紹介する。
コマンドプロンプトは、Windowsの操作や設定を行うためのツールです。昔ながらのWindowsパワーユーザーは、今もなおコマンドプロンプトを使ったコマンドラインでの操作を好むことも多いでしょう。
Windows 11 には、「コマンドプロンプト」を起動する方法がいくつかあります。それぞれの方法を試して、自分に合った/状況に合った方法を探してみましょう。
それでは起動方法をみていきます。
コマンドプロンプトを起動する方法は?
①スタートメニュー(検索)
- スタートメニューのフォームに「cmd」と入力し
- 「開く」「管理者として実行」のどちらかをクリックします。
これでコマンドプロンプトが起動します。
管理者権限が必要な場合は「管理者として実行」をクリックしましょう。
②ファイル名を指定して実行
- 「スタートボタン」を右クリックし
- 「ファイル名を指定して実行」をクリックします。
ファイル名を指定して実行です。
- 名前に [cmd] と入力し
- [OK] をクリックします。
これでコマンドプロンプトが起動します。
③Windowsターミナル
- 「スタートボタン」を右クリックし
- 「Windowsターミナル」を起動しましょう。
- Windowsターミナルの「+」をクリックし
- 「コマンドプロンプト」を起動しましょう。あるいは「Ctrl + Shift + 2」を押しましょう。
④スタートメニュー(すべてのアプリ)
スタートメニューの「すべてのアプリ」をクリックします。
「Windowsツール」をクリックします。
Windowsツールです。
「コマンドプロンプト」を起動しましょう。
これでコマンドプロンプトが起動します。
⑤エクスプローラー
エクスプローラーを起動し
パスが表示されている上部フォームに「cmd」と入力し、Enterキーを押しましょう。
これでコマンドプロンプトが起動します。
⑥タスクマネージャー
- 「スタートボタン」を右クリックし
- 「タスクマネージャー」を起動します。
タスクマネージャーです。
上部メニュー「ファイル」→「新しいタスクの実行」をクリックします。
新しいタスクの作成です。
- 開くに「cmd」と入力し
- 「OK」をクリックします。
これでコマンドプロンプトが起動します。
これで Windows 11 コマンドプロンプトを起動する方法の解説は終了です。
関連リソース
Windows 11 コンソール
Windows 11 ツール
- Windows 11 Windowsの設定を起動する
- Windows 11 コントロールパネルを起動する
- Windows 11 タスクマネージャーを起動する
- Windows 11 PowerShellを起動する
- Windows 11 コマンドプロンプトを起動する
- Windows 11 パフォーマンスモニターを起動する
- Windows 11 コンポーネントサービスを起動する
- Windows 11 「ファイル名を指定して実行」を起動する
- Windows 11 「Windows メモリ診断」を起動する
- Windows 11 仮想マシン プラットフォームを有効/無効にする
- Windows 11 Application Guard をインストールする