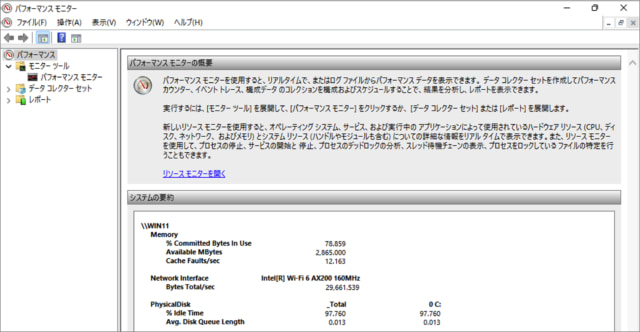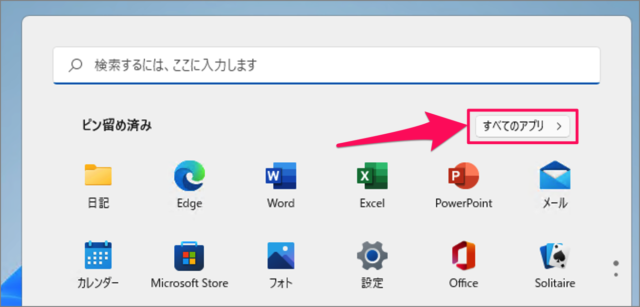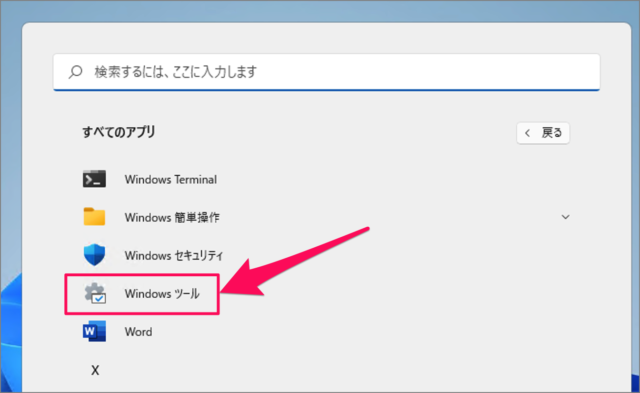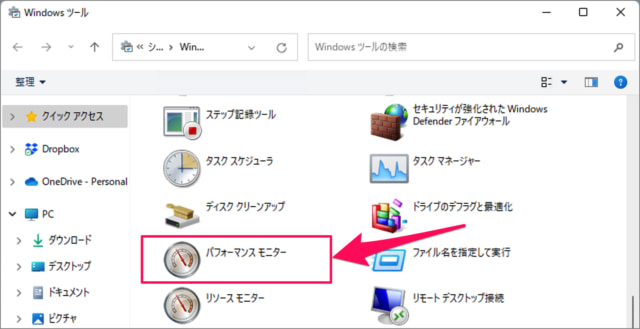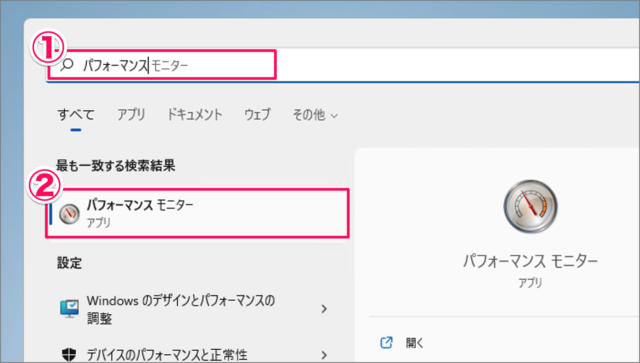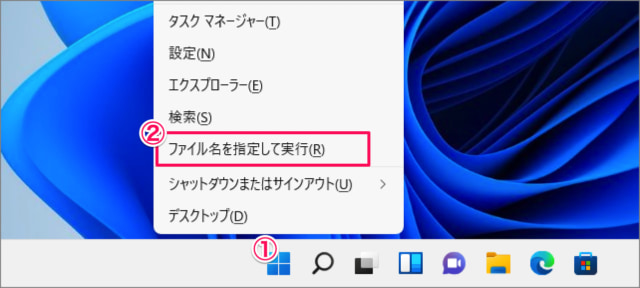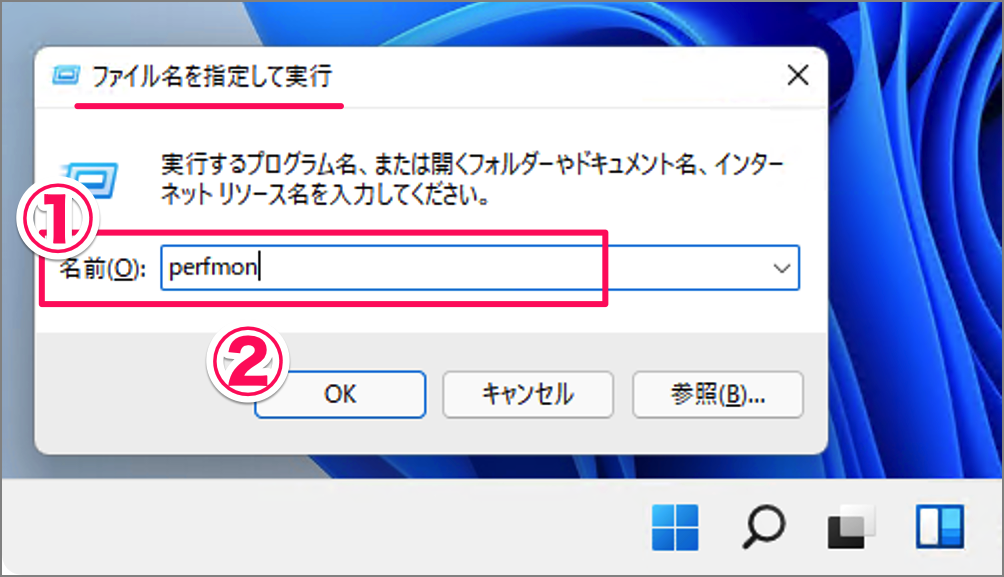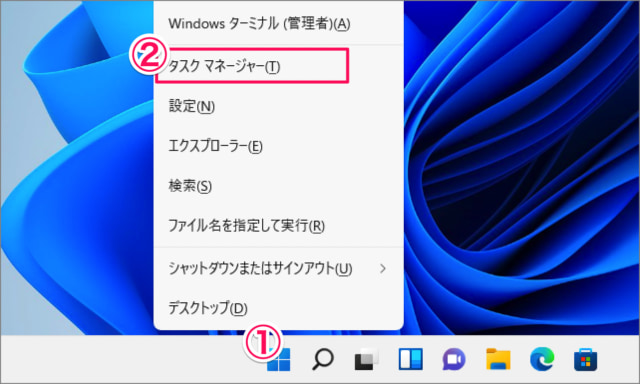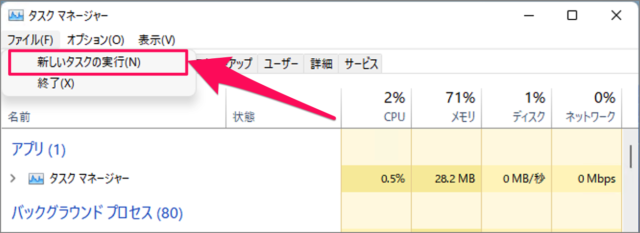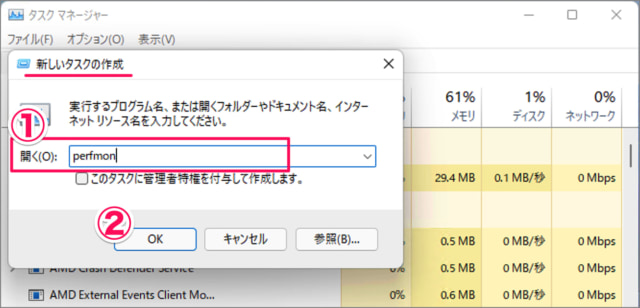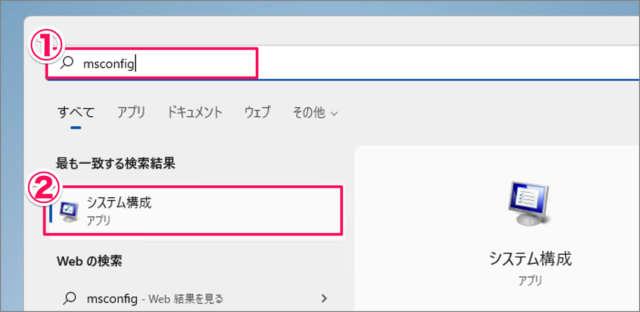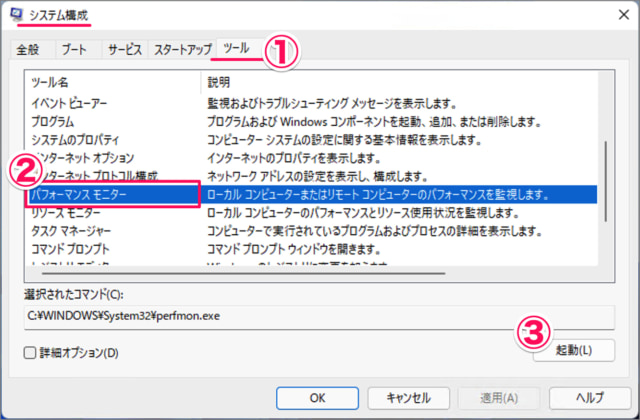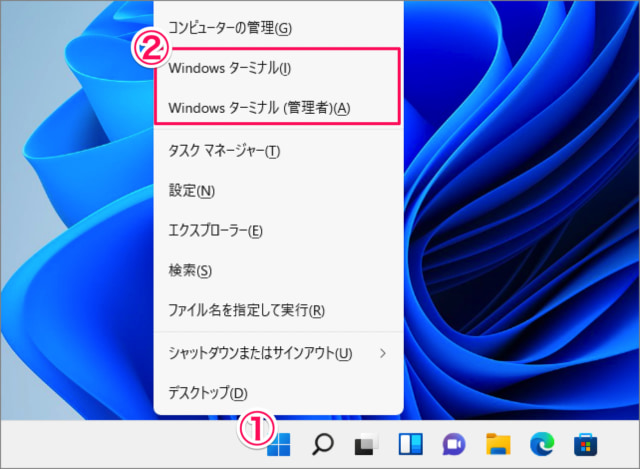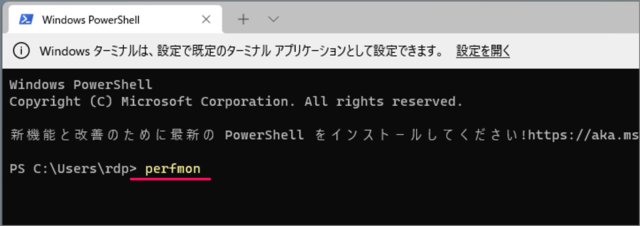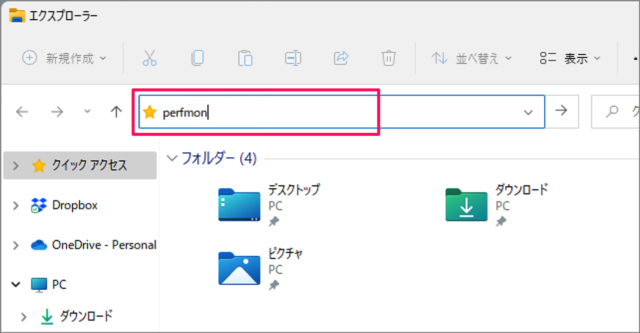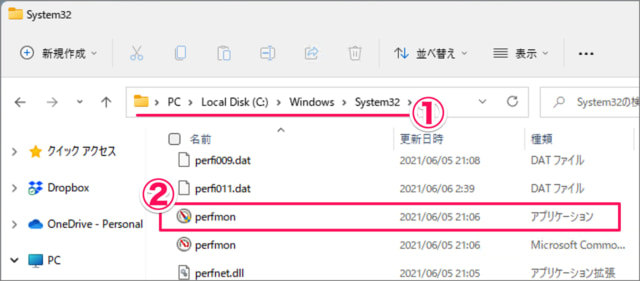Windows 11 で、パフォーマンスモニターを起動する方法を紹介する。
パフォーマンスモニターは、システム監視ユーティリティです。パフォーマンスのデータをリアルタイム(またはログファイル)で表示することができます。例えば、CPUやメモリなどをどのくらい使用しているか?などを監視することができます。
Windows 11 には、「パフォーマンスモニター」を起動する方法がいくつかあります。それぞれの方法を試して、自分に合った/状況に合った方法を探してみましょう。
パフォーマンスモニターを起動する方法は?
パフォーマンスモニターを起動する方法は次の手順です。
-
スタートメニューの [すべてのアプリ] を選択する。
スタートメニューの[すべてのアプリ]をクリックします。 -
[Windowsツール] を起動する。
すべてのアプリから [Windowsツール] を起動します。 -
[パフォーマンスモニター] を起動する。
Windowsツールです。
[パフォーマンスモニター]を起動しましょう。
これでパフォーマンスモニターが起動します。
スタートメニューの「検索」から起動する場合
スタートメニューの「検索」からパフォーマンスモニターを起動する方法です。
- スタートメニューのフォームに[パフォーマンス]と入力し
- [パフォーマンスモニター]を起動しましょう。
これでパフォーマンスモニターが起動します。
「ファイル名を指定して実行」から起動する場合
「ファイル名を指定して実行」からパフォーマンスモニターを起動する方法です。
-
[ファイル名を指定して実行] を開く。
- [スタートボタン] を右クリックし
- [ファイル名を指定して実行] をクリックします。
-
[パフォーマンスモニター] を起動する。
- 名前に [perfmon] と入力し
- [OK] をクリックします。
これでパフォーマンスモニターが起動します。
ショートカットキー[Win + R]でも「ファイル名を指定して実行」を起動することができます。
「タスクマネージャー」から起動する場合
「タスクマネージャー」からパフォーマンスモニターを起動する方法です。
-
[タスクマネージャー] を起動する。
- [スタートボタン] を右クリックし
- [タスクマネージャー] を起動します。
-
[ファイル] → [新しいタスクの実行] を開く。
タスクマネージャーです。
上部メニュー [ファイル] → [新しいタスクの実行] をクリックします。 -
[パフォーマンスモニター] を起動する。
新しいタスクの作成です。- 開くに [perfmon] と入力し
- [OK] をクリックします。
これでパフォーマンスモニターが起動します。
「システム構成(msconfig)」から起動する場合
「システム構成」からパフォーマンスモニターを起動する方法です。
-
[システム構成] を起動する。
- スタートメニューのフォームに [msconfig] と入力し
- [システム構成] を起動しましょう。
-
[パフォーマンスモニター] を起動する。
システム構成です。- 上部タブ [ツール] を選択
- [パフォーマンスモニター] を選択し
- [起動] をクリックしましょう。
これでパフォーマンスモニターが起動します。
「Windowsターミナル」から起動する場合
「Windowsターミナル」からパフォーマンスモニターを起動する方法です。
-
[Windowsターミナル] を起動する。
- [スタートボタン] を右クリックし
- [Windowsターミナル] を起動しましょう。
-
[パフォーマンスモニター] を起動する。
Windowsターミナルです。[perfmon] コマンドを実行しましょう。
これでパフォーマンスモニターが起動します。
「エクスプローラー」から起動する場合
「エクスプローラー」からパフォーマンスモニターを起動する方法です。
エクスプローラーを起動し
パスが表示されている上部フォームに[perfmon]と入力し、Enterキーを押しましょう。
あるいは!
- 次のパスにアクセスし
C:\Windows\System32 - アプリ[perfmon]を起動しましょう。
これでパフォーマンスモニターが起動します。
関連リソース
Windows 11 ツール
- Windows 11 Windowsの設定を起動する
- Windows 11 コントロールパネルを起動する
- Windows 11 タスクマネージャーを起動する
- Windows 11 PowerShellを起動する
- Windows 11 コマンドプロンプトを起動する
- Windows 11 パフォーマンスモニターを起動する
- Windows 11 コンポーネントサービスを起動する
- Windows 11 「ファイル名を指定して実行」を起動する
- Windows 11 「Windows メモリ診断」を起動する
- Windows 11 仮想マシン プラットフォームを有効/無効にする
- Windows 11 Application Guard をインストールする