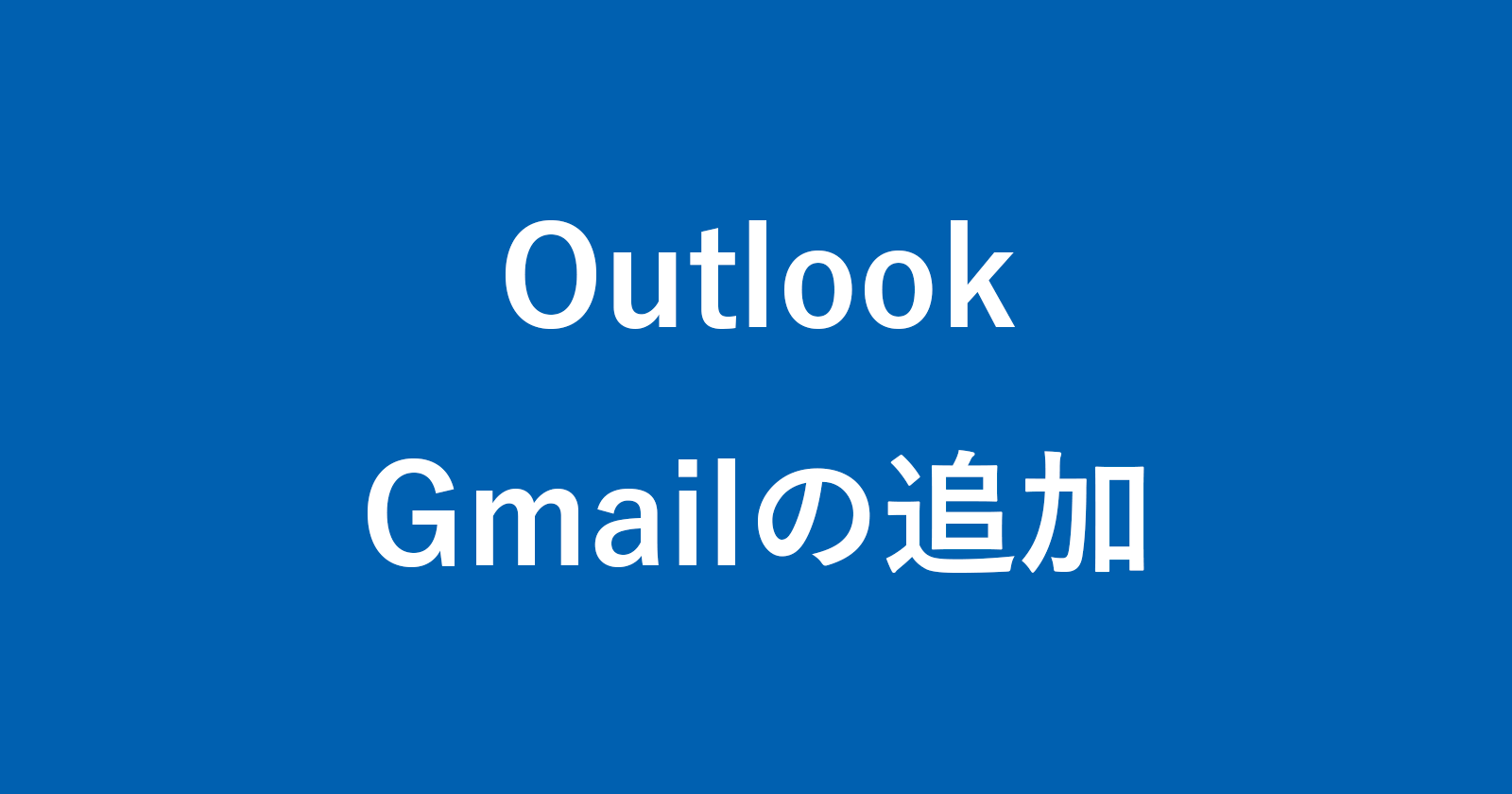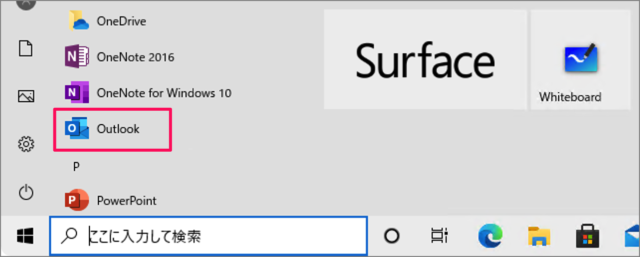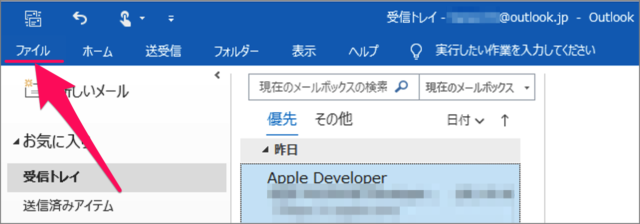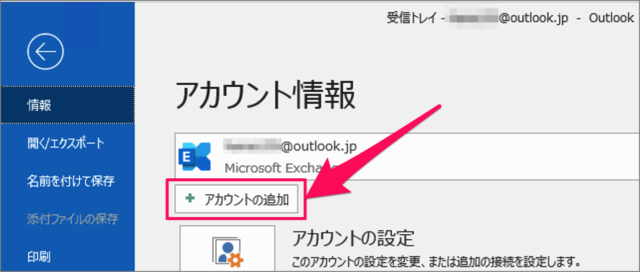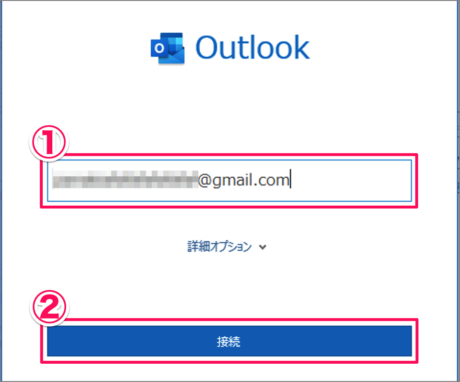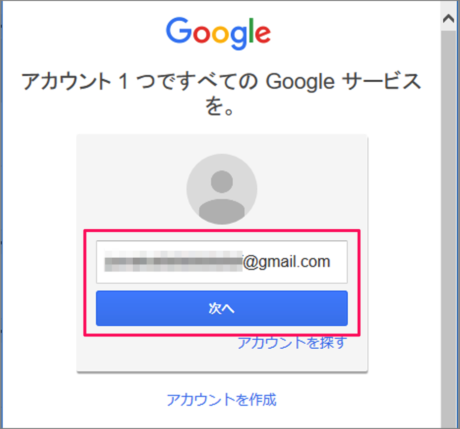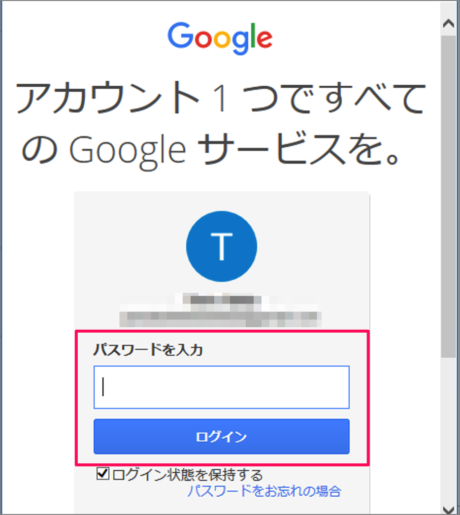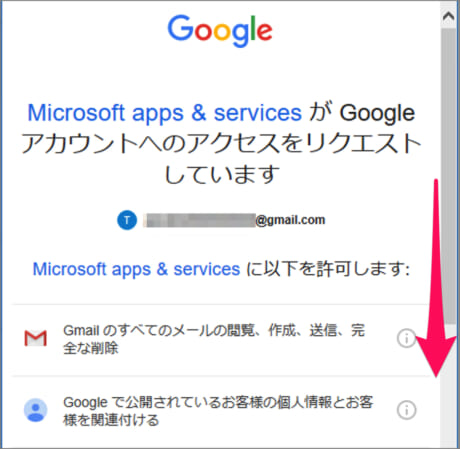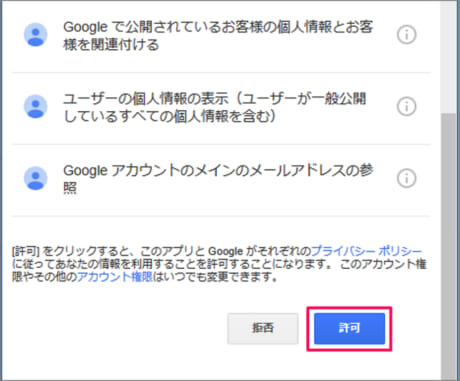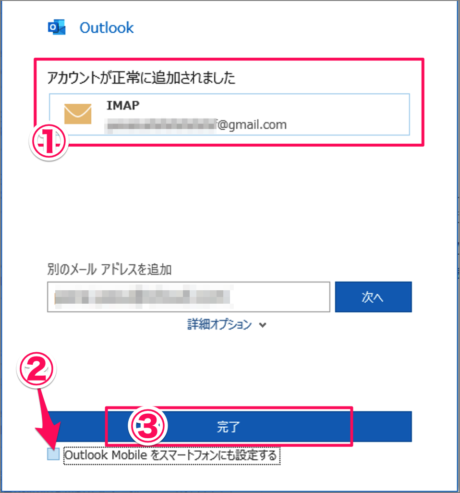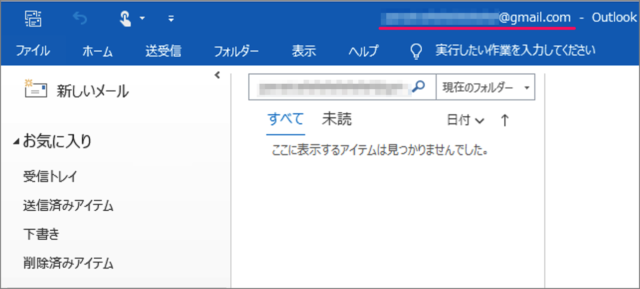目次
OutlookにGmailアカウントを追加する方法を紹介します。
Outlook - Gmailアカウントの追加
Microsoftのメールアプリ「Outlook」にGmailアカウントを追加する方法をみていきます。
追加する前の準備
Outlookの起動
スタートメニューから「Outlook」を起動します。
上部メニューの「ファイル」をクリックすると
アカウントの追加
アカウント情報が表示されるので、「アカウントの追加」をクリックしましょう。
アカウントの追加です。①追加したい「Gmailアドレス」を入力し、②「接続」をクリックします。
認証(サインイン)
メールアドレスを確認し、「次へ」をクリックします。
「パスワード」を入力し、「ログイン」しましょう。
Gmailアカウントへのアクセス
Micosoft apps & Services が Googleアカウントへのアクセスをリクエストしています。許可する項目を確認しながら画面を下へスクロールし
問題なければ「許可」をクリックします。
Gmailアカウントの追加完了
①Gmailアカウントが正常に追加されました。②チェックをはずし、③「完了」をクリックします。
これでGmailアカウントの追加は完了です。
Gmail の関連記事
- Gmail(Google)アカウントを新規に作成する
- Gmail(Google)アカウントにログインする
- Gmail(Google)アカウントのパスワードを確認する
- Gmail(Google)アカウントの設定と使い方まとめ
- Gmail IMAPの設定を有効にする(オン)
- Gmail 他のアドレスからメールを送信する
- Gmail 未読メールの数をタブに表示する
- Gmail メールをPDFファイルに変換して保存する
- Gmail 日時を指定してメールを送信する
- Gmail 添付ファイル付きのメールを検索する
- Gmail メールの未読数を表示・確認する
- Gmail 送信取り消し機能の設定と使い方
- Gmail 他のアドレスからメールを送信する
- Gmail 不在時に届いたメールに自動返信する
- Outlook にGmailアカウントを追加する
Outlookの使い方や設定
Outlook の使い方や設定はこちらをご覧ください。