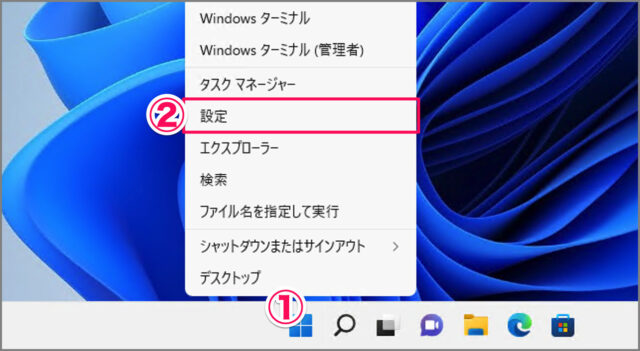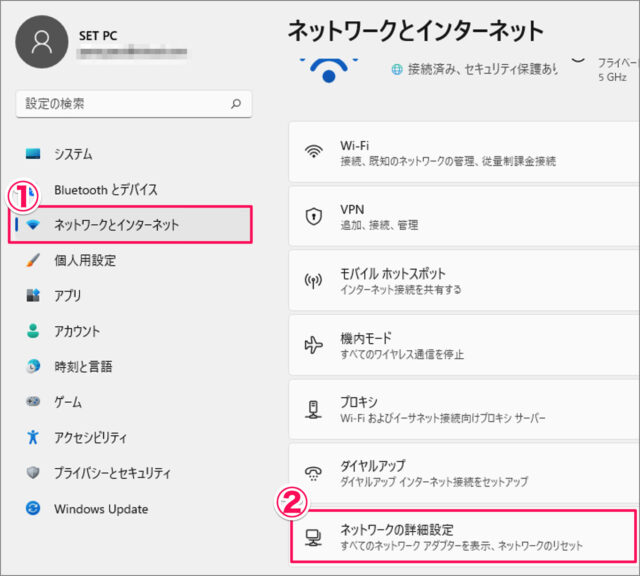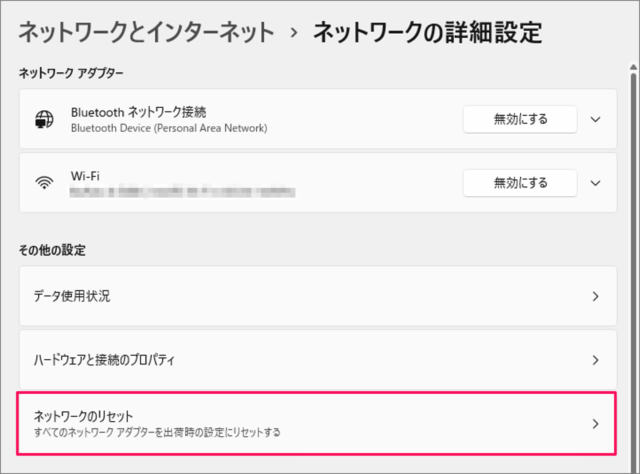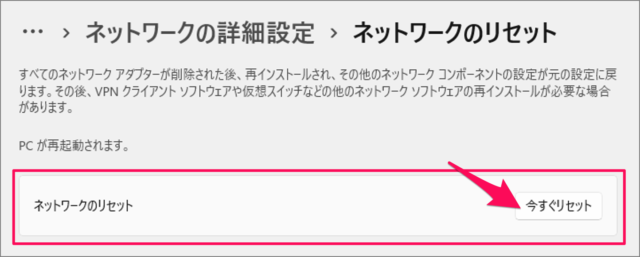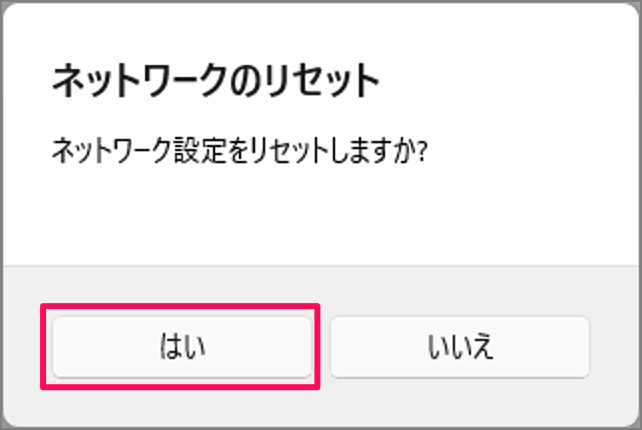目次
Windows 11 のネットワークの設定をリセットする方法を紹介します。
Windows 11 では、すべてのネットワークアダプター(有線LANやWi-Fiなど)を出荷時の設定にリセットすることができます。
ネットワークのリセット後はWi-Fiを再度接続する必要があります。また、パソコンによってはドライバーの再インストールが必要になるので、注意しましょう。
ネットワークの設定をリセットする方法は?
ネットワークの設定をリセットする方法は次の手順です。
-
[設定] を起動する
- [スタートボタン] を右クリックし
- [設定] を選択します。
-
[ネットワークとインターネット] → [ネットワークの詳細設定] を選択する
- 設定の左メニュー [ネットワークとインターネット] を選択し
- [ネットワークの詳細設定] をクリックします。
-
[ネットワークのリセット] を選択する
[ネットワークのリセット] を選択します。 -
ネットワークを [今すぐリセット] する
ネットワークのリセットの [今すぐリセット] をクリックしましょう。
[はい] をクリックします。 -
コンピューターがシャットダウン(再起動)する
5分後に、コンピューターがシャットダウン(再起動)され、ネットワークがリセットされます。
これでネットワークのリセットは完了です。
これで Windows 11 ネットワークの設定をリセットする方法の解説は終了です。
ネットワークのリセット後は、ネットワークを再設定する必要があります。また、パソコンによってはドライバーを再インストールする必要があります。
ネットワークだけではなくパソコンを初期化(リセット)する場合は、Windows 11 初期化(リセット)する方法ご覧ください
カテゴリから探す
Windows 11 ネットワーク
- Windows 11 無線LAN(Wi-Fi)に接続する
- Windows 11 Wi-Fiの自動接続を設定する
- Windows 11 Wi-Fiのパスワードを確認する
- Windows 11 Wi-Fi の優先順位を変更する
- Windows 11 IPアドレスの確認する
- Windows 11 IPアドレスを固定する
- Windows 11 DNSサーバーの変更する
- Windows 11 DNSキャッシュを削除(フラッシュ)する
- Windows 11 ネットワークの種類(パブリック/プライベート)を変更する
- Windows 11 ネットワークの設定をリセットする
- Windows 11 モバイルホットスポットを設定する
- Windows 11 データ通信量上限の設定する
- Windows 11 機内モードを設定する(オン/オフ)
- Windows 11 リモートデスクトップを有効にする
- Windows 11 ネットワーク探索を有効(無効)にする
- Windows 11 プロキシサーバーを設定する