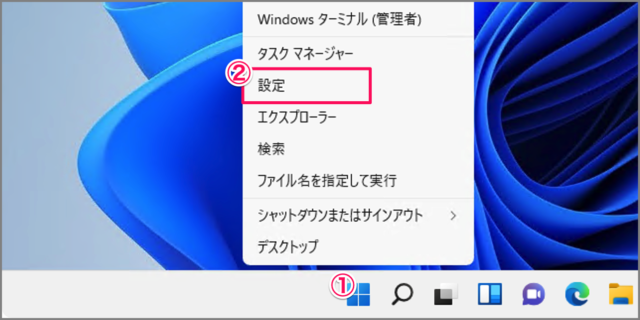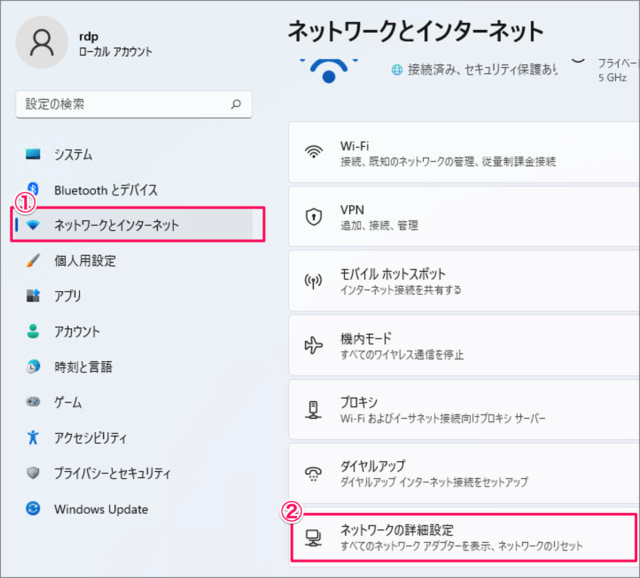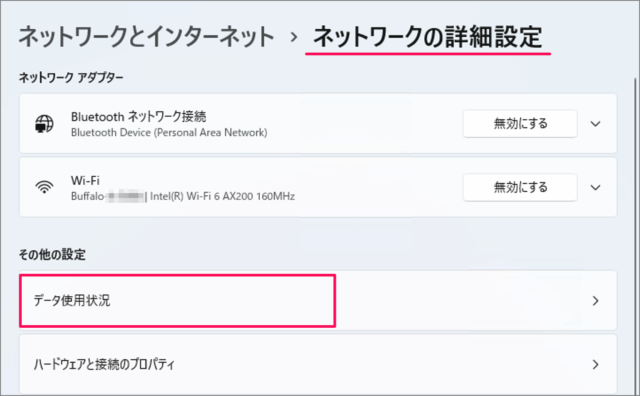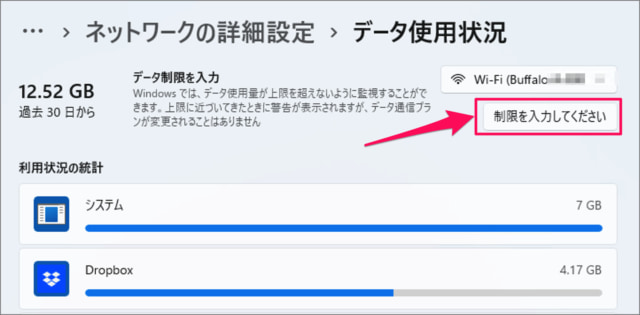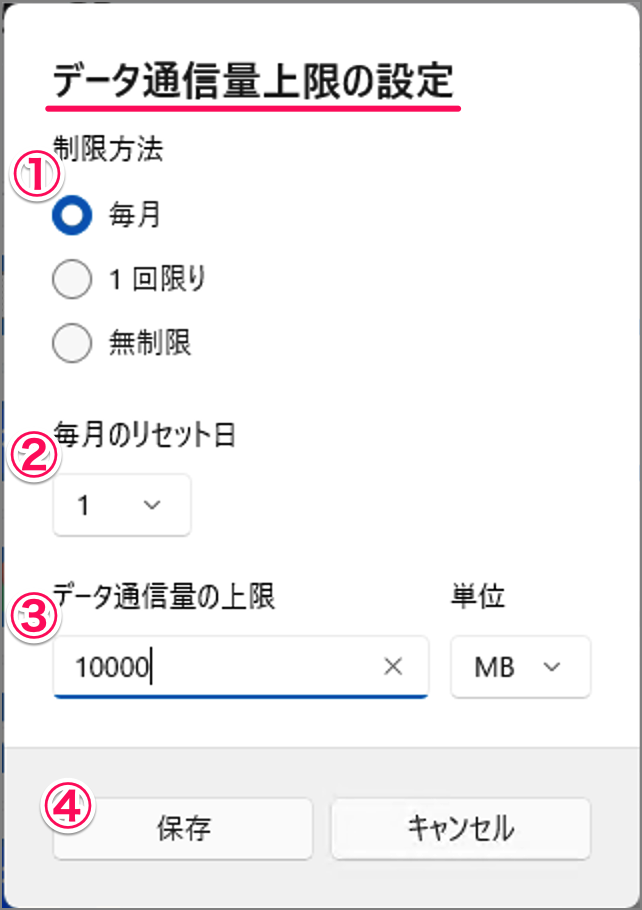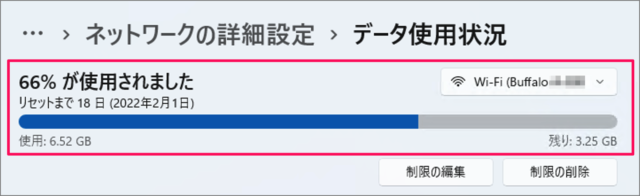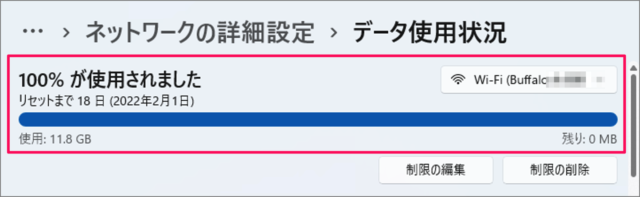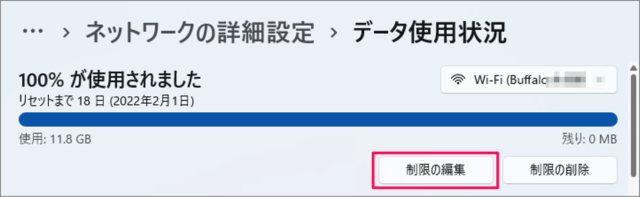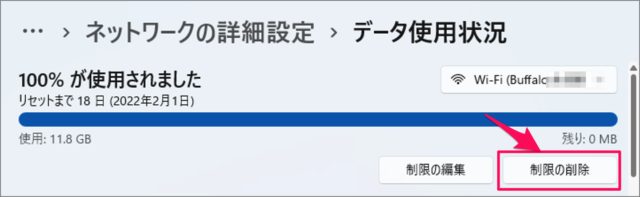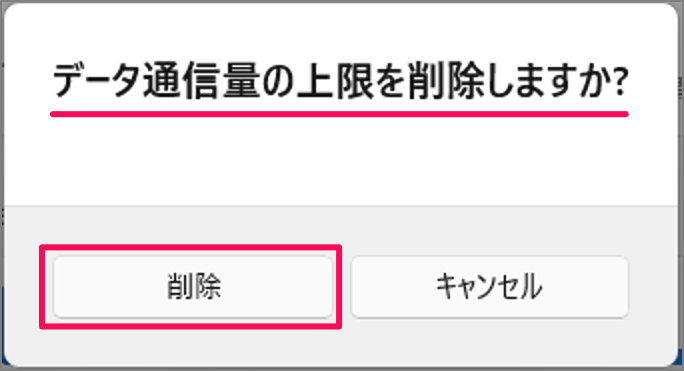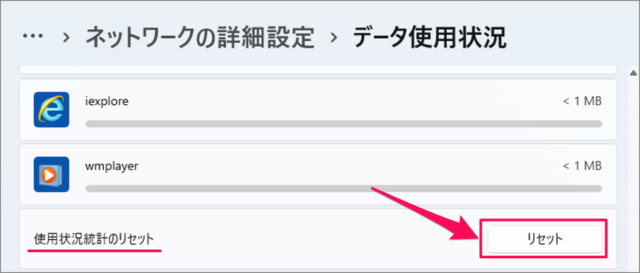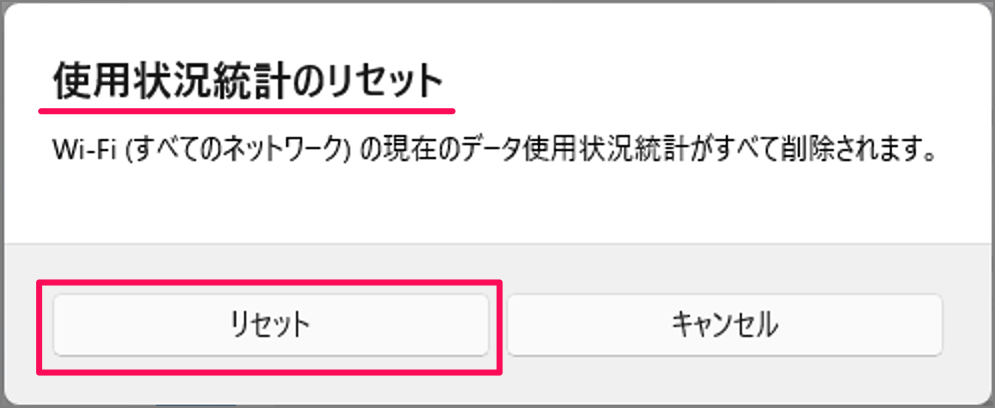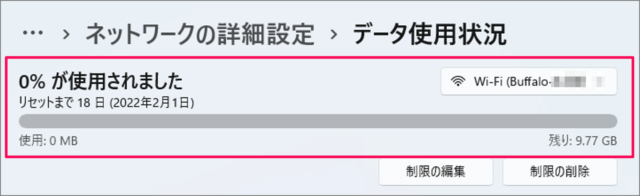Windows 11 のインターネット(Wi-Fi)のデータ通信量上限を設定する方法を紹介します。
Windows 11 では、インターネットのデータ通信量に上限(制限)を設定することができます。例えば、1ヶ月のデータ通信量を10GBytesに設定する……などをお好みで設定することができます。
設定した上限を超えると、インターネット通信できなくなります。注意しましょう。
インターネットの通信量に制限が必要な場合は今回紹介する方法で設定してみましょう。
Wi-Fiのデータ通信量上限を設定する方法は?
Wi-Fiのデータ通信量上限を設定する方法は次の手順です。
-
[設定] を起動する
- 「スタートボタン」を右クリックし
- 「設定」をクリックします。
[設定] を起動する方法はいくつかあるので、興味のあるか方はWindows 11 「Windowsの設定」を起動する方法をご覧ください。
-
[ネットワークとインターネット] → [ネットワークの詳細設定] を選択する
- 左メニューの「ネットワークとインターネット」を選択し
- 「ネットワークの詳細設定」をクリックします。
-
[データ使用状況] を選択する
ネットワークの詳細設定です。
「データ使用状況」をクリックします。 -
[制限を入力してください] を選択する
データ使用状況です。
「制限を入力してください」をクリックしましょう。 -
データ通信量上限を設定する
データ通信量上限の設定です。- 制限方法
- 毎月のリセット日
- データ通信量の上限を選択・入力
- 「保存」をクリックします。
データ通信量上限が設定されました。この例では、データ通信量上限の66%(6.52GB)使用しています。残り:3.25GB 使用することができます。
データ通信量上限の100%まで使用すると、制限にひっかかり、データ通信できなくなります。 -
データ通信量制限を編集する
「制限の編集」をクリックすると、データ通信量の制限を編集することができます。 -
データ通信量制限を削除する
「制限の削除」をクリックし
「削除」をクリックすると、データ通信量の制限(上限)を削除することができます。 -
使用状況統計をリセットする
使用状況統計のリセットです。
下の方にある「リセット」をクリックし
「リセット」をクリックすると、使用状況統計をリセットすることができます。
ネットワークの使用状況統計をリセットすると、このように使用量が「0%」になります。
これで Windows 11 Wi-Fiのデータ通信量上限を設定する方法の解説は終了です。
カテゴリから探す
Windows 11 ネットワーク
- Windows 11 無線LAN(Wi-Fi)に接続する
- Windows 11 Wi-Fiの自動接続を設定する
- Windows 11 Wi-Fiのパスワードを確認する
- Windows 11 Wi-Fi の優先順位を変更する
- Windows 11 IPアドレスの確認する
- Windows 11 IPアドレスを固定する
- Windows 11 DNSサーバーの変更する
- Windows 11 DNSキャッシュを削除(フラッシュ)する
- Windows 11 ネットワークの種類(パブリック/プライベート)を変更する
- Windows 11 ネットワークの設定をリセットする
- Windows 11 モバイルホットスポットを設定する
- Windows 11 データ通信量上限の設定する
- Windows 11 機内モードを設定する(オン/オフ)
- Windows 11 リモートデスクトップを有効にする
- Windows 11 ネットワーク探索を有効(無効)にする
- Windows 11 プロキシサーバーを設定する