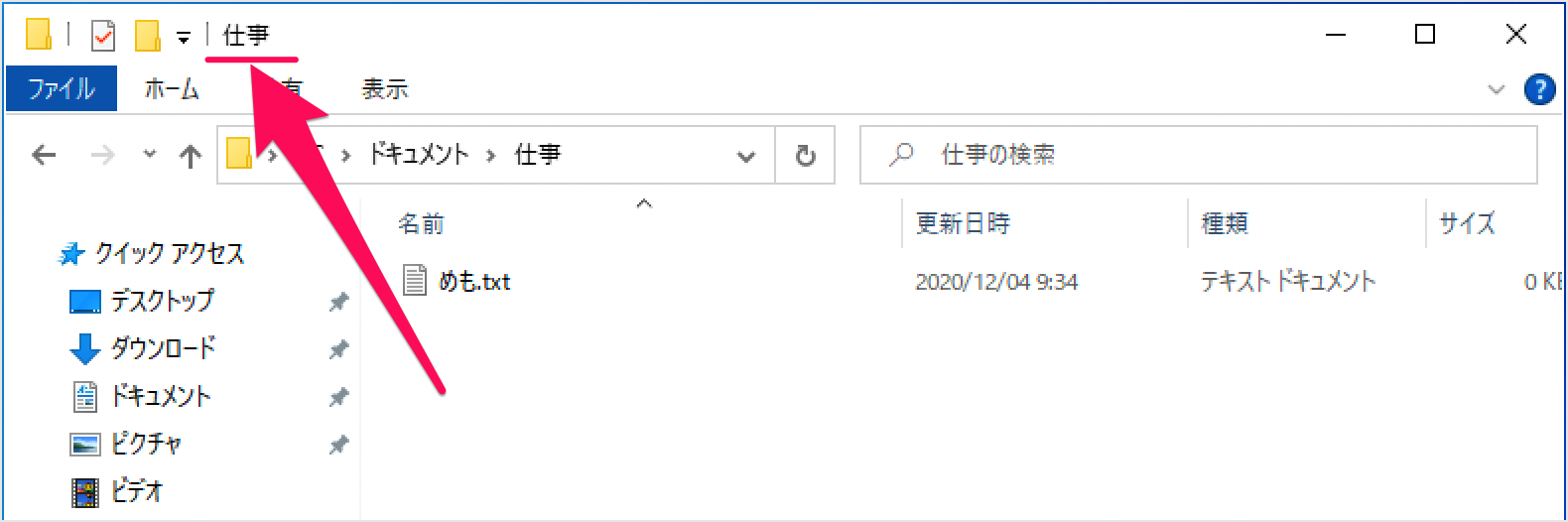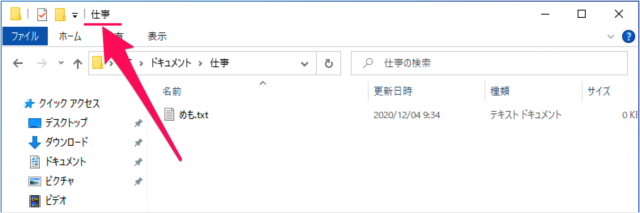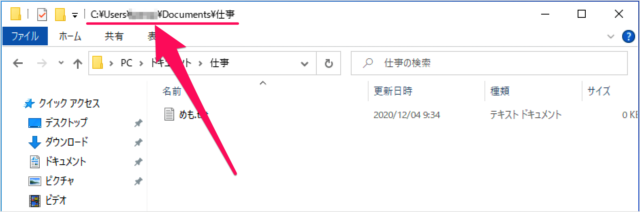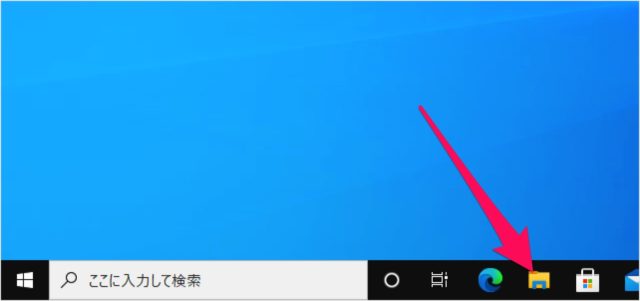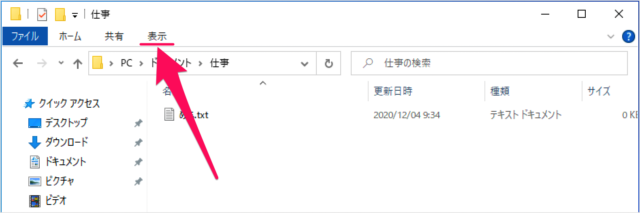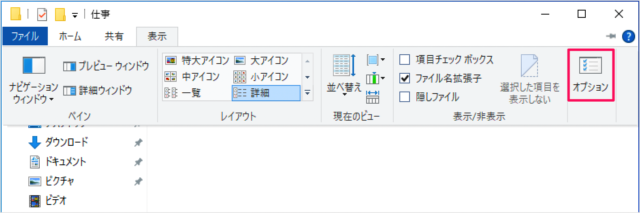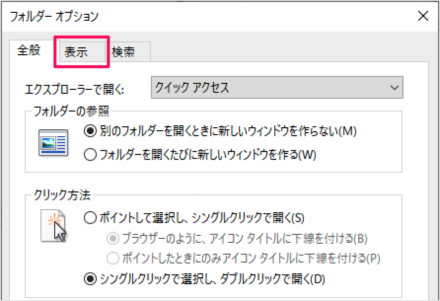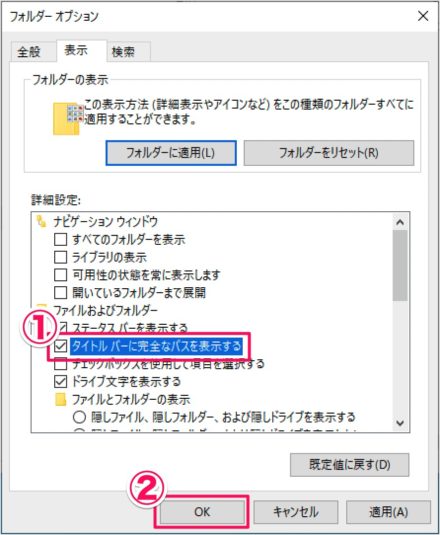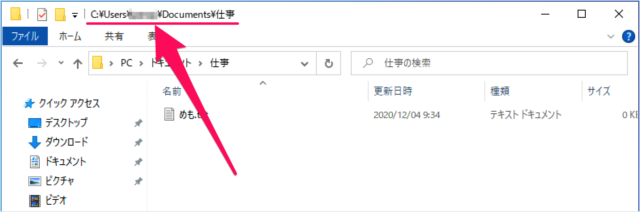目次
Windows10 のエクスプローラーをフルパス表示に変更する方法を紹介します。
フルパスとは
C:¥Users¥karuma¥Documents¥test.txtこのようなドライブ(ここでは「C:」)からファイルやフォルダーの場所を示す文字列のことです。
エクスプローラーのデフォルト設定では、タイトルバーには「フォルダー名」が表示されているだけですが
このように「フルパス表示」に変更することができます。
フルパス表示にすると現在のフォルダーの場所がわかりやすいので、試してみましょう!
タイトルバーをフルパス表示に変更
それでは実際に変更してみましょう。
エクスプローラーの起動
タスクバーから「エクスプローラー」を起動しましょう。
エクスプローラーです。上部メニュー「表示」をクリックし
「オプション」をクリックしましょう。
フォルダーのオプション
上部タブメニュー「表示」をクリックし
①「タイトルバーに完全なパスを表示する」にチェックを入れ、②「OK」をクリックしましょう。
これで設定完了です。
タイトルバーがフルパス表示になります。
これで Windows 10 タイトルバーをフルパス表示にする方法の解説は終了です。ファイル・フォルダーのフルパスは簡単にコピーすることができるので、合わせてご覧ください。
その他の Windows 10 の設定と使い方をまとめていますので、ご参考にどうぞ。
関連リソース
Windows 10 エクスプローラー
- Windows 10 エクスプローラーの使い方まとめ
- Windows 10 エクスプローラーのショートカットキー
- Windows 10 エクスプローラーを再起動する
- Windows 10 ファイルやフォルダーを共有する
- Windows 10 複数のフォルダーを一括作成する
- Windows 10 フォルダー・ファイルの名前を変更する
- Windows 10 すべて/複数のファイルを選択する
- Windows 10 よく使うフォルダ・ファイルを表示/非表示する
- Windows 10 最近使用したファイル・フォルダを削除(履歴の消去)
- Windows 10 表示レイアウトの変更(設定)する
- Windows 10 画像ファイルをサムネイル表示にする
- Windows 10 フォルダーの表示をリセット - 既定(デフォルト)にする
- Windows 10 ファイルの拡張子を表示/非表示にする
- Windows 10 フルパスをコピーする
- Windows 10 タイトルバーをフルパス表示にする
- Windows 10 複数のファイル名を連番付きに変更(リネーム)
- Windows 10 隠しファイル・フォルダーを表示/非表示にする
- Windows 10 チェックボックスを使用してファイルを選択する
- Windows 10 次回サインイン時に以前のフォルダーを表示する