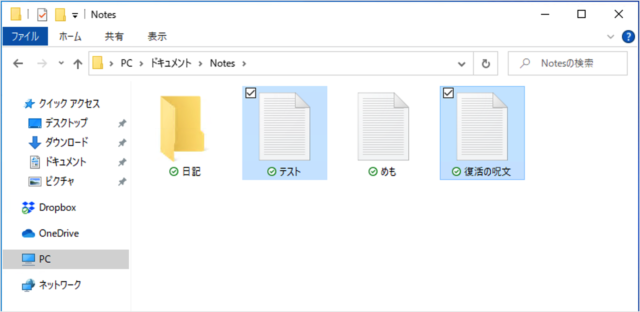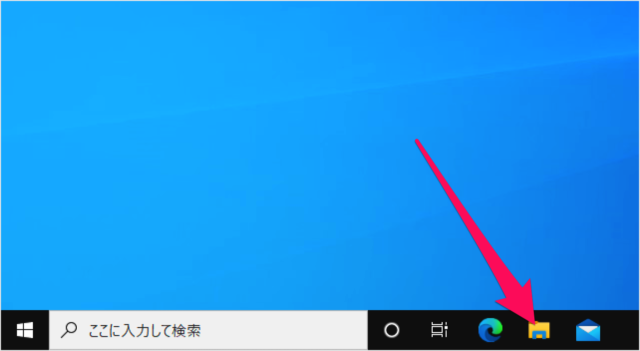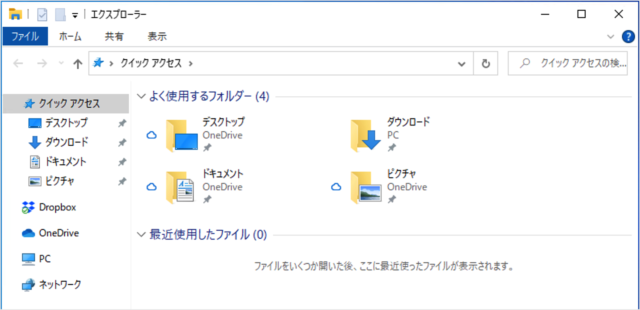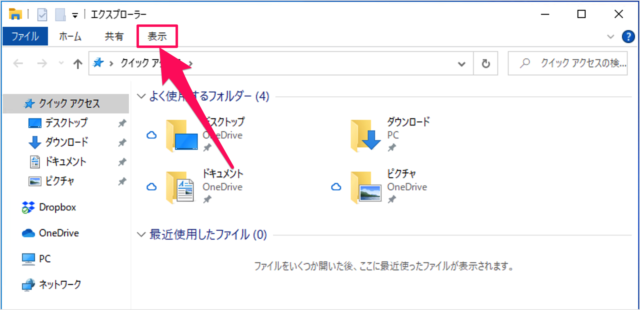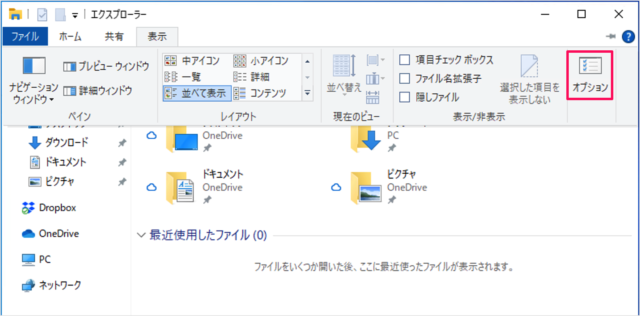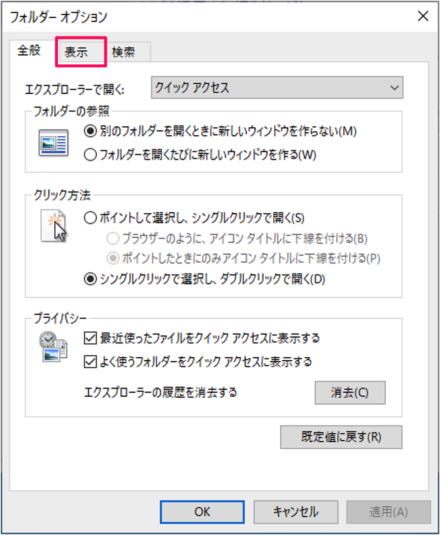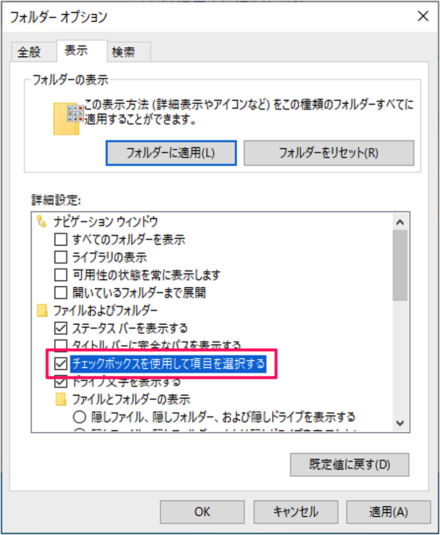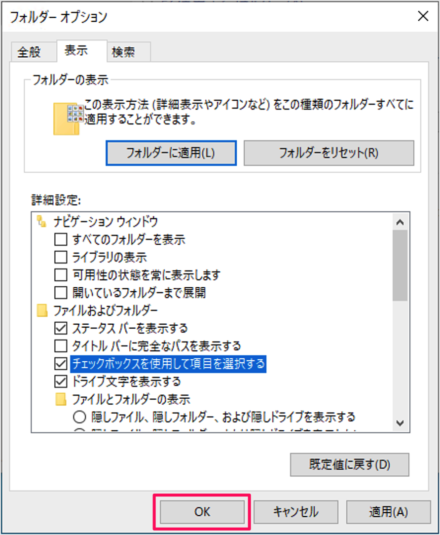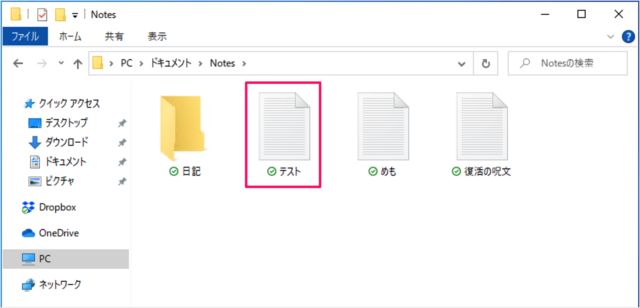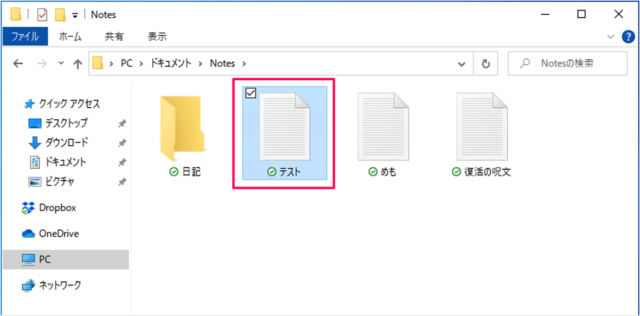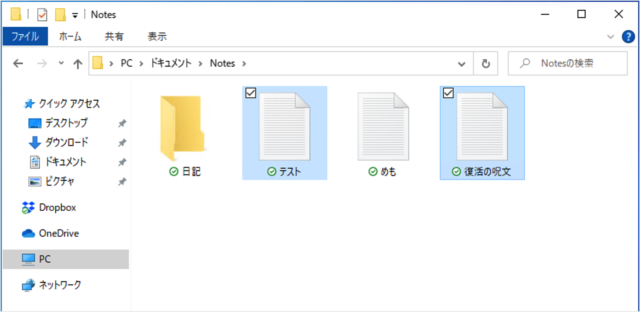目次
Windows10 で、チェックボックスを使用してファイルを選択する方法を紹介します。
こんな感じでファイル/フォルダーを選択することができます。
また、シングルクリックのみで簡単に複数のファイル/フォルダーを選択することもできるので、ここではその設定方法をみていきます。
チェックボックスを使用してファイルを選択する方法は?
チェックボックスを使用してファイルを選択する方法は次の手順です。
チェックボックスを使用してファイルを選択する方法
- エクスプローラーを起動します。
- 上部の [表示] タブを選択し、[オプション] をオプションをクリックします。
- フォルダーオプションの上部の [表示] タブを選択します。
- 詳細設定の [チェックボックスを使用して項目を選択する] にチェックを入れ、[OK] をクリックします。
- これで設定完了です。チェックボックスを使用してファイルを選択することができます。
画像付きの解説は以下の手順をご覧ください。
タスクバー
タスクバーから「エクスプローラー」を起動しましょう。
エクスプローラー
エクスプローラーです。
上部メニューの「表示」をクリックし
表示されたサブメニューから「オプション」をクリックしましょう。
フォルダーオプション
フォルダーオプションです。上部タブメニュー「表示」をクリックします。
「チェックボックスを使用して項目を選択する」にチェックを入れ
「OK」をクリックしましょう。
それでは実際に選択してみましょう。
ファイルの選択
ファイルをクリックすると
こんな感じでファイルを選択することができます。
複数のファイルを選択する場合は左上のチェックボックスをクリックすれば、OKです。
エクスプローラーのチェックボックスを非表示にする方法は?
エクスプローラーのチェックボックスを非表示にする方法は次の手順です。
エクスプローラーのチェックボックスを非表示にする方法
- エクスプローラーを起動します。
- 上部の [表示] タブを選択し、[オプション] をオプションをクリックします。
- フォルダーオプションの上部の [表示] タブを選択します。
- 詳細設定の [チェックボックスを使用して項目を選択する] からチェックをはずし、[OK] をクリックします。
- これで設定完了です。エクスプローラーのチェックボックスは非表示になります。
関連リソース
Windows 10 エクスプローラー
- Windows 10 エクスプローラーの使い方まとめ
- Windows 10 エクスプローラーのショートカットキー
- Windows 10 エクスプローラーを再起動する
- Windows 10 ファイルやフォルダーを共有する
- Windows 10 複数のフォルダーを一括作成する
- Windows 10 フォルダー・ファイルの名前を変更する
- Windows 10 すべて/複数のファイルを選択する
- Windows 10 よく使うフォルダ・ファイルを表示/非表示する
- Windows 10 最近使用したファイル・フォルダを削除(履歴の消去)
- Windows 10 表示レイアウトの変更(設定)する
- Windows 10 画像ファイルをサムネイル表示にする
- Windows 10 フォルダーの表示をリセット - 既定(デフォルト)にする
- Windows 10 ファイルの拡張子を表示/非表示にする
- Windows 10 フルパスをコピーする
- Windows 10 タイトルバーをフルパス表示にする
- Windows 10 複数のファイル名を連番付きに変更(リネーム)
- Windows 10 隠しファイル・フォルダーを表示/非表示にする
- Windows 10 チェックボックスを使用してファイルを選択する
- Windows 10 次回サインイン時に以前のフォルダーを表示する