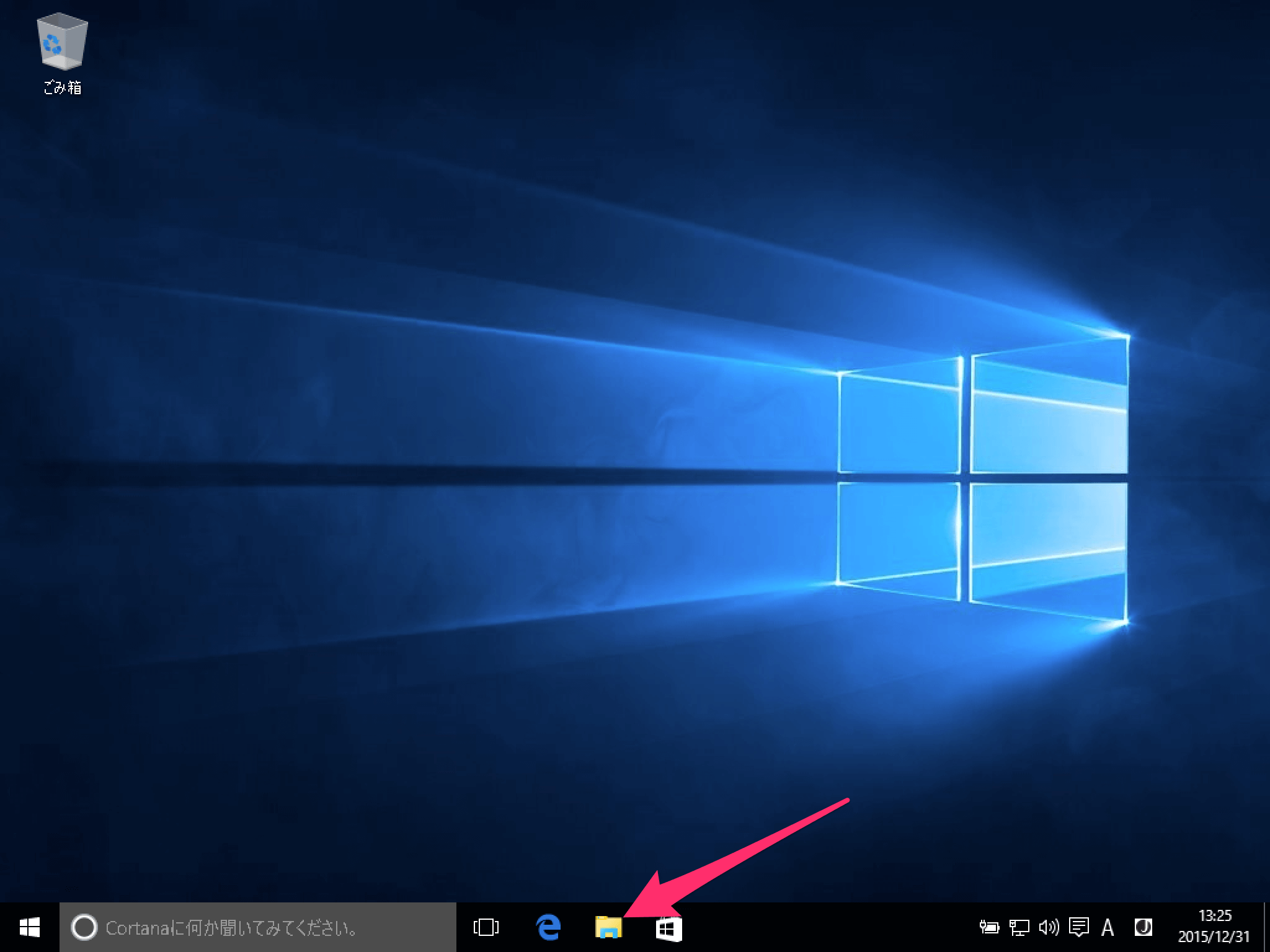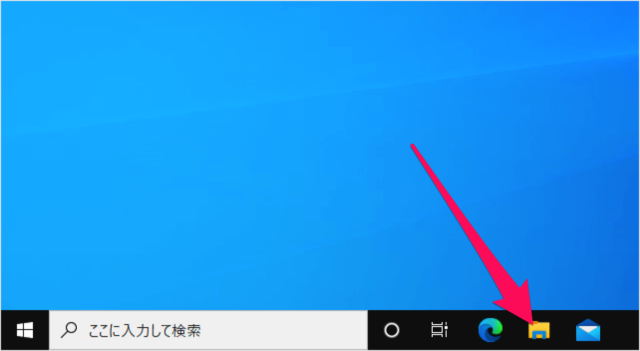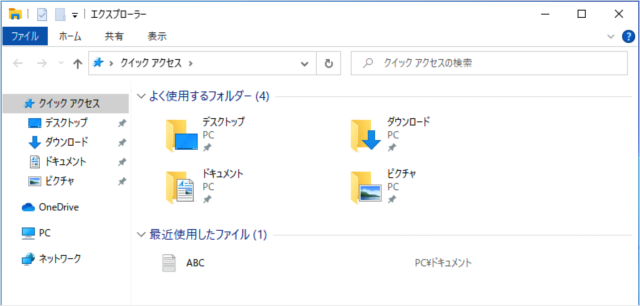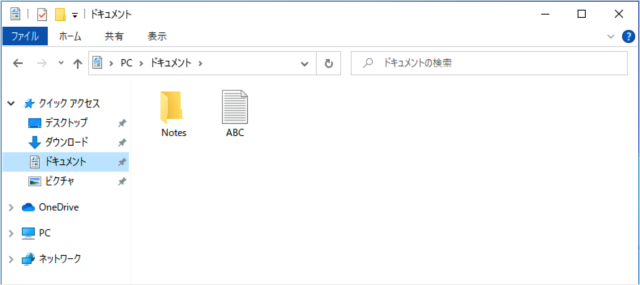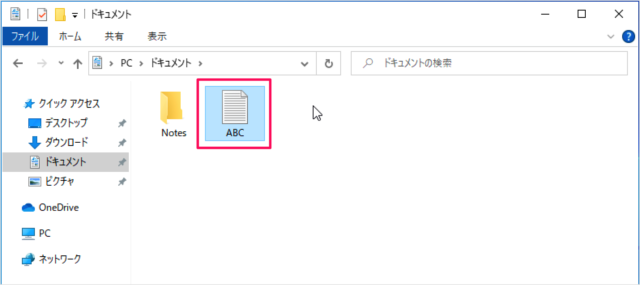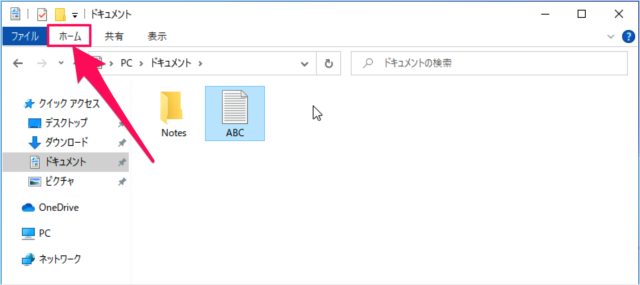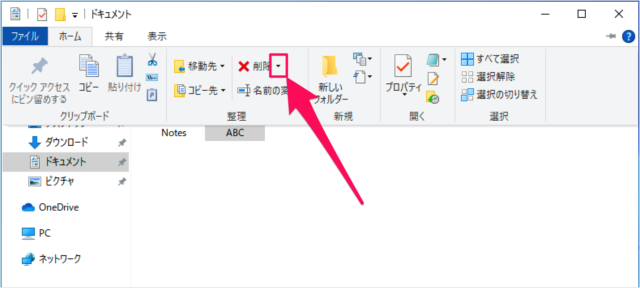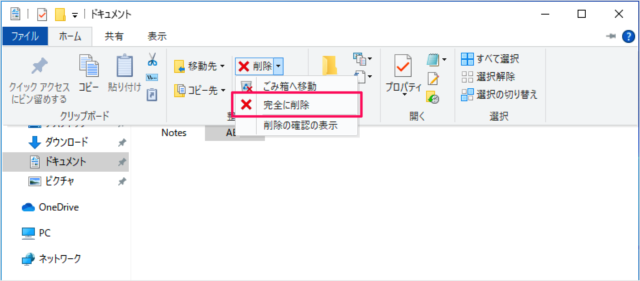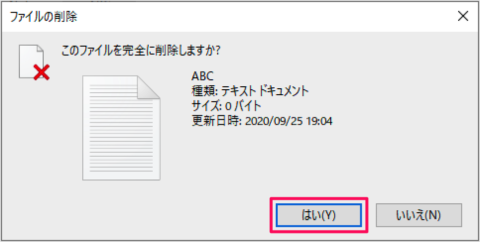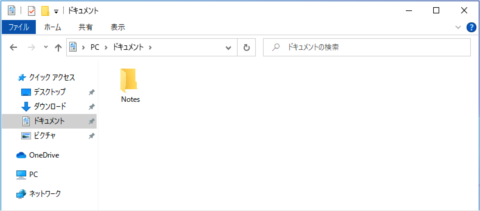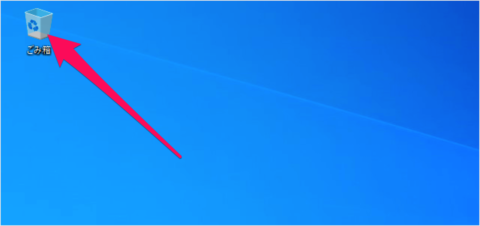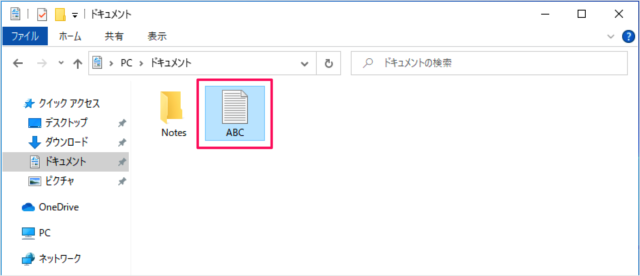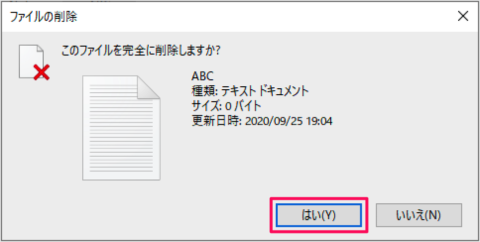目次
Windows10 で、ファイルやフォルダーを完全に削除する方法を紹介します。
デフォルトの設定ではファイルやフォルダーを削除するとゴミ箱に移動するようになっていますが、ここではゴミ箱への移動ではなく完全に削除する方法をみていきます。
タスクバーからエクスプローラーを起動します。
ショートカットキー「Win + E」でも、エクスプローラーを起動することができます。
エクスプローラーです。フォルダーやファイル名を変更したいフォルダーへ移動しましょう。
ここでは「ドキュメント」に移動しました。
ファイル・フォルダーを完全に削除する方法はいくつかあります。ひとつずつみていきましょう。
リボン(サブメニュー)
削除したいファイルを選択し
上部メニューの「ホーム」をクリックします。
すると、リボン(サブメニュー)が表示されるので、その中にある「削除」の「▼」をクリックします。
すると、次のような選択肢が表示されるので、「完全に削除」をクリックします。
- ごみ箱へ移動
- 完全に削除
- 削除の確認の表示
すると、「このファイルを完全に削除しますか?」というポップアップが表示されるので、「はい」をクリックします。
すると、このようにファイルが削除されます。
ファイルはごみ箱へ移動せずに、完全に削除されます。
ショートカットキー
完全に削除したいファイルを選択し、「Shift + Delete」キーを押します。
すると、「このファイルを完全に削除しますか?」というポップアップが表示されるので、「はい」をクリックしましょう。
Windows 10 エクスプローラー
- Windows 10 エクスプローラーの使い方まとめ
- Windows 10 エクスプローラーのショートカットキー
- Windows 10 エクスプローラーを再起動する
- Windows 10 ファイルやフォルダーを共有する
- Windows 10 複数のフォルダーを一括作成する
- Windows 10 フォルダー・ファイルの名前を変更する
- Windows 10 すべて/複数のファイルを選択する
- Windows 10 よく使うフォルダ・ファイルを表示/非表示する
- Windows 10 最近使用したファイル・フォルダを削除(履歴の消去)
- Windows 10 表示レイアウトの変更(設定)する
- Windows 10 画像ファイルをサムネイル表示にする
- Windows 10 フォルダーの表示をリセット - 既定(デフォルト)にする
- Windows 10 ファイルの拡張子を表示/非表示にする
- Windows 10 フルパスをコピーする
- Windows 10 タイトルバーをフルパス表示にする
- Windows 10 複数のファイル名を連番付きに変更(リネーム)
- Windows 10 隠しファイル・フォルダーを表示/非表示にする
- Windows 10 チェックボックスを使用してファイルを選択する
- Windows 10 次回サインイン時に以前のフォルダーを表示する