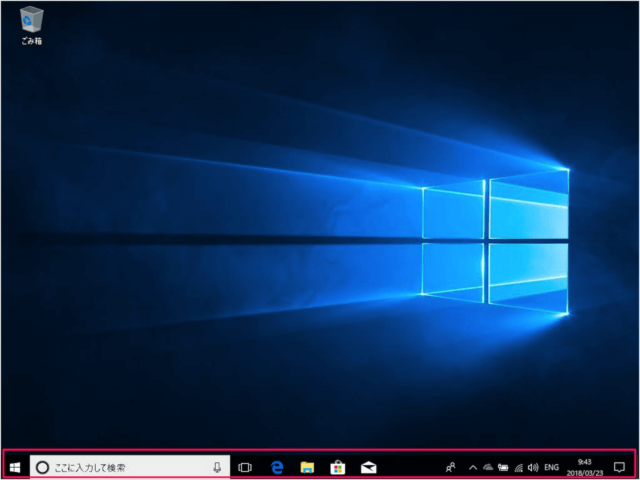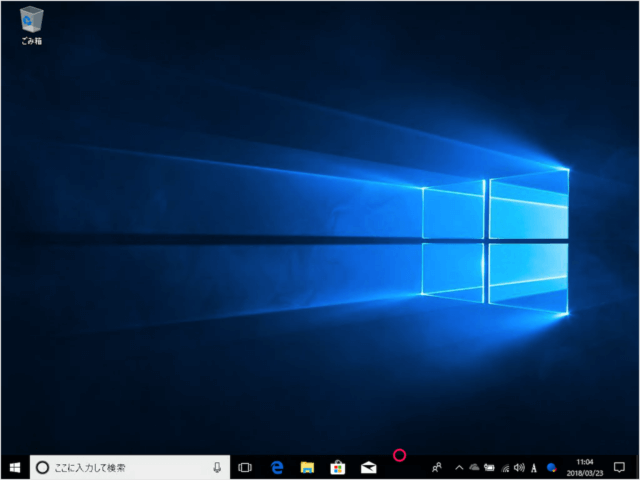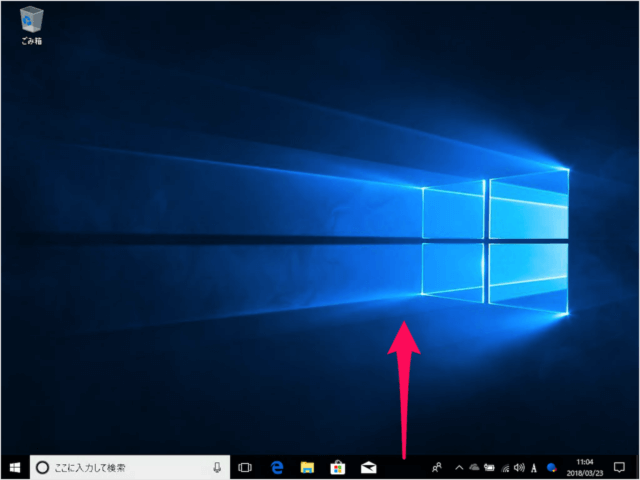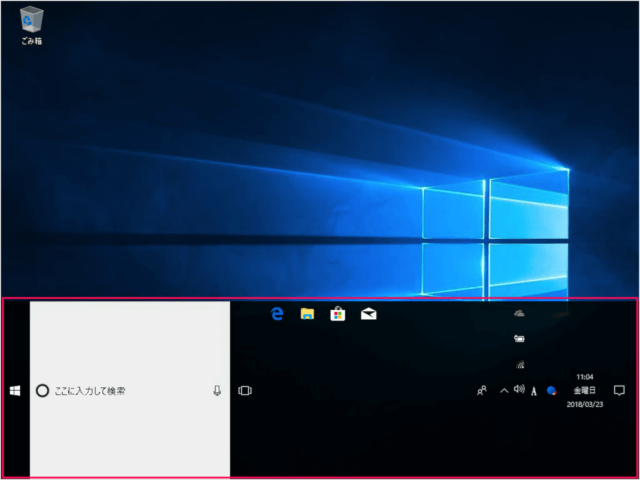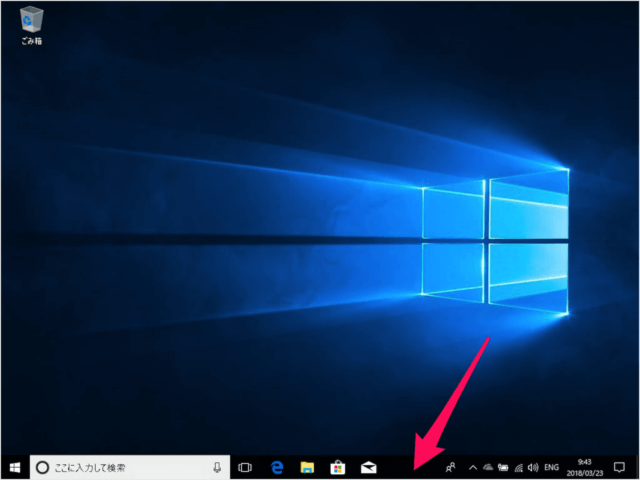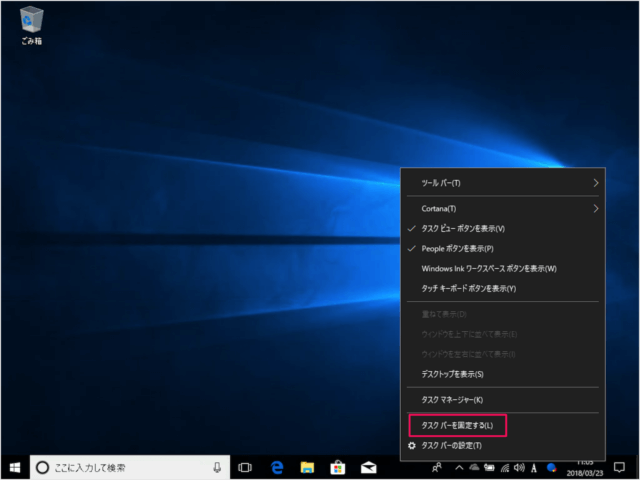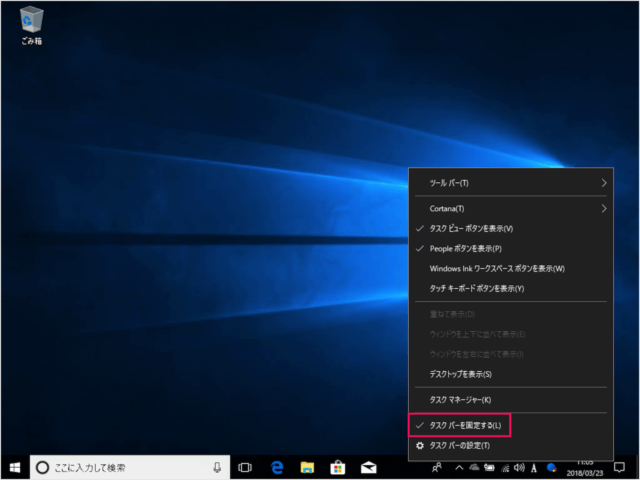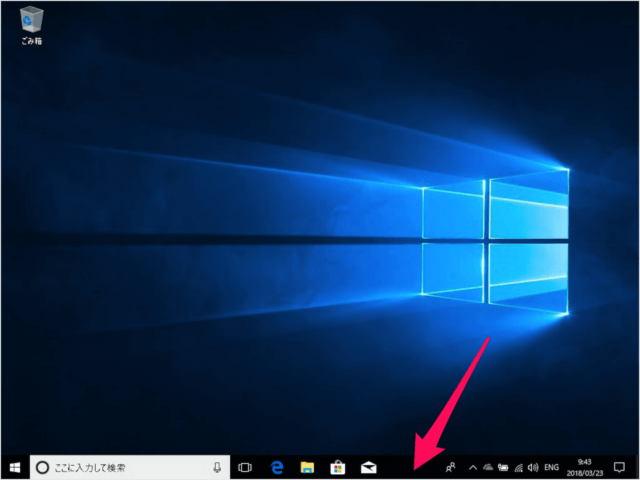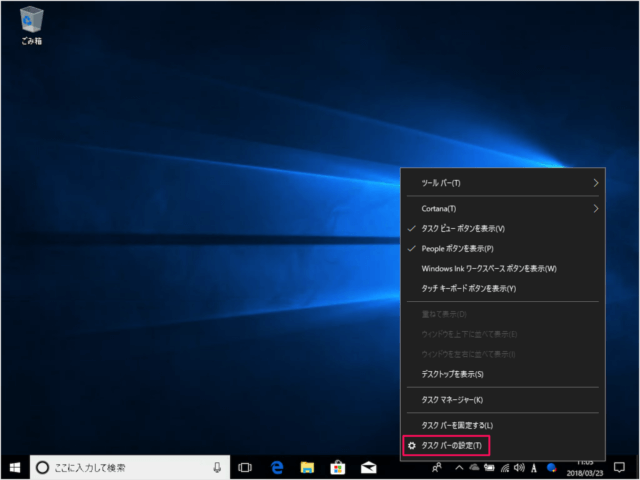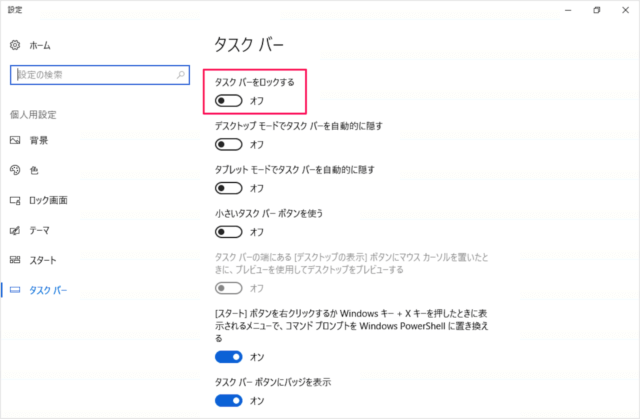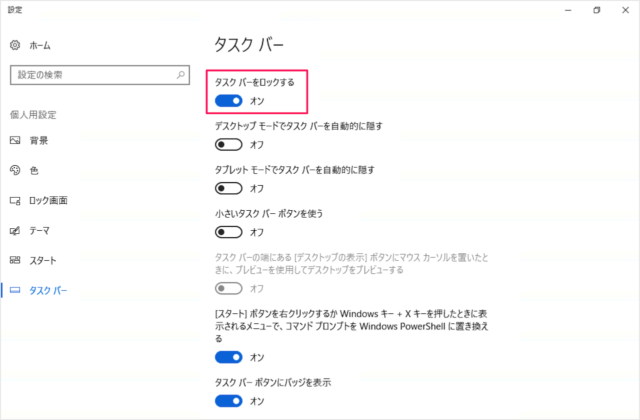目次
Windows10 のタスクバーをロック(固定)する方法を紹介します。
タスクバーとは、「Windowsロゴ」「アイコン」「アプリアイコン」「時計などのシステム領域」……などがある画面の下にあるこの部分のことです。
しかし! 意図せずにタスクバーのサイズを変えることを防ぐために「タスクバーをロック(固定)」することもできるので、ここではその方法をみていきます。
タスクバーをロック(固定)する方法は?
タスクバーをロック(固定)する方法は次の手順です。
「タスクバー」を右クリックする
タスクバーにマウスカーソルをもっていき、右クリックしましょう。
「タスクバーを固定する」をクリックする
- タスクバーを固定する
をクリックしましょう。
「タスクバー」が固定される
- タスクバーを固定する
にはチェックマークが入ります。
また、Windowsの設定からもタスクバーをロックすることができるので、そちらの設定方法も紹介します。
Windowsの設定からタスクバーを固定する
右クリックし
表示されたメニューから「タスクバーの設定」をクリックしましょう。
- タスクバーをロックする
これでタスクバーがロックされます。
Windows 10 タスクバー
- Windows 10 タスクバーの使い方と設定まとめ
- Windows 10 タスクバーを自動的に隠す
- Windows 10 タスクバーの色付け(アクセントカラー)
- Windows 10 タスクバーをロック(固定)する
- Windows 10 タスクバーの位置を変更する
- Windows 10 タスクバーのボタンをカスタマイズ(小さいアイコン、ラベル)
- Windows 10 タスクバーにアプリをピン留め/はずす
- Windows 10 タスクバーのアプリをショートカットキーで起動
- Windows 10 フォルダーのショートカットをタスクバーに設置
- Windows 10 コントロールパネルをスタート・タスクバーに配置(ピン留め)
- Windows 10 仮想デスクトップ - すべてのウィンドウをタスクバーに表示
- Windows 10 タスクバーの通知領域に表示するアイコンを選択(設定)
- Windows 10 タスクバーのシステムアイコンを表示/非表示
- Windows 10 タッチキーボードアイコンの表示/非表示 - タスクバー
- Windows 10 「今すぐ会議を開始する」を非表示に - タスクバー
- Windows 10 タスクバーにデスクトップ・ツールバーを追加する方法
- Windows 10 タスクバーの天気・ニュースを表示/非表示にする