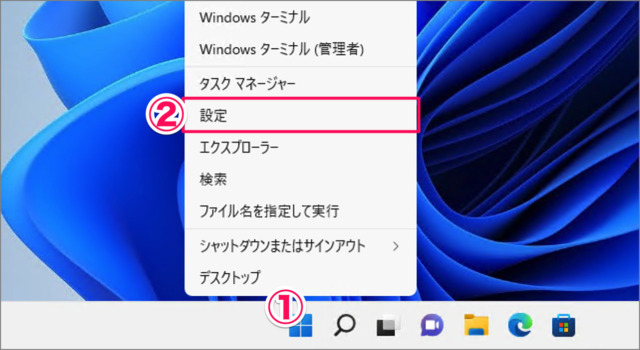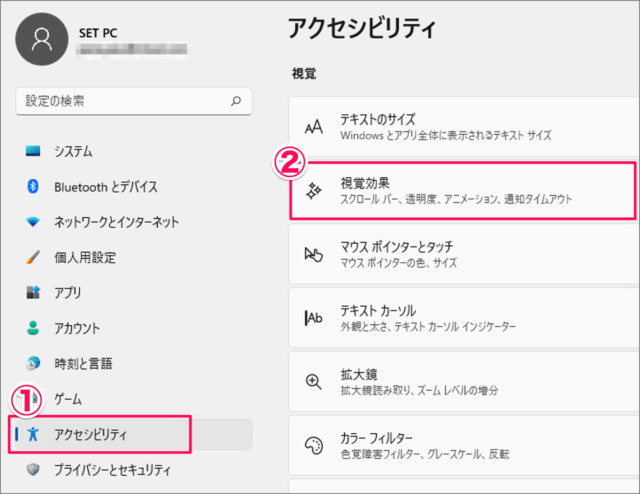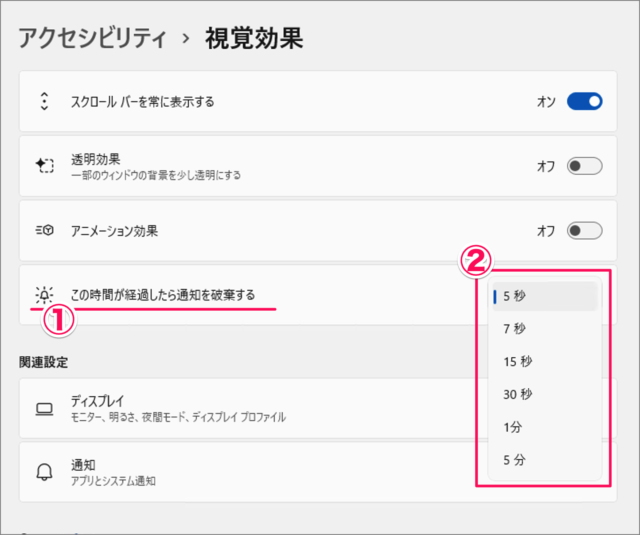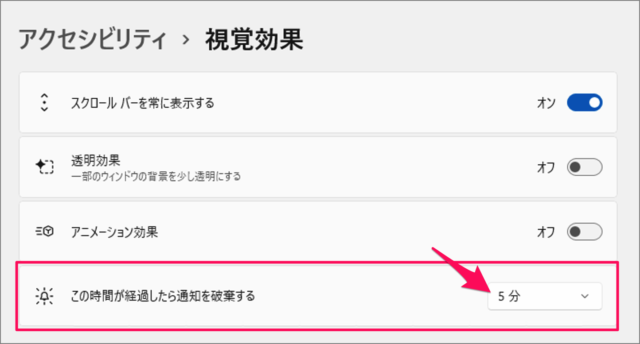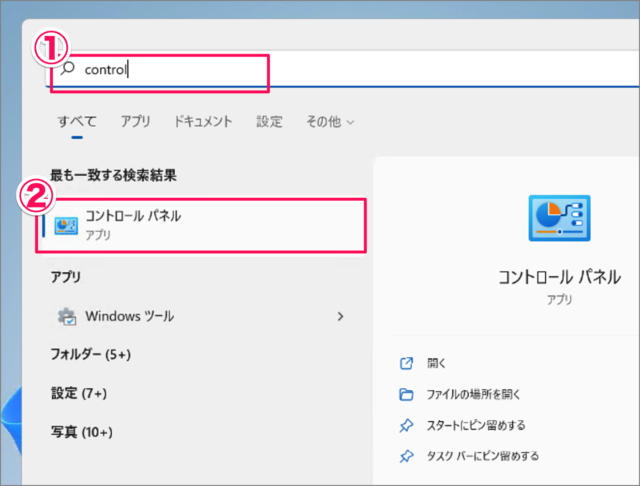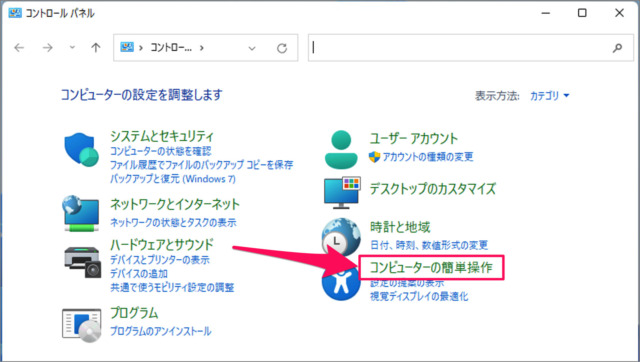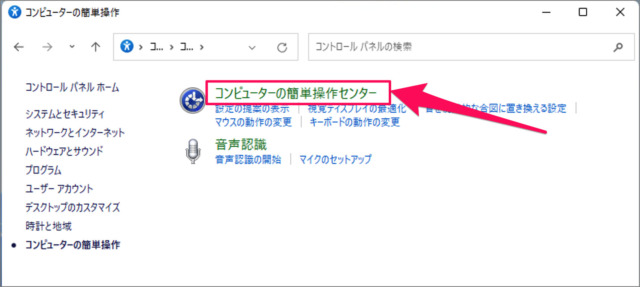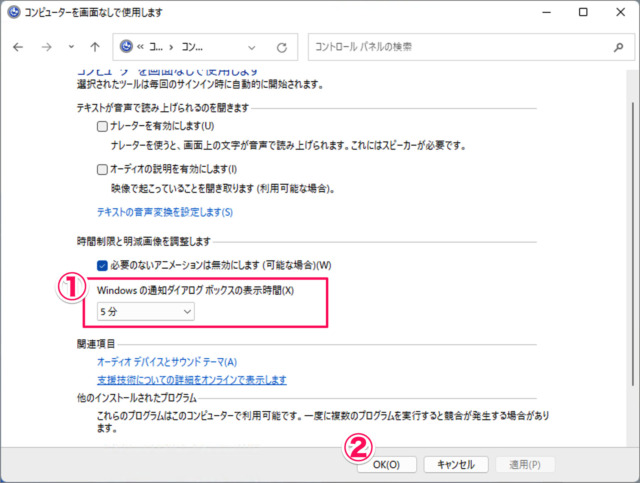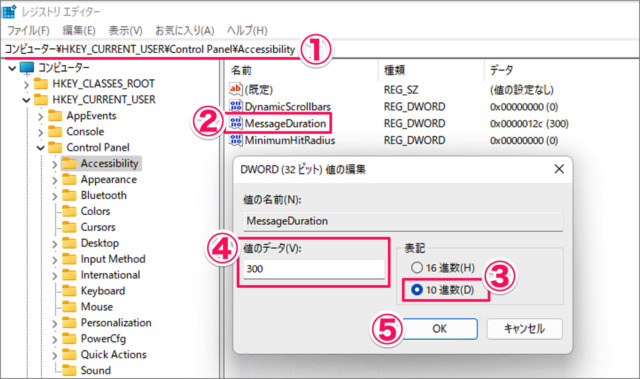Windows11の通知を表示する時間を変更する方法を紹介します。
Windows11には
このようにデスクトップに「通知」を表示する機能があります。
ただ、この通知はデフォルトでは「5秒」しか表示されません
そのため、システムに関する「大切な通知」を見逃してしまうことがよくあるので……ここでは通知の表示時間を変更する方法をみていきます。
通知を表示する時間を変更する方法は?
通知を表示する時間を変更する方法は次の手順です。
-
[設定] を起動する
- [スタートボタン] を右クリックし
- [設定] を選択します。
設定を起動する方法はいくつもあるので、興味のある方はWindows 11 「設定」を起動する方法をご覧ください。
-
[アクセシビリティ] → [視覚効果] を選択する
- 設定の左メニューの [アクセシビリティ] を選択し
- [視覚効果] をクリックします。
-
通知の表示時間を変更する
- 視覚効果の「この時間が経過したら通知を破棄する」から
- 表示したい時間を選択しましょう。
- 5秒
- 7秒
- 15秒
- 30秒
- 1分
- 5分
-
おすすめの設定は [5分]
「5分」に設定すると、しっかりと「通知」を確認することができます。
これで Windows 11 通知を表示する時間を変更する方法の解説は終了です。
コントロールパネルで通知の表示時間を変更する方法は以下で解説していますので、引き続きご覧ください。
コントロールパネルで通知の表示時間を変更する方法は?
コントロールパネルで通知の表示時間を変更してみましょう。
-
コントロールパネルを起動する。
- スタートメニューに「control」と入力・検索し
- 「コントロールパネル」を起動しましょう。
-
[コンピューターの簡単操作] を選択する。
コントロールパネルです。
「コンピューターの簡単操作」をクリックします。 -
「コンピューターの簡単操作センター」を選択する。
「コンピューターの簡単操作センター」をクリックします。 -
通知の表示時間を変更する。
- 「Windowsの通知ダイアログボックスの表示時間」を選択し
- 「OK」をクリックしましょう。
これで通知の表示時間を変更することができます。
レジストリを修正して通知の表示時間を変更する方法
最後にレジストリエディターを使って、通知の表示時間を変更する方法をみていきます。
レジストリーエディターを起動する。
スタートメニューに [regedit] と入力・検索し、[レジストリエディター] を起動しましょう。
※ レジストリを修正する前に次の記事を参考にバックアップを取得しましょう。詳しくは、Windows 11 レジストリをバックアップ・復元する方法をご覧ください。
レジストリエディターで、通知時間を変更する。
- 次のパスに移動し
コンピューター\HKEY_CURRENT_USER\Control Panel\Accessibility - [MessageDuration] をダブルクリックします。
- 表示の [10進数] を選択し
- [値のデータ] を編集しましょう(5〜300まで、単位は「秒」)。
- [OK] をクリックします。
- 次のパスに移動し
これで通知の表示時間を変更することができます。
これで Windows 11 通知を表示する時間を変更する方法の解説は終了です。