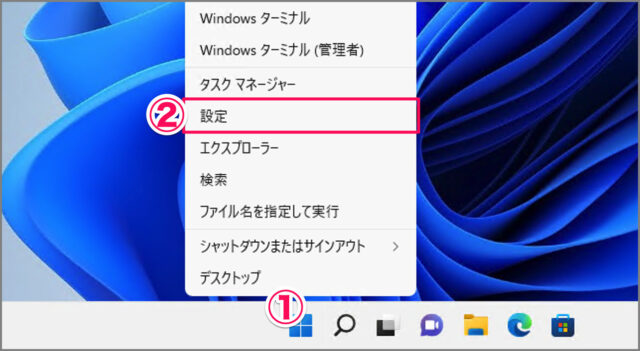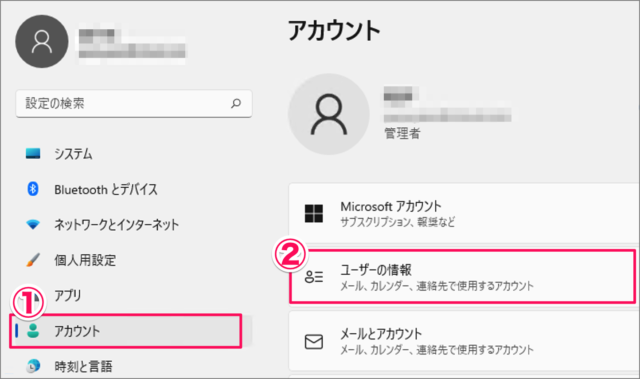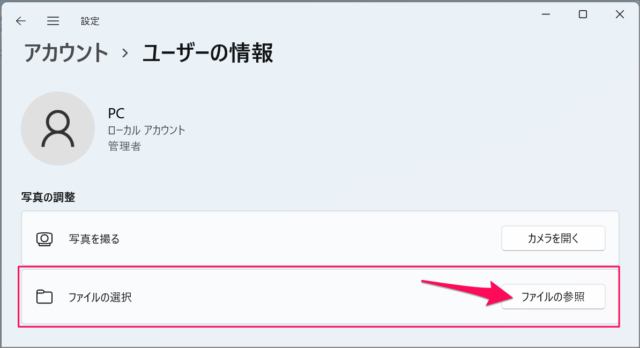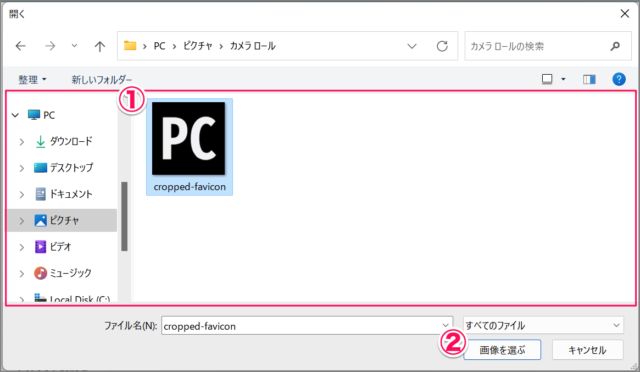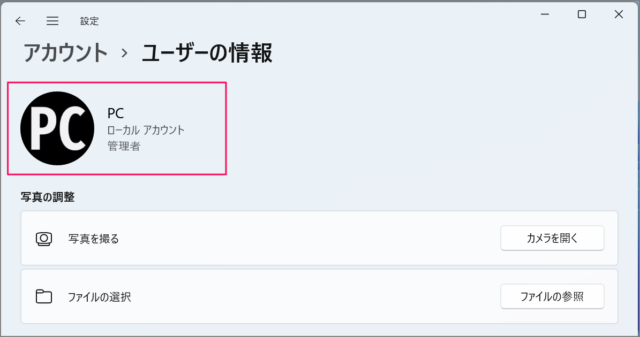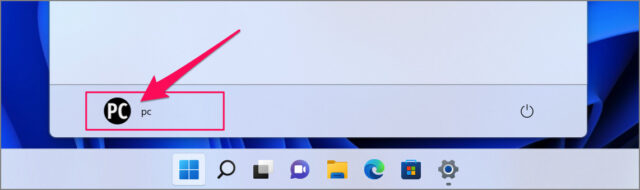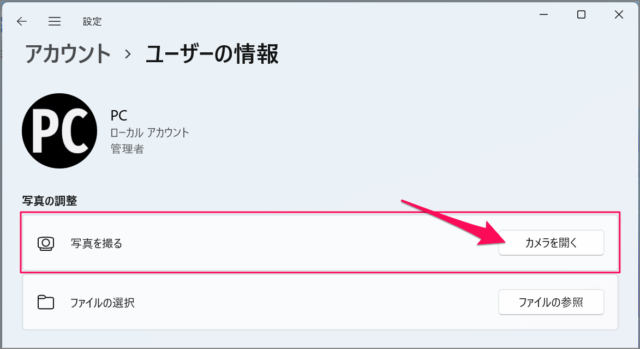目次
Windows 11 のユーザーアカウントの画像を変更する方法を紹介します。
Windows 11 のユーザーアカウントの画像(ユーザーアイコン)は自分で選んだ画像に変更することができるので、ここではその方法をみていきます。
また、カメラ付きのパソコンの場合、そのカメラを使ってユーザーアカウントの画像を撮影することもできるので、その方法もあわせてみていきます。
ユーザーアカウントの画像を変更する方法は?
ユーザーアカウントの画像を変更する方法は次の手順です。
-
[設定] を起動する
- [スタートボタン] を右クリックし
- [設定] を選択します。
-
[アカウント] → [ユーザーの情報] を選択する
- 設定の左メニュー [アカウント] を選択し
- [ユーザーの情報] をクリックします。
-
[ファイルの参照] を選択する
ユーザー情報です。「ファイルの選択」の [ファイル参照] をクリックしましょう。 -
画像を選択する
- ユーザーアカウントの画像を選択し
- [画像を選ぶ] をクリックします。
-
ユーザーアカウントの画像を確認する
これでユーザーアカウントの画像は変更できたので、確認してみましょう。
「スタートメニュー」や
「ログイン画面」のユーザーアイコンが変更されてますね。
これで Windows 11 ユーザーアカウントの画像を変更する方法の解説は終了です。
ユーザーアカウントの画像をカメラで撮影する方法は以下で解説していますので、引き続きご覧ください。
ユーザーアカウントの画像をカメラで撮影する方法は?
ユーザーアカウントの画像をカメラで撮影する方法は次の手順です。
[スタートボタン] を右クリックし、[設定] を選択します。
設定の左メニュー [アカウント] を選択し、[ユーザーの情報] をクリックします。
-
写真を撮るの [カメラを開く] をクリックします。
写真を撮影し、位置を調整しましょう。
これでユーザーアカウントの画像をカメラで撮影することができます。
これで Windows 11 ユーザーアカウントの画像をカメラで撮影する方法の解説は終了です。
関連リソース
Windows 11 ユーザーアカウント
- Windows 11 Microsoftアカウントの作成・追加する
- Windows 11 Microsoftアカウントに切り替える
- Windows 11 ローカルアカウントを作成・追加する
- Windows 11 ローカルアカウントに切り替える
- Windows 11 ユーザーアカウントを切り替える
- Windows 11 ユーザーアカウントを削除する
- Windows 11 ユーザーアカウントを一時的に無効にする
- Windows 11 ユーザーアカウントの種類を変更する(管理者/標準ユーザー)
- Windows 11 ユーザーアカウントの種類を確認する(管理者/標準ユーザー)
- Windows 11 ユーザーアカウントの名前を変更する
- Windows 11 ユーザーアカウントの画像を変更する
- Windows 11 ユーザーフォルダー名を変更する
- Windows 11 Administratorを有効/無効にする
- Windows 11 他のユーザーをサインアウトする(強制的に)