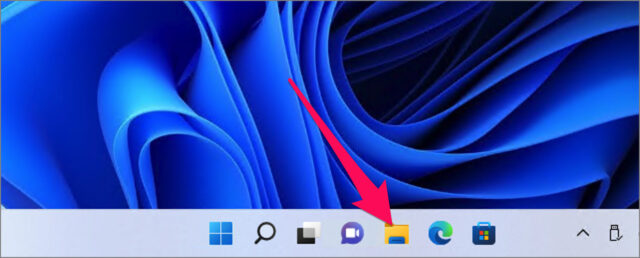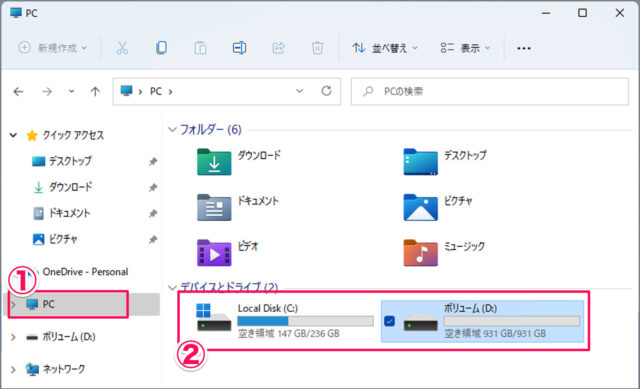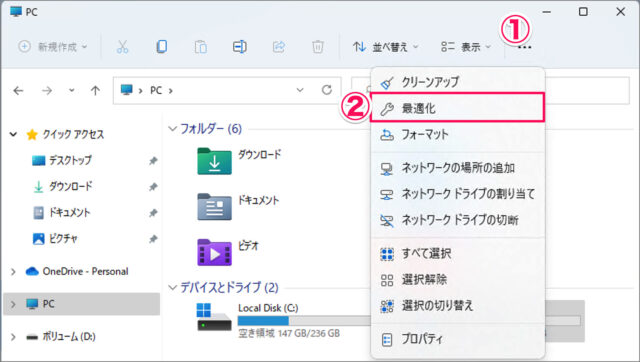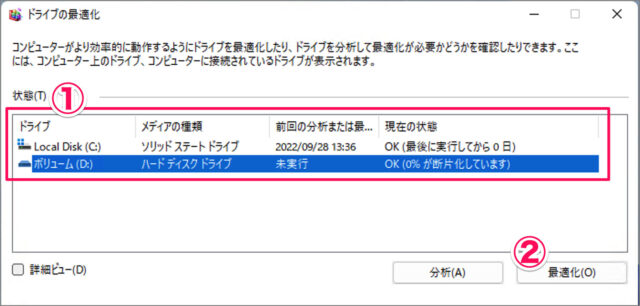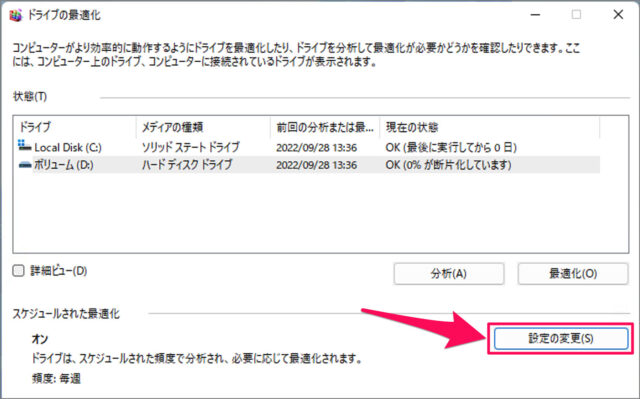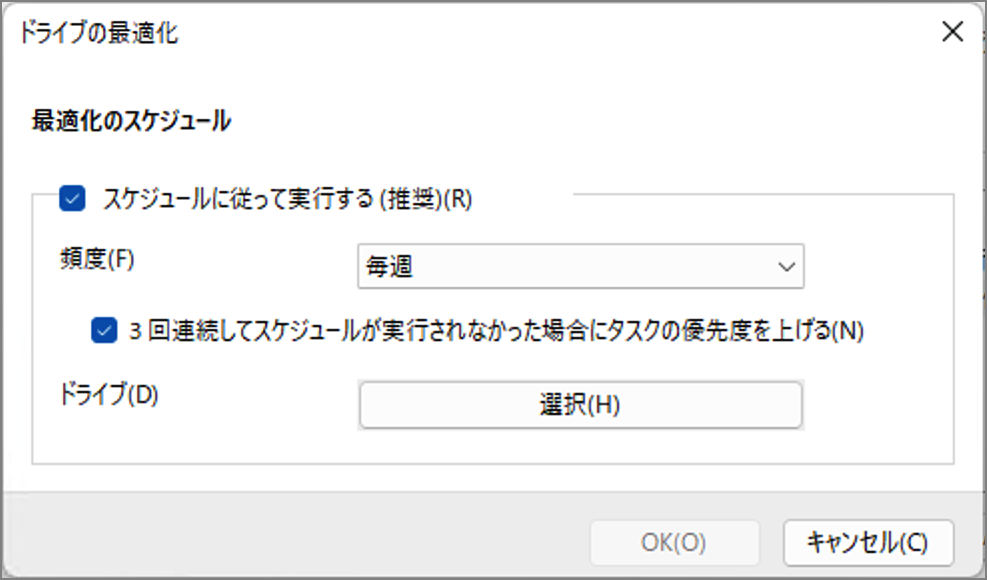目次
Windows 11 のディスクを最適化する方法を紹介します。
Windows 11 を長い間使用しているとドライブが断片化し、ファイルの読み書きが遅くなってきます。これにより、パソコンが重く・遅く感じる場合があります。Windows 11 を効率的に動作させるためにはドライブの断片化を正常に戻す作業である [最適化(デフラグ)] が必要になります。
ということで、ここでは Windows 11 のドライブを手動で最適化する方法、自動で最適化を実行する [スケジュール] を設定する方法をみていきます。
ディスクを最適化(デフラグ)する方法は?
Windows 11 のディスクを最適化(デフラグ)する方法は次の手順です。
-
[エクスプローラー] を起動する
タスクバーから [エクスプローラー] を起動しましょう。 -
[PC] → [ドライブ] を選択する
- エクスプローラーの左メニュー [PC] を選択し
- ドライブを選択しましょう(複数ある場合はどれでもOKです)。
-
[・・・] → [最適化] をクリックする
上部メニューにある [・・・] をクリックし、[最適化] を選択しましょう。 -
[最適化]を実行する
- デフラグしたいドライブを選択し
- [最適化] をクリックしましょう。
※ 最適化を実行すると [現在の状態] が変更され、結果が表示されます。
-
[最適化] のスケジュールを設定する
[設定の変更] をクリックしましょう。
最適化のスケジュール設定です。ドライブを自動で最適化することができます。
これで Windows 11 ディスクを最適化する方法(デフラグ)の解説は終了です。
関連リソース
Windows 11 ディスク
- Windows 11 ディスクの空き容量を確認する
- Windows 11 ディスクを最適化する(デフラグ)
- Windows 11 ディスクをクリーンアップする
- Windows 11 ストレージセンサーを設定する
- Windows 11 BitLockerを設定する
- Windows 11 ディスククォータを設定する
- Windows 11 アプリやファイルの保存先を変更する
- Windows 11 ディスクの管理を起動する
- Windows 11 ディスクのドライブレターを変更する
- Windows 11 ドライブを非表示にする
- Windows 11 ISOファイルをマウントする/解除する
- Windows 11 USBメモリ・SDカードを安全に取り出す
- Windows 11 USBメモリをフォーマットする
- Windows 11 メディアとデバイスで自動再生する