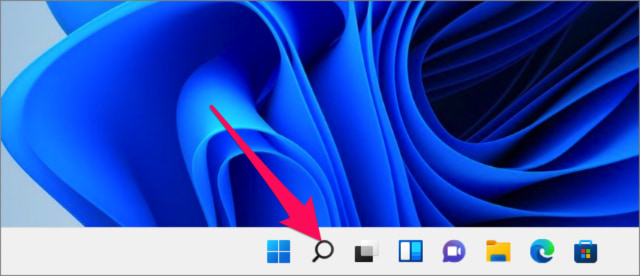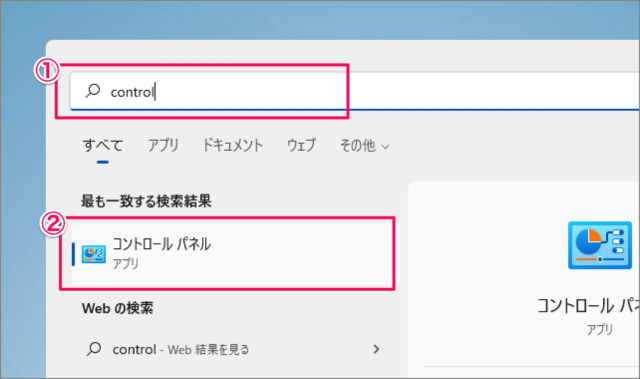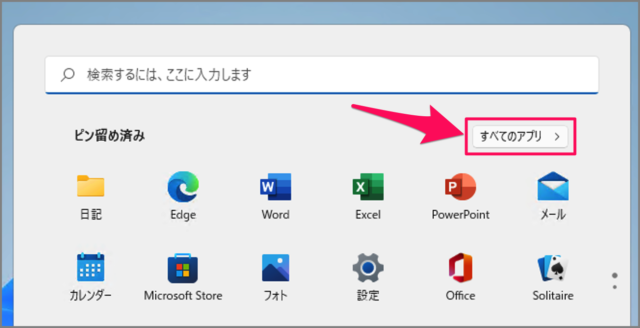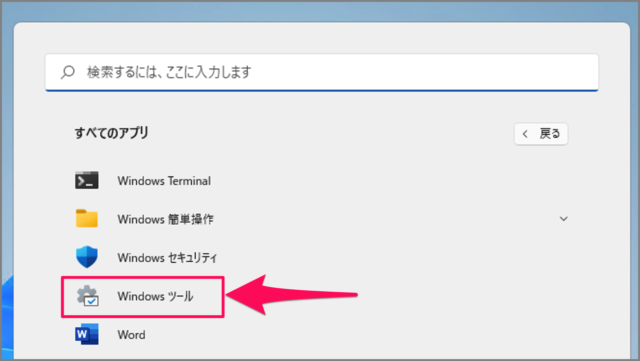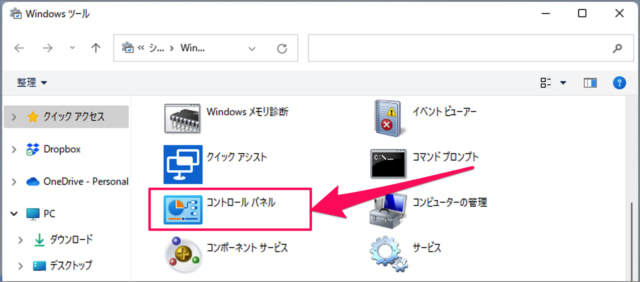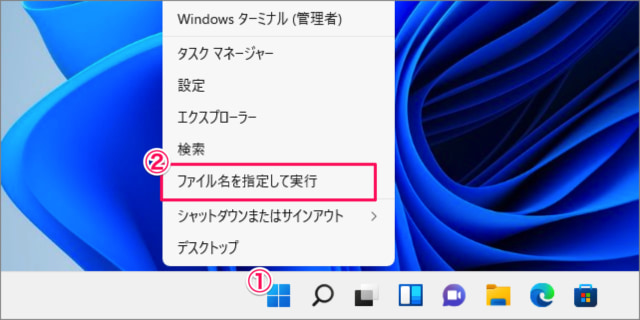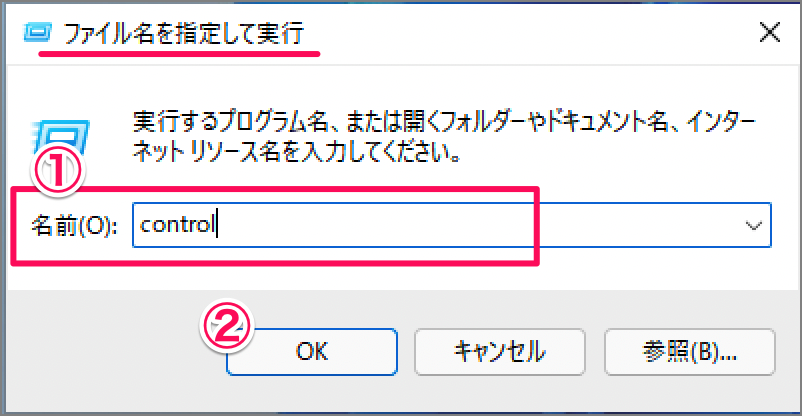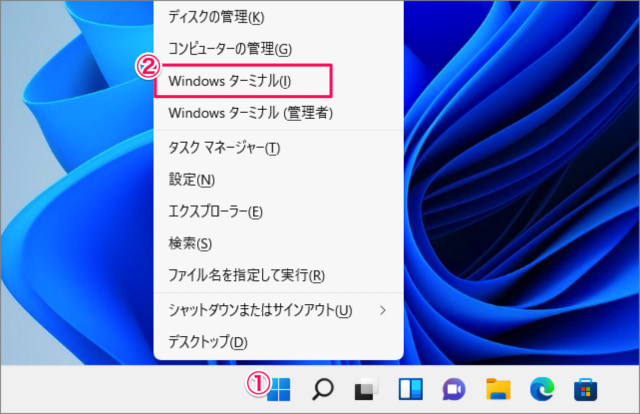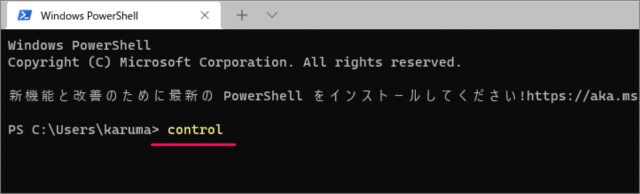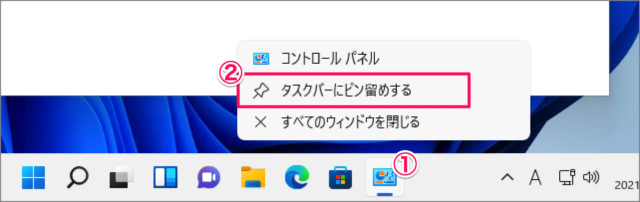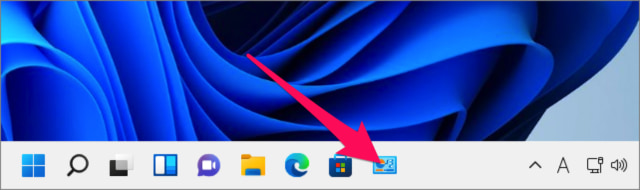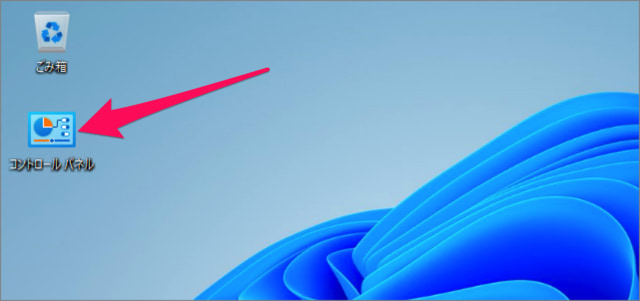ここではWindows11で、コントロールパネルを起動する方法を紹介します。
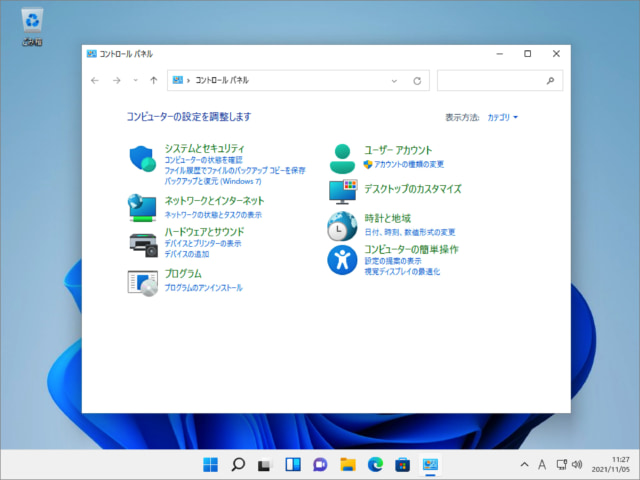
Windows 11には「コントロールパネル」を起動する方法がいくつか用意されているので、ここではその方法をみていきます。
①スタートメニュー(検索)
タスクバーの「検索」アイコンをクリックします。
①検索フォームに「control」と入力し
②「コントロールパネル」を起動します。
これでコントロールパネルが起動します。
②スタートメニュー(すべてのアプリ)
スタートメニューの「すべてのアプリ」をクリックし
「Windowsツール」をクリックします。
Windowsツールです。
「コントロールパネル」を起動しましょう。
③ファイル名を指定して実行
①「Windowsロゴ」を右クリックし
②「ファイル名を指定して実行」をクリックします。
ファイル名指定して実行です。
①名前に「control」と入力し
②「OK」をクリックします。
これでコントロールパネルが起動します。
④Windowsターミナル
①「Windowsロゴ」を右クリックし
②「Windowsターミナル」を起動します。
Windowsターミナルです。
「control」と入力し、Enterキーを押しましょう。
これでコントロールパネルが起動します。
⑤タスクバーから起動
タスクバーに「コントロールパネル」をピン留めすることで、タスクバーから「コントロールパネル」を起動することができます。
コントロールパネルを起動し
①タスクバーの「コントロールパネル」アイコンを右クリックし
②「タスクバーにピン留めする」をクリックします。
これで「コントロールパネル」をタスクバーから起動することができます。
⑥デスクトップ・アイコンから起動
次の手順で「コントロールパネル」をデスクトップに表示します。
- デスクトップの何もないところで右クリックし
- 「個人用設定」を選択します。
- Windowsの設定(個人用設定)の「テーマ」をクリックします。
- 「デスクトップアイコンの設定」をクリックします。
- デスクトップアイコンの設定です。「コントロールパネル」にチェックを入れ、「OK」をクリックします。
これでデスクトップからコントロールパネルを起動することができます。
Windows 11 デスクトップ・アイコンを表示/非表示にする方法
関連リソース
Windows 11 ツール
- Windows 11 Windowsの設定を起動する
- Windows 11 コントロールパネルを起動する
- Windows 11 タスクマネージャーを起動する
- Windows 11 PowerShellを起動する
- Windows 11 コマンドプロンプトを起動する
- Windows 11 パフォーマンスモニターを起動する
- Windows 11 コンポーネントサービスを起動する
- Windows 11 「ファイル名を指定して実行」を起動する
- Windows 11 「Windows メモリ診断」を起動する
- Windows 11 仮想マシン プラットフォームを有効/無効にする
- Windows 11 Application Guard をインストールする