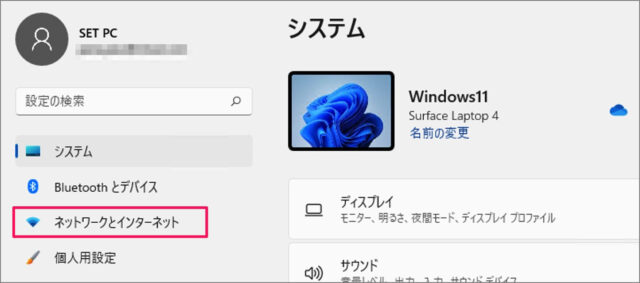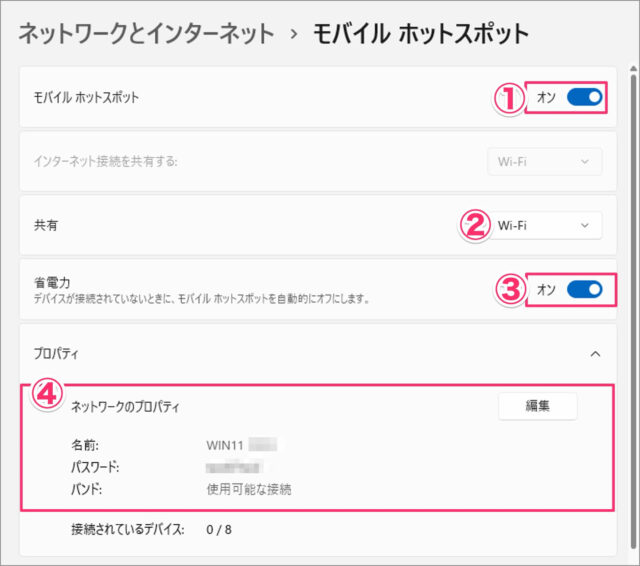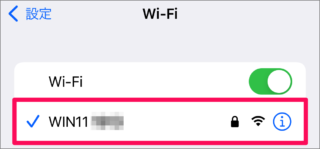目次
Windows 11 のモバイルホットスポットを設定する方法を紹介します。
モバイルホットスポットを使えば、Windows 11 を Wi-Fi のルーター代わりに使用することができます。
例えば、有線LANしかないホテルに滞在し、スマホやタブレットをインターネットに接続したい場合。Windows 11経由でスマホやタブレットをインターネット接続することができるので、モバイル通信量を大幅に減らすことができます。
ここでは スマホ(iPhone) を Windows 11 経由で、インターネット接続してみます。
モバイルホットスポットを設定する方法は?
モバイルホットスポットを設定する方法は次の手順です。
-
[設定] を起動する
- [スタートボタン] を右クリックし
- [設定] を選択します。
-
[ネットワークとインターネット] を選択する
設定の左メニュー [ネットワークとインターネット] を選択しする。 -
モバイルホットスポットを設定する
- [モバイルホットスポット] を [オン] にします。
- 共有 [Wi-Fi] を選択します。
- 省電力 [オン] [オフ] のどちらかを選択しましょう。
- ネットワークのプロパティです。[名前] [パスワード] をメモっておきましょう。他のデバイスを Wi-Fi 接続する際に必要になります。
[編集] をクリックすると、ネットワークのプロパティを変更することができます。
これで モバイルホットスポットの設定は完了です。
-
デバイスをモバイルホットスポットに接続する
デバイス(ここでは iPhone )を Windows 11 経由でインターネット接続してみましょう。
- iPhone の [設定] → [Wi-Fi] を選択します。
- 先ほど確認したネットワークのプロパティの [名前] を選択し、[パスワード] を入力しましょう。
- これで iPhone をインターネット接続することができます。
これで Windows 11 モバイルホットスポットを設定する方法の解説は終了です。
カテゴリから探す
Windows 11 ネットワーク
- Windows 11 無線LAN(Wi-Fi)に接続する
- Windows 11 Wi-Fiの自動接続を設定する
- Windows 11 Wi-Fiのパスワードを確認する
- Windows 11 Wi-Fi の優先順位を変更する
- Windows 11 IPアドレスの確認する
- Windows 11 IPアドレスを固定する
- Windows 11 DNSサーバーの変更する
- Windows 11 DNSキャッシュを削除(フラッシュ)する
- Windows 11 ネットワークの種類(パブリック/プライベート)を変更する
- Windows 11 ネットワークの設定をリセットする
- Windows 11 モバイルホットスポットを設定する
- Windows 11 データ通信量上限の設定する
- Windows 11 機内モードを設定する(オン/オフ)
- Windows 11 リモートデスクトップを有効にする
- Windows 11 ネットワーク探索を有効(無効)にする
- Windows 11 プロキシサーバーを設定する