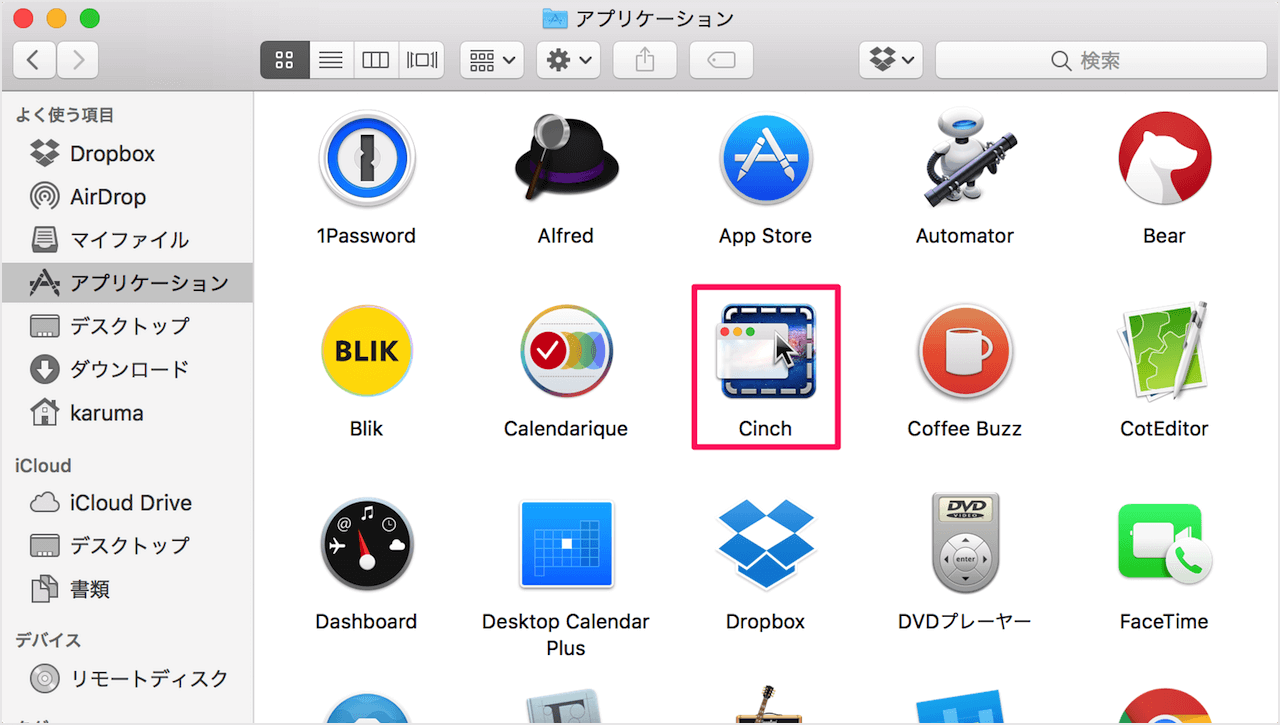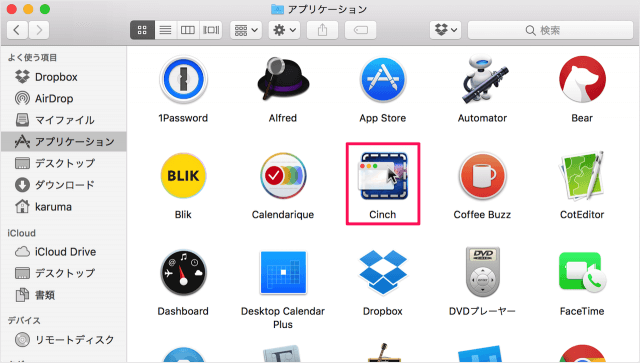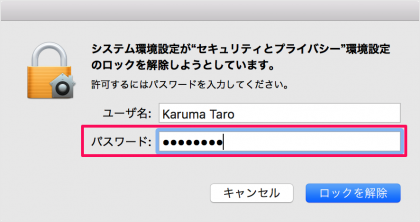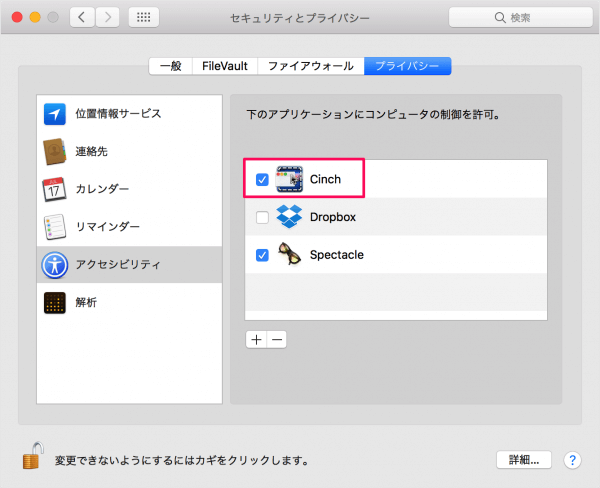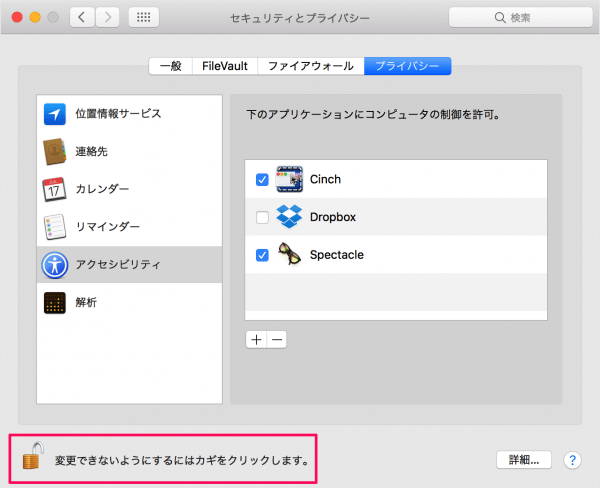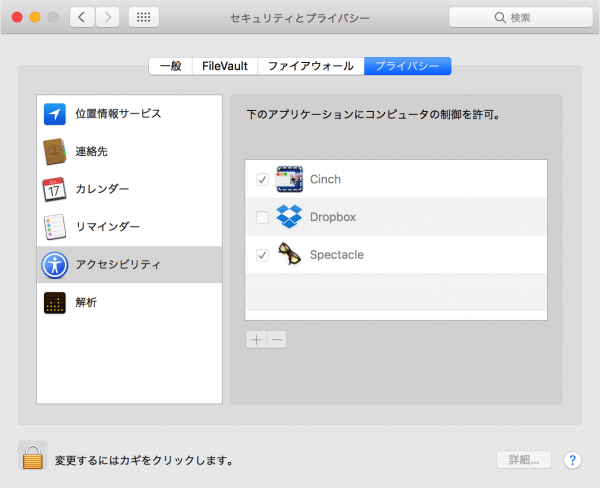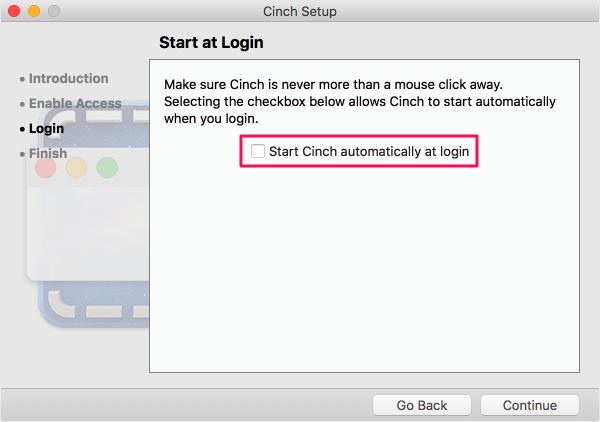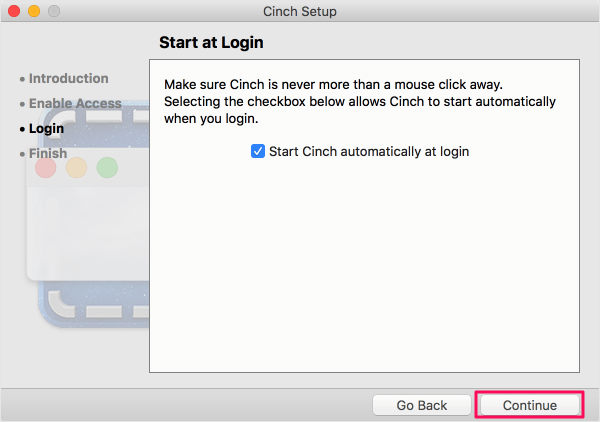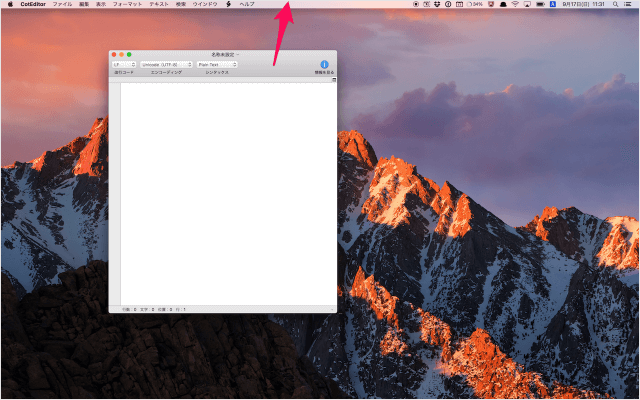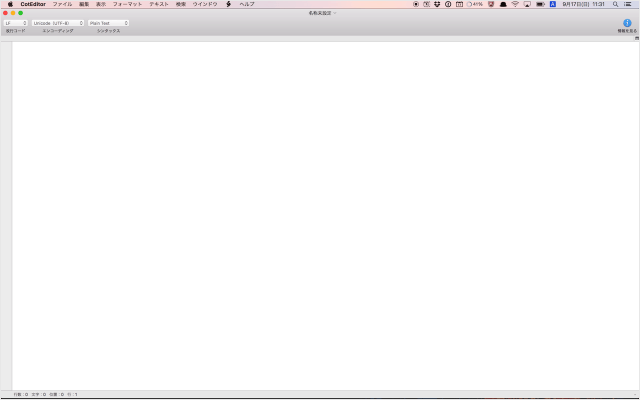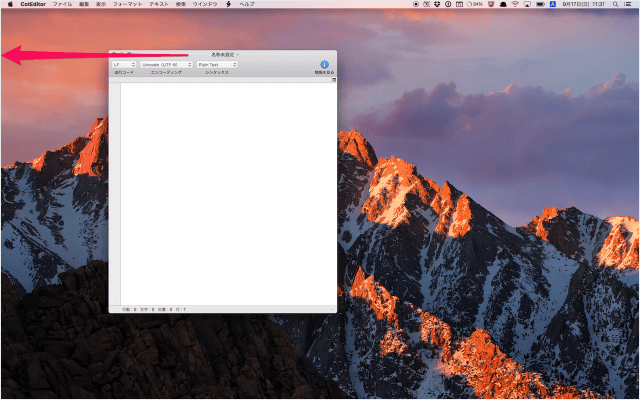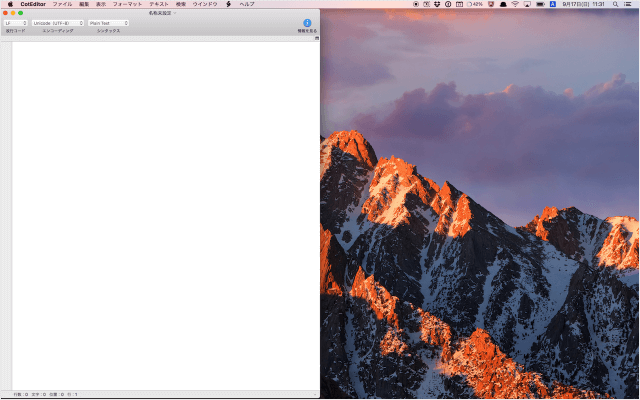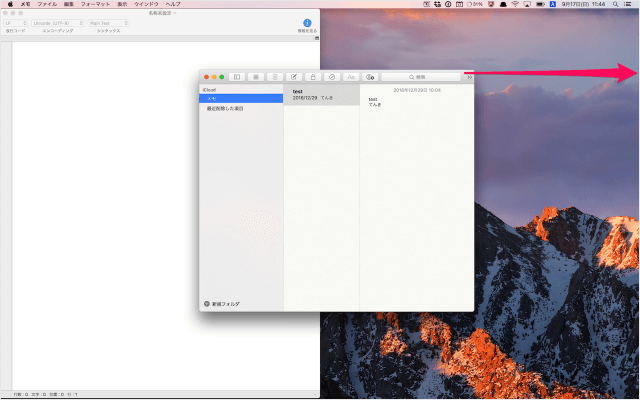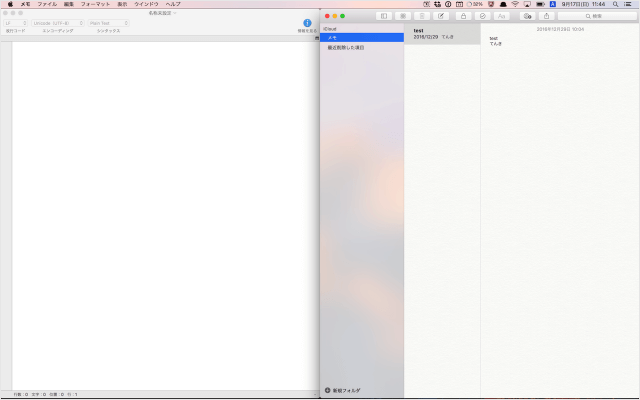目次
メニューバーから登録フォルダへアクセスできるアプリ「Cinch」を紹介します。
Macアプリ「Cinch」
まずは、こちらからアプリ「Cinch」をインストールしましょう。
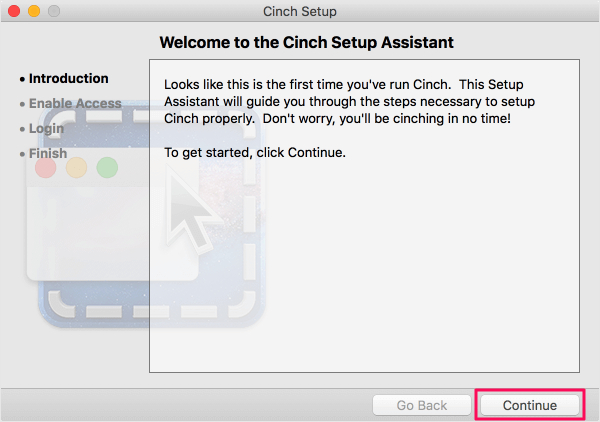
すると、「Welcome to the Clinch」というセットアップ・ウィンドウが表示されるので
「Continue」をクリックします。
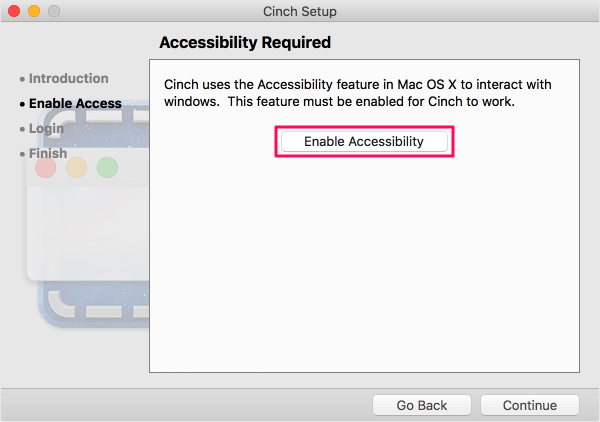
アプリ「Cinch」には、アクセシビリティの設定が必要です。
「Enable Accessibility」をクリックします。
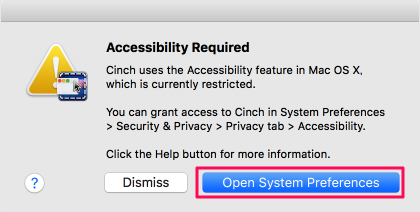
「Open System Preferences」をクリックします。
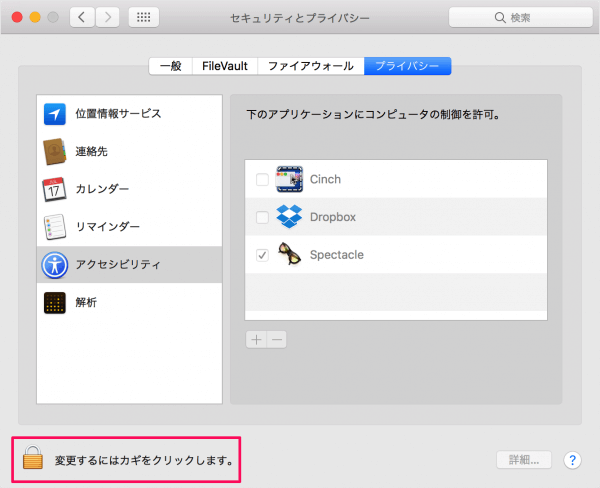
設定を変更するために「カギ(錠前)」アイコンをクリックします。
- Cinch
にチェックを入れ
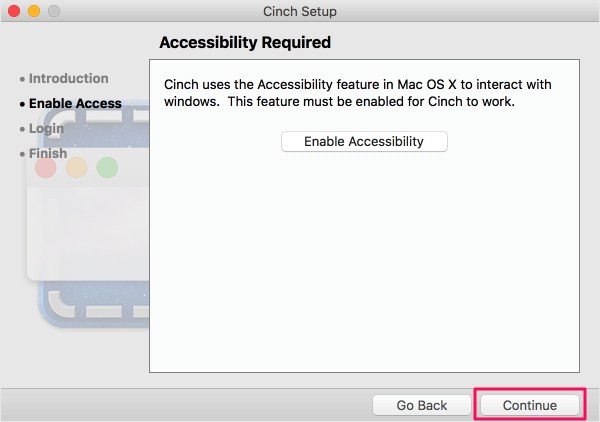
「Cinch」ウィンドウに戻り、「Continue」をクリックします。
- Start Cinch automatically at login
にチェックを入れ
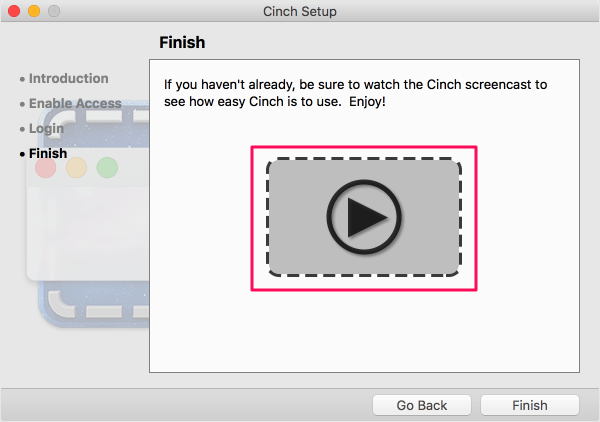
「▶」をクリックすると、ブラウザが起動し、Cinch の使い方ページへジャンプします。
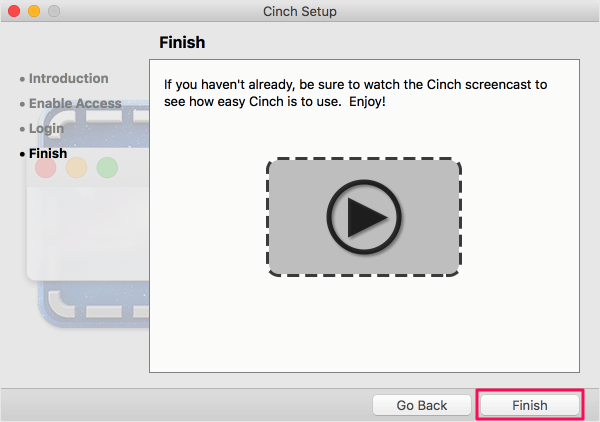
「Finich」をクリックし、セットアップを完了しましょう。
使い方
それでは実際にアプリ「Cinch」を使ってみましょう。
何かアプリを起動し
他のアプリを起動し