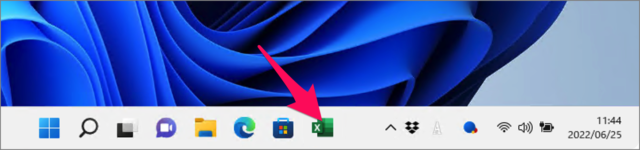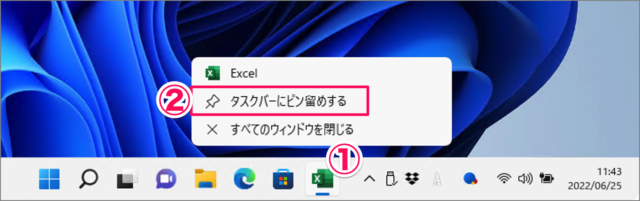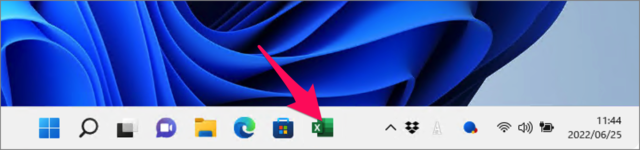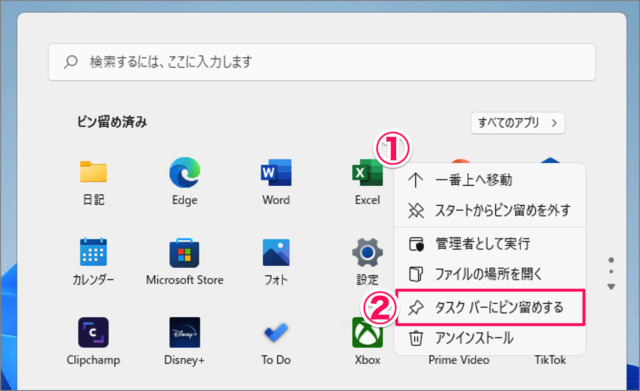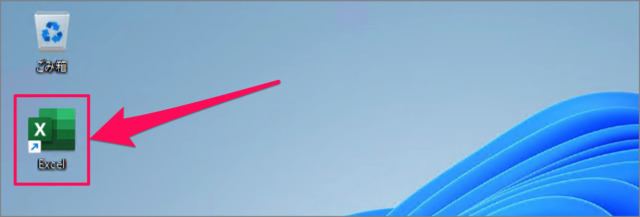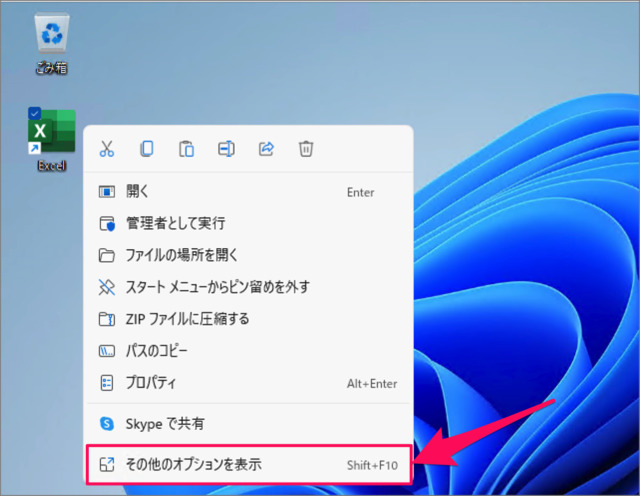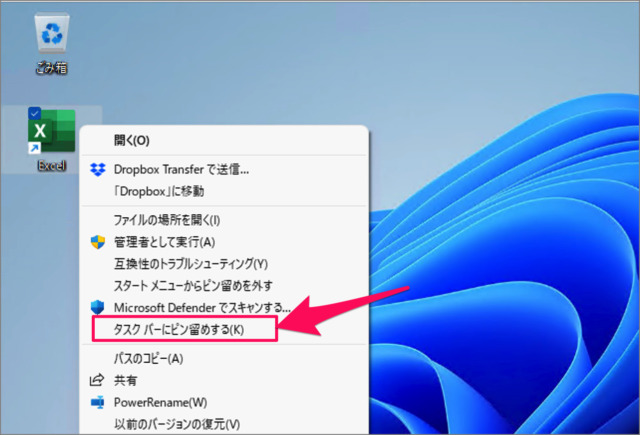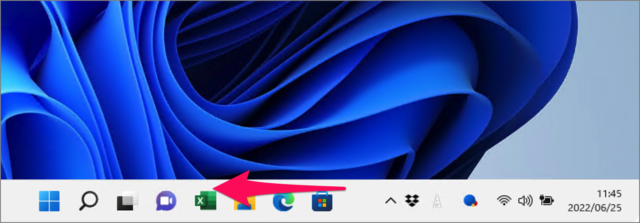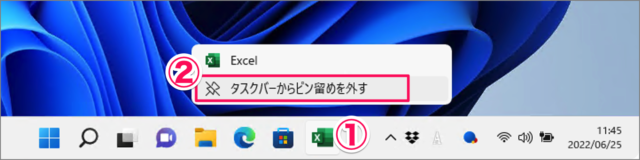目次
Windows 11 のタスクバーにアプリを追加する方法を紹介します。
Windows 11 にインストールしたアプリは
このようにタスクバーに追加することができます。
タスクバーをアプリを追加する方法は?
Windows 11 タスクバーをアプリを追加する方法は次の手順です。
タスクバーに追加したいアプリを起動する。
タスクバーのアプリを右クリックし、[タスクバーにピン留めする] を選択する。
これでタスクバーにアプリがピン留めされます。
以上で Windows 11 タスクバーにアプリを追加する方法の解説は終了です。
他の方法も引き続きご覧ください。
スタートメニューのアプリをタスクバーにピン留め
- スタートメニューにピン留めしているアプリを右クリックし
- [タスクバーにピン留めする] をクリックします。
これでタスクバーにアプリがピン留めされます。
ショートカットをタスクバーにピン留め
デスクトップなどにショートカットがある場合は
[ショートカット] を右クリックし
[その他のオプションを表示] を選択し
[タスクバーにピン留めする] をクリックしましょう。
これでタスクバーにアプリがピン留めされます。
タスクバーのアプリを移動する
タスクバーのアプリをドラッグ&ドロップすることで、移動することができます。
タスクバーのアプリを削除する
タスクバーのアプリが不要になった場合は
- アプリを右クリックし
- [タスクバーからピン留めを外す] をクリックします。
これでタスクバーからアプリを削除することができます。
これで Windows 11 タスクバーにアプリを追加・削除する方法の解説は終了です。
カテゴリから探す
Windows 11 タスクバーの記事を探す
- Windows 11 タスクバーのサイズを変更する
- Windows 11 タスクバーアイコンの位置を左に移動する
- Windows 11 タスクバーを自動的に隠す
- Windows 11 タスクバーの位置を「上・右・左」に変更する
- Windows 11 タスクバーの天気・ニュースを非表示にする
- Windows 11 タスクバーの「検索ボックス」を変更・非表示にする
- Windows 11 タスクバーのカレンダーを西暦から和暦に変更する
- Windows 11 タスクバーの日付・時刻を非表示にする
- Windows 11 タスクバー隅のアイコンを表示/非表示にする
- Windows 11 タスクバーにアプリを追加する
- Windows 11 クイック設定をカスタマイズする
- Windows 11 タスクバーのシステムトレイアイコンを表示する
- Windows 11 タスクバー隅のアイコンを表示する