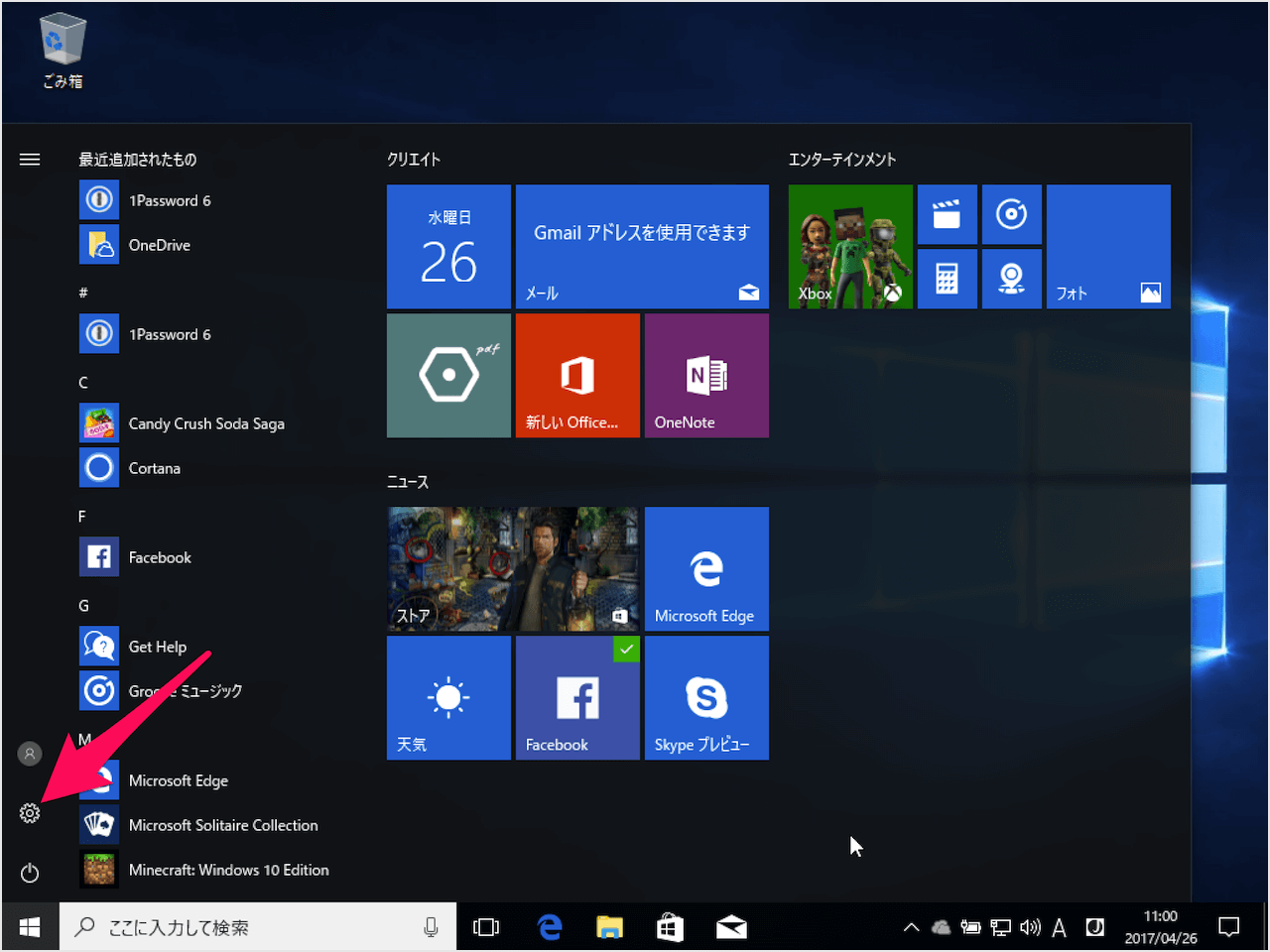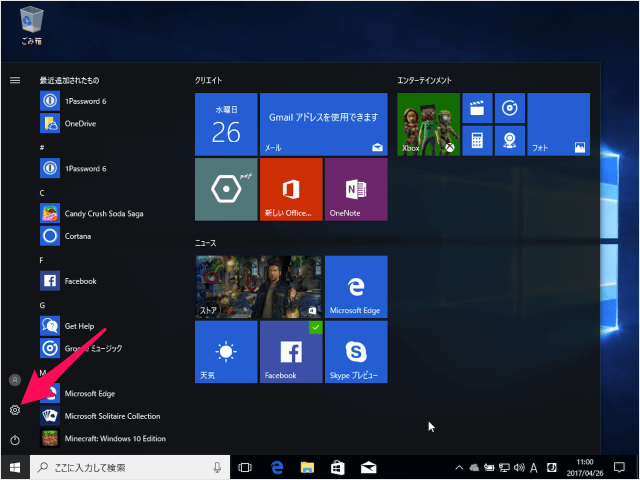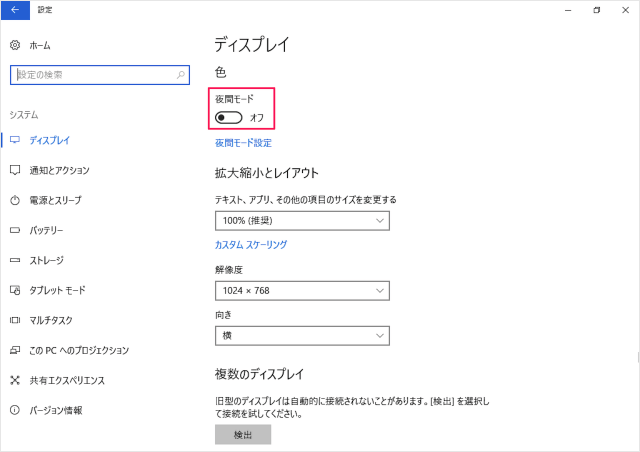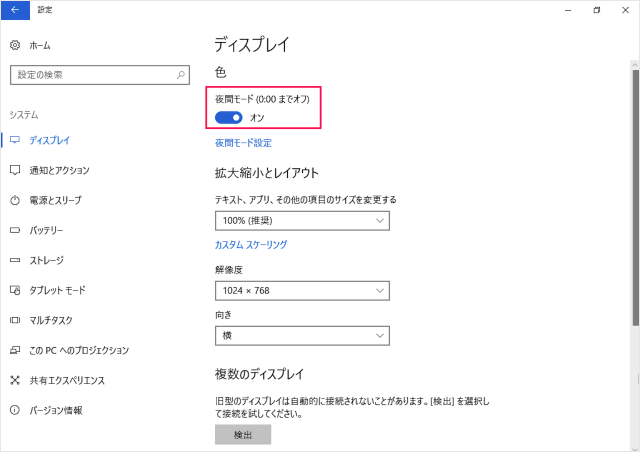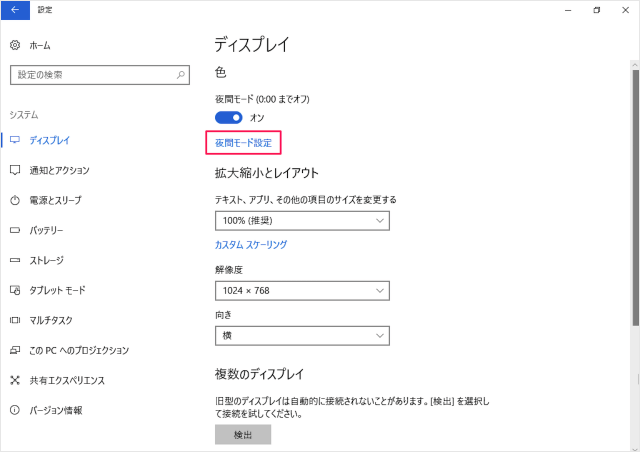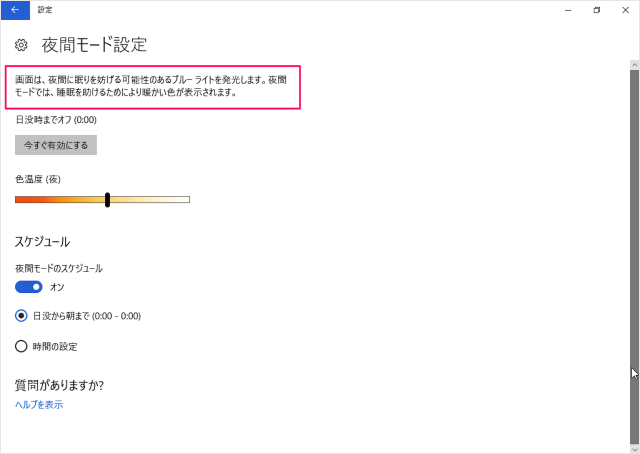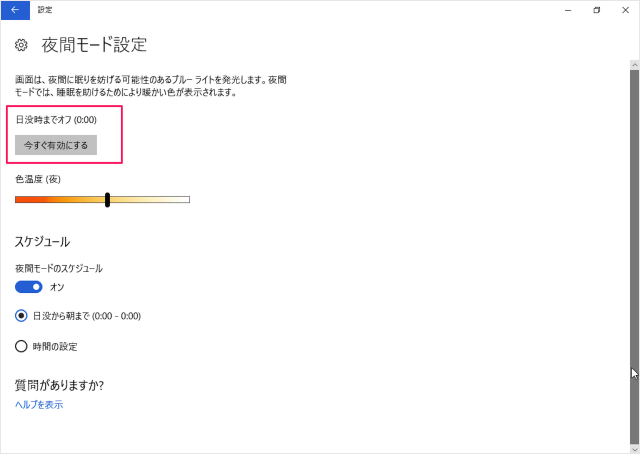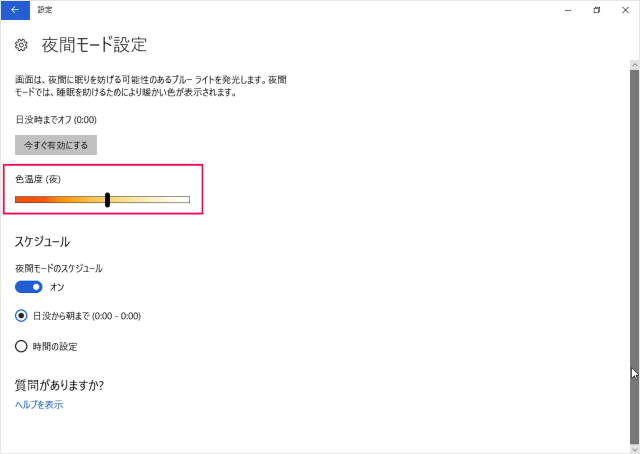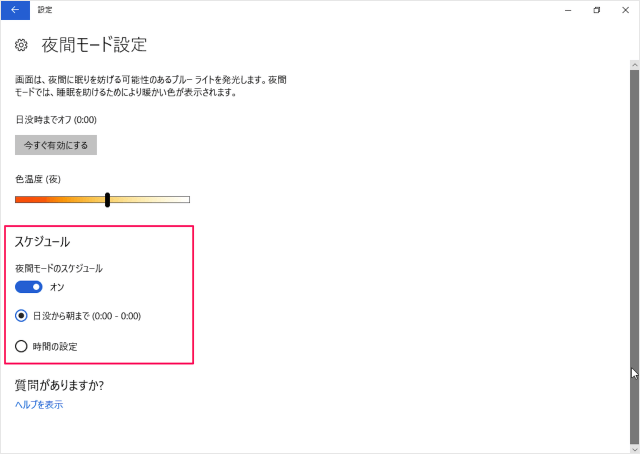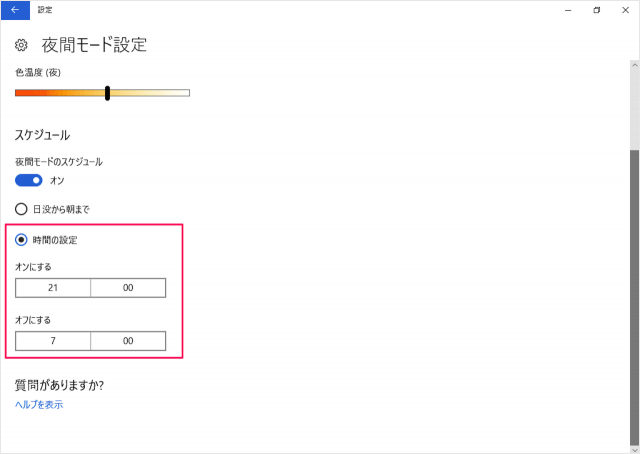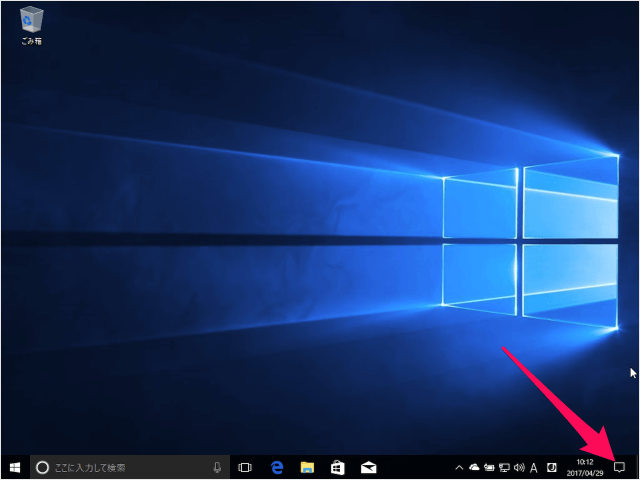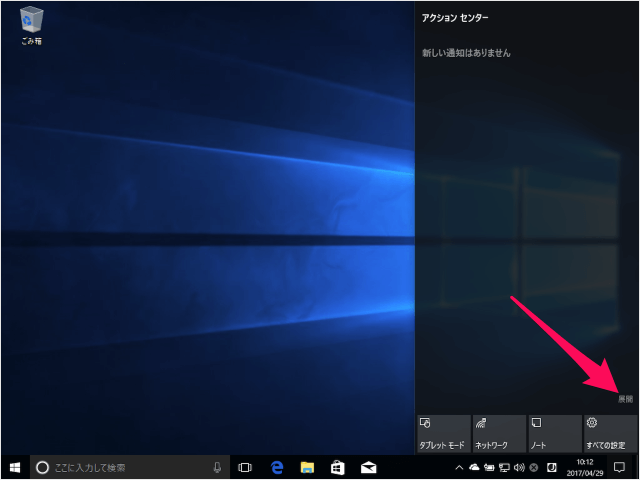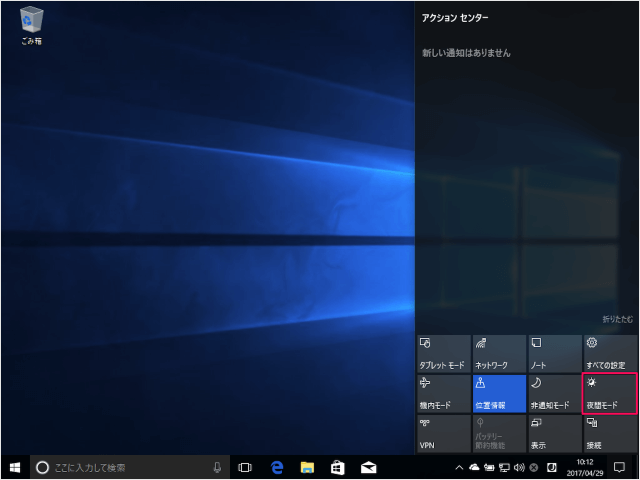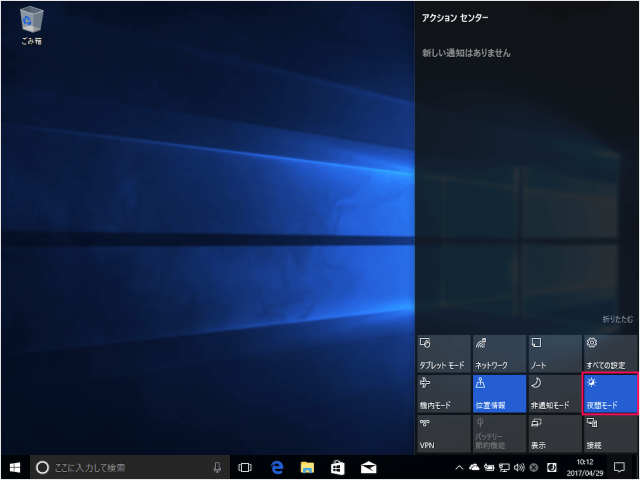目次
Windows 10 の「夜間モード」をオン/オフにする方法と設定を紹介します。
夜間モードとは、夜間に眠りを妨げる可能性のある画面のブルーライトを発光をおさえ、睡眠を助けるためにより温かい色が表示されるようになります。
夜間モードを設定する方法は?(オン/オフ)
夜間モードを設定する方法は次の手順です。
スタートメニューから「設定」を起動する
「設定」→「システム」
夜間モードを「オン」にする
ディスプレイの設定です。デフォルトでは、このように「夜間モード」が「オフ」になっているので
これで「夜間モード」が「オン」になりました。
夜間モードを設定する
次は夜間モードの設定をみてみましょう。
画面は、夜間に眠りを妨げる可能性のあるブルーライトを発光します。夜間モードでは、睡眠を助けるためにより温かい色が表示されます。
夜間モードを今すぐ有効にする
色温度の設定
トリガーを左にドラッグするとより温かい色に、右にドラッグすると明るい色に調整することができます。
夜間モードのスケジュール設定
夜間モードの「オン/オフ」の切替えと「スケジュール」を設定することができます。
- 日没から朝まで
- 時間の設定
スケジュールの「時間の設定」を選択すると、オン/オフにする時間を指定することができます。
夜間モードを解除する方法は?
夜間モードを解除する方法は次の手順です。
夜間モードを解除する方法
- スタートメニューの [歯車] 愛kのをクリックします。
- 設定の [システム] を選択します。
- 夜間モードを [オフ] にしましょう。
- これで夜間モードを解除することができます。
アクションセンターから夜間モードを設定する
夜間モードの「オン/オフ」はアクションセンターから行うこともできるので、合わせてみておきます。
「展開」をクリックします。
Windows 10 デスクトップ
- Windows 10 デスクトップ関連の使い方まとめ
- Windows 10 デスクトップを表示する
- Windows 10 デスクトップの壁紙(背景)を変更する
- Windows 10 毎日デスクトップの壁紙を自動で変更する
- Windows 10 デスクトップのテーマ設定を変更する
- Windows 10 デスクトップ上のテキスト(文字)サイズを変更する
- Windows 10 デスクトップの背景と色をカスタマイズする
- Windows 10 デスクトップの背景をスライドショーに設定する
- Windows 10 ダークモードを設定にする(オン/オフ)
- Windows 10 夜間モードを設定する(オン/オフ)
- Windows 10 スクリーンセーバーを設定する
- Windows 10 デスクトップ・アイコンの設定する(表示/非表示)
- Windows 10 デスクトップ・ファイルの表示/非表示する
- Windows 10 デスクトップ・アイコン(ファイル)の自動整列する
- Windows 10 デスクトップ・アイコンの表示サイズを変更(調整)する
- Windows 10 の設定と使い方まとめ