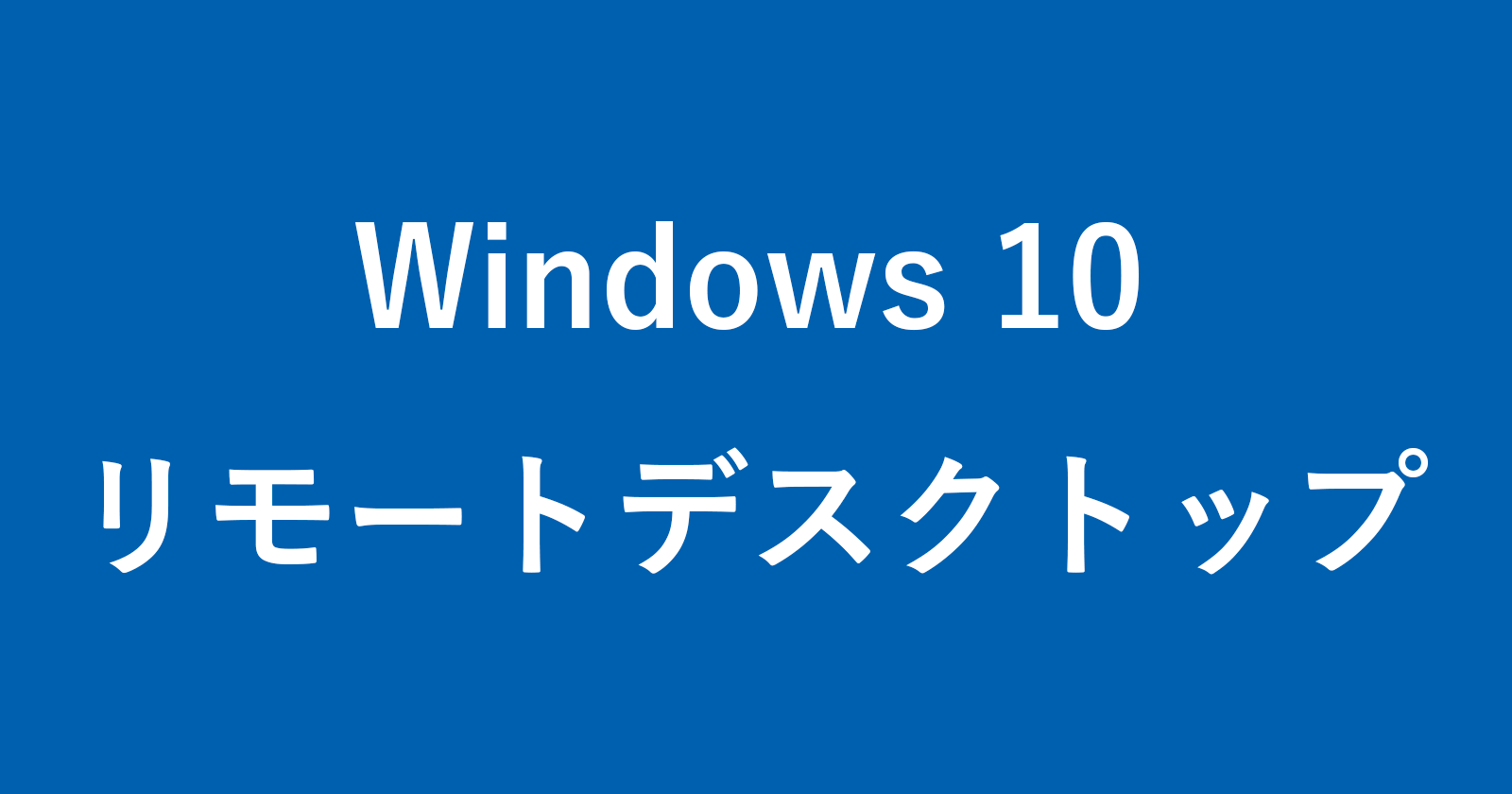Windows 10 のリモートデスクトップを有効(オン)にする方法を紹介します。
リモートデスクトップとは、パソコン・タブレット・スマホからWindows(パソコン)をネットワーク経由で操作することができる遠隔操作機能のことです。
リモートデスクトップクライアント・アプリ(iPhone、iPad、Android、Mac、Windows、Linux で利用可能)を使用することで、Windows を遠隔操作することができるので、直接作業しているかのような使用感で、別のデバイスを操作することができます。
Microsoft Windows は、Remote Desktop Protocol(RDP)というプロトコルを用い、ポート番号「3389」を使用します。
リモートデスクトップのホスト(接続される側、操作される側)として設定できる Windows10 は次のエディションです。
- Windows 10 Pro
- Windows 10 Enterprise
- Windows 10 Education
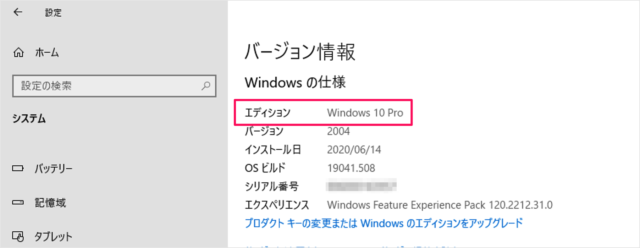
ここでは「Windows 10 Pro」を使って、リモートデスクトップのホスト設定を行います。
リモートデスクトップは「コントロールパネル」と「Windowsの設定」のどちらからでも有効にすることができます。ひとつずつみていきます。
リモートデスクトップを有効に(コントロールパネル)
それでは実際にコントロールパネルからリモートデスクトップを有効にしてみましょう。
検索ボックス
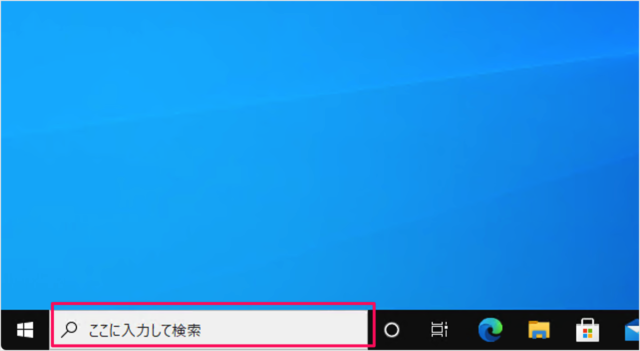
タスクバーのフォーム(検索ボックス)に
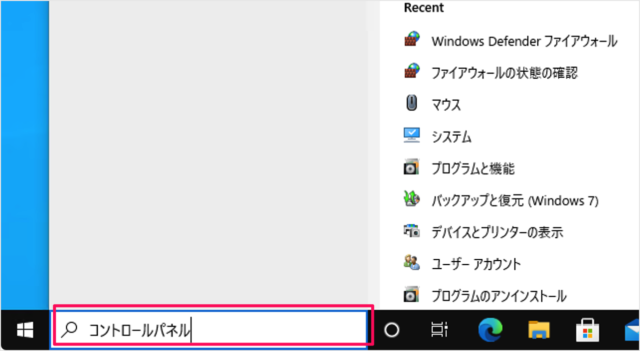
「コントロールパネル」と入力し
コントロールパネルを起動
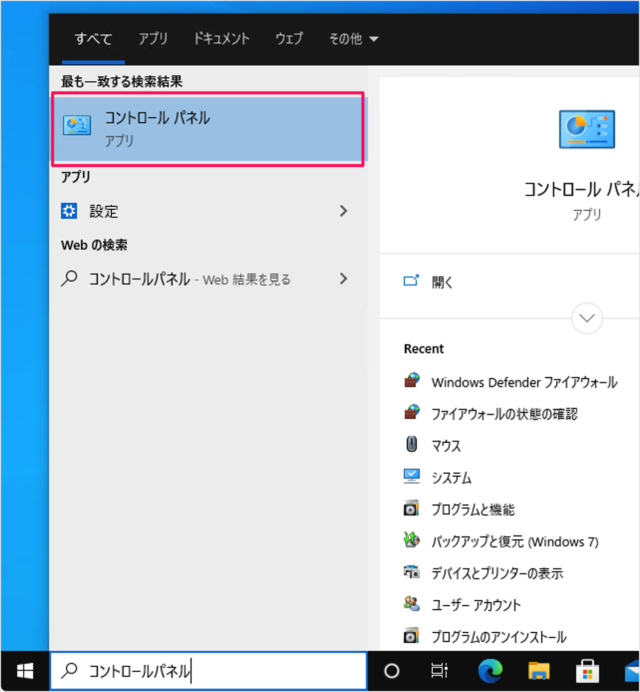
「コントロールパネル」を起動します。
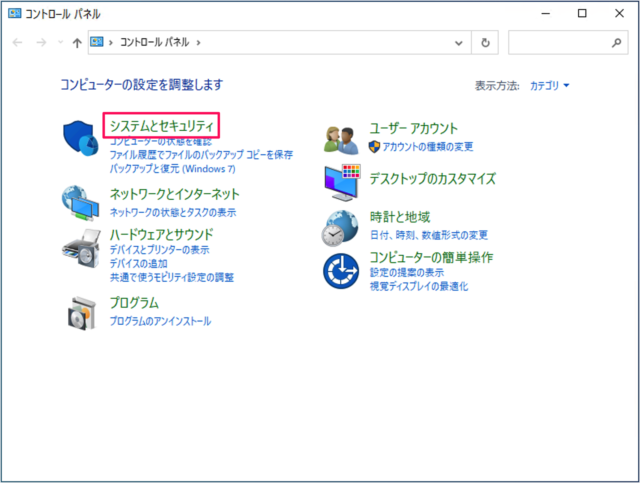
コントロールパネルです。「システムとセキュリティ」をクリックします。
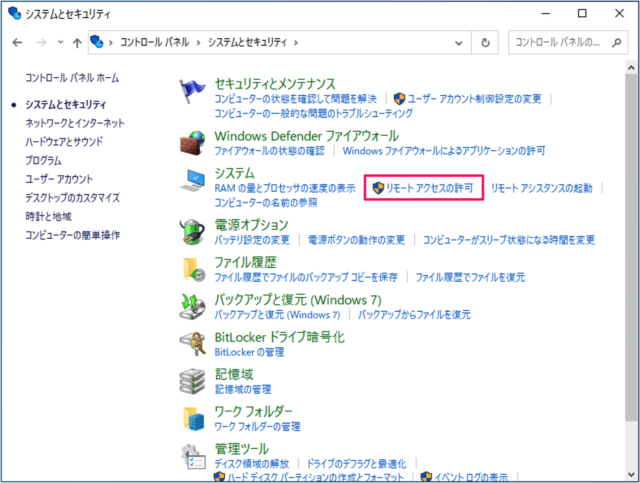
「リモートアクセスの許可」をクリックします。
リモートデスクトップの設定
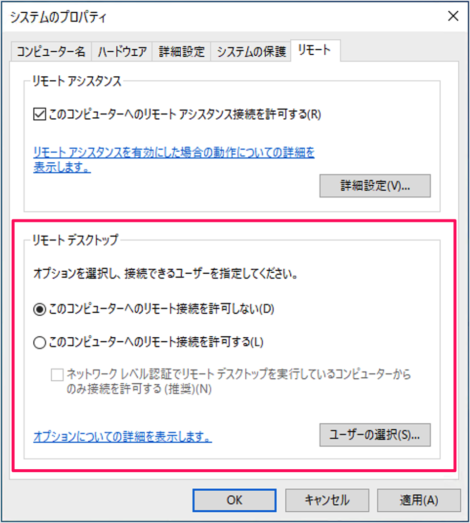
すると、「システムのプロパティ」の「リモート」タブ表示されます。リモートデスクトップの設定は下部にあります。
このコンピューターへのリモート接続を許可
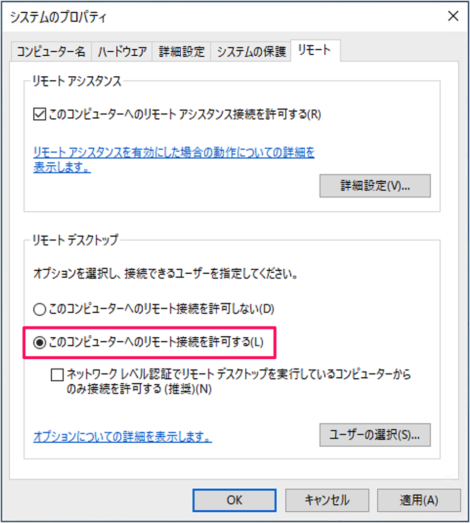
「このコンピューターへのリモート接続を許可する」を選択し
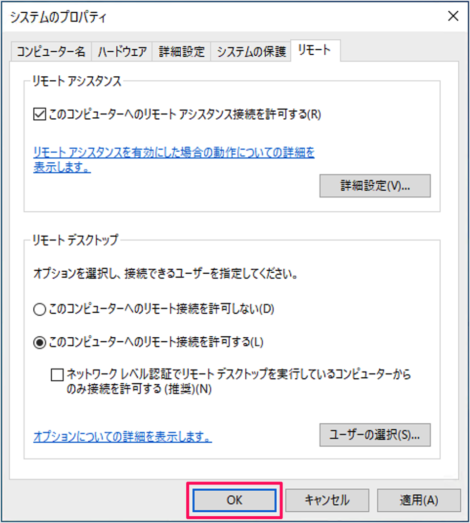
「OK」をクリックしましょう。これでリモートデスクトップのホストとしての設定は完了です。
ネットワークレベル認証の設定
その他の設定をみてみましょう。
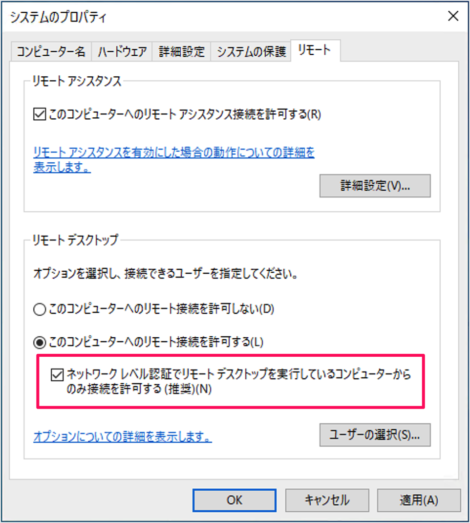
「ネットワークレベル認証でリモートデスクトップを実行しているコンピュータからのみ接続を許可する」こともできます。
リモートデスクトップユーザーの設定
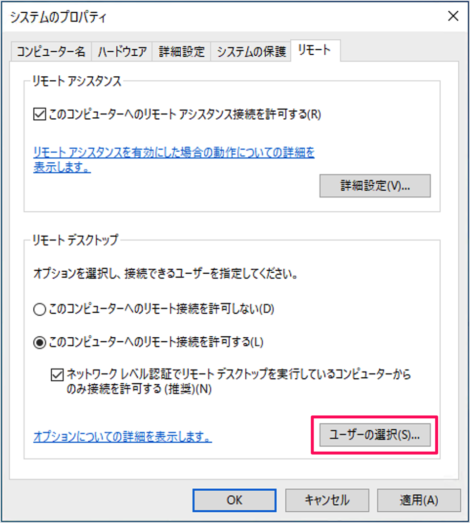
「ユーザーの選択」をクリックすると
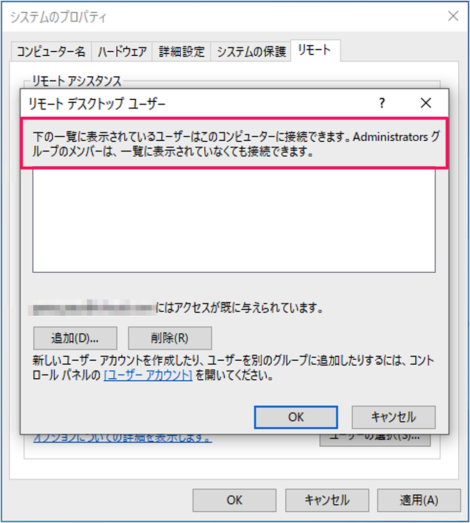
「リモートデスクトップユーザー」というポップアップが表示され、ホストへ接続可能なユーザーを追加/削除することができます。
表示されているユーザー、あるいは Administrators グループのメンバーはホストへの接続を許可されています。
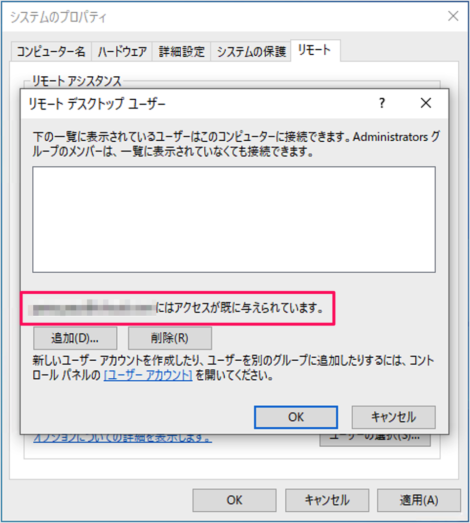
サインインしているユーザーがリモートデスクトップがホストへ接続可能であれば、「アクセスが既に与えられています。」と表示されます。
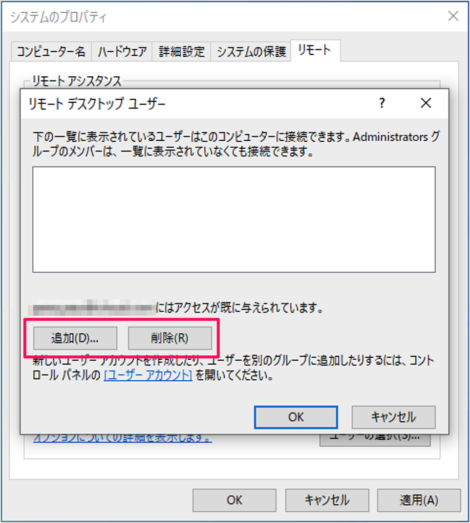
「追加」あるいは「削除」でユーザーを個別に設定することもできます。
リモートデスクトップを有効に(Windowsの設定)
次は「Windowsの設定」からリモートデスクトップを有効にする方法をみていきます。
スタートメニュー
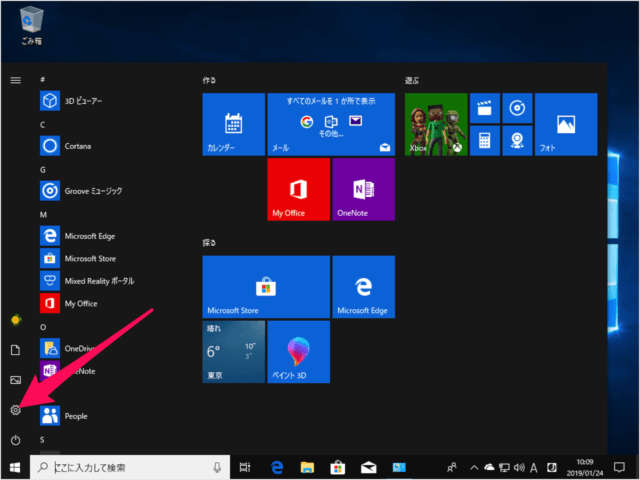
スタートメニューの「歯車」アイコンをクリックします。
Windowsの設定
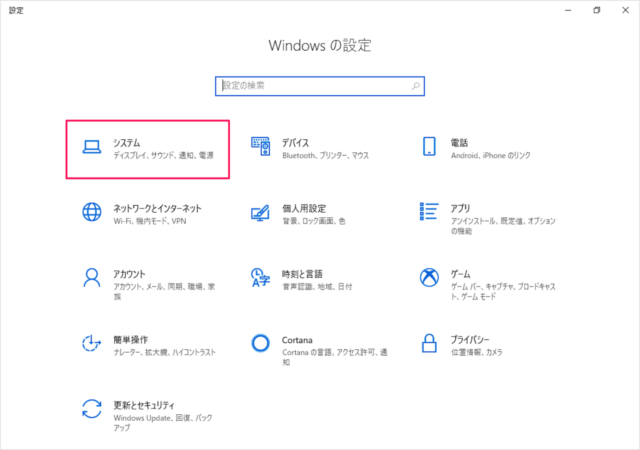
Windows の設定です。「システム」をクリックします。
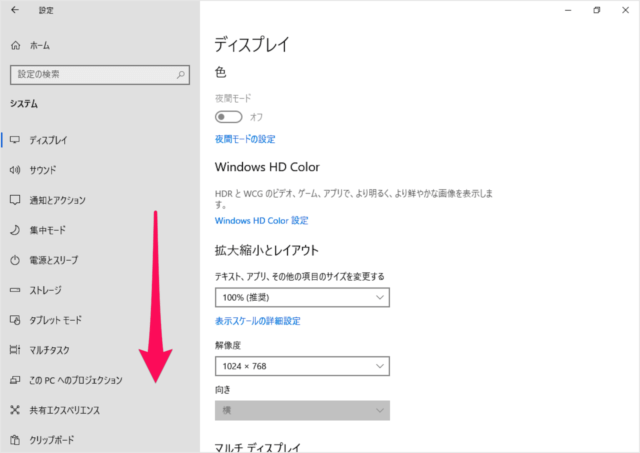
左メニューの下の方にある
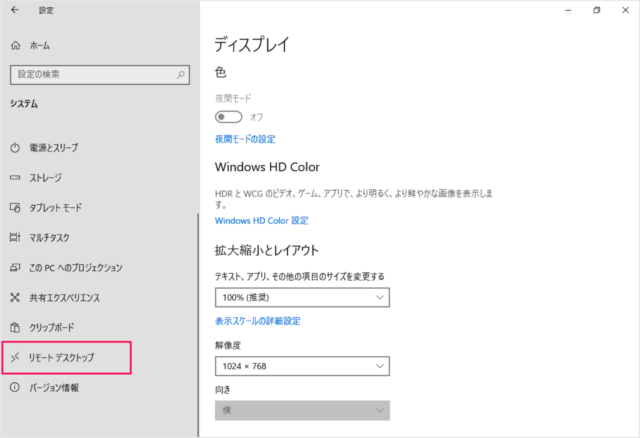
「リモートデスクトップ」をクリックします。
リモートデスクトップの設定
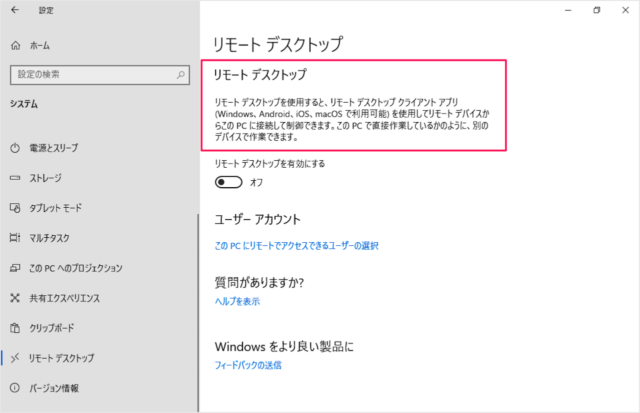
リモートデスクトップの設定です。
リモートデスクトップを使用すると、リモートデスクトップクライアントアプリ(Windows、Android、iOS、macOS で利用可能)を使用してリモートデスクトップからこの PC に接続して制御できます。この PC で直接作業しているかのように、別のデバイスで作業できます。
リモートデスクトップの有効に
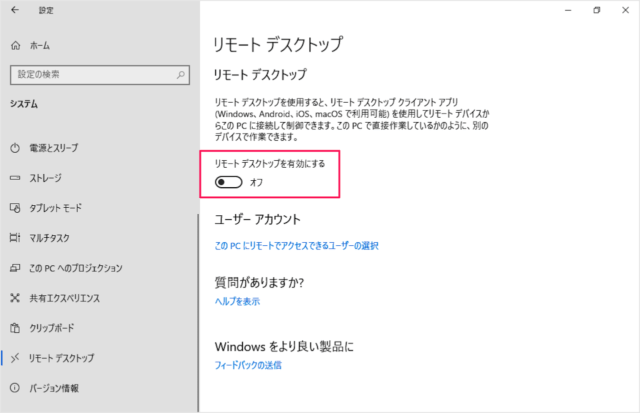
「リモートデスクトップを有効にする」をクリックしましょう。
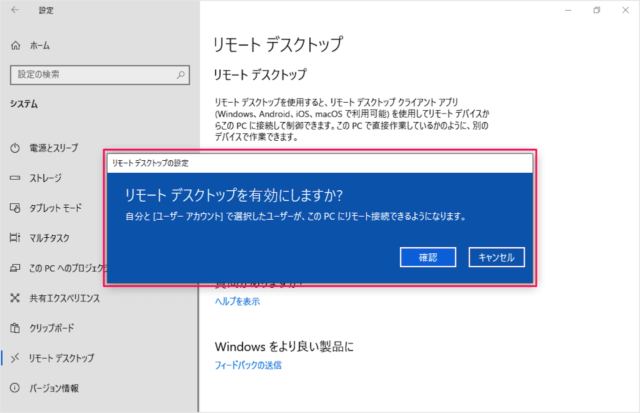
すると、次のポップアップが表示されるので、「確認」をクリックしましょう。
リモートデスクトップを有効にしますか?
自分と「ユーザーアカウント」で選択したユーザーが、この PC にリモート接続できるようになります。
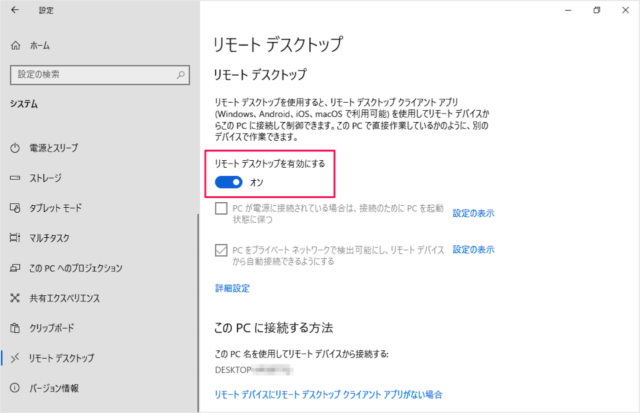
これでリモートデスクトップが有効(オン)になりました。
リモートデスクトップの詳細設定
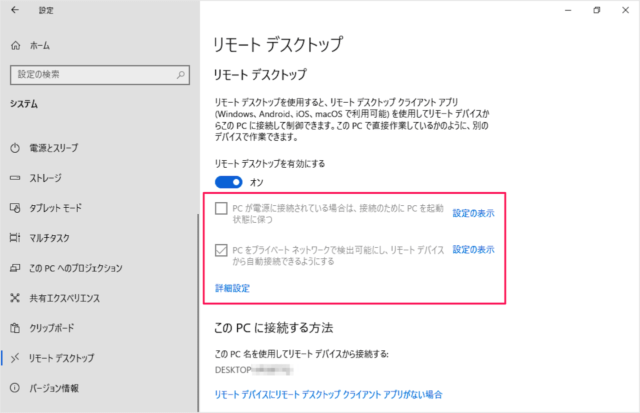
必要であれば、設定を確認しておきましょう。
- PC が電源に接続されている場合...
- PC をプライベートネットワークで検出可能にし...
- 詳細設定
設定がよくわからない場合はそのままで、OKです。
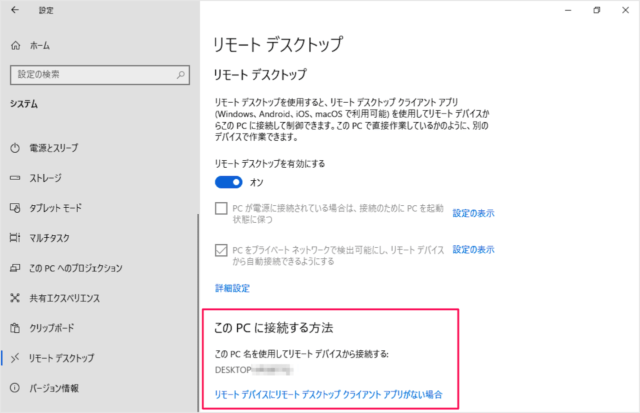
このPC名を使用してリモートデスクトップに接続します。IPアドレスで接続することもできます。
ユーザーアカウント
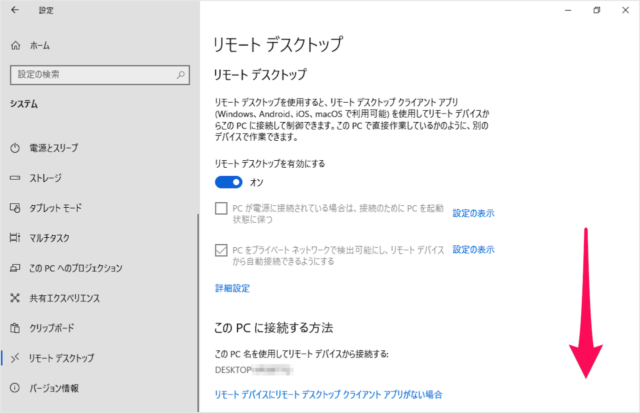
画面を下へスクロールし
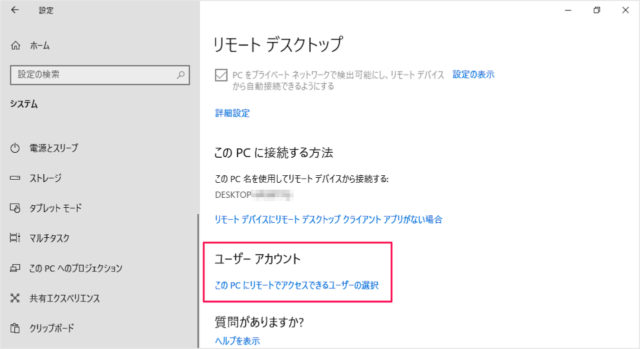
ユーザーアカウントの設定をみておきましょう。「この PC にリモートでアクセスできるユーザーを選択」をクリックします。
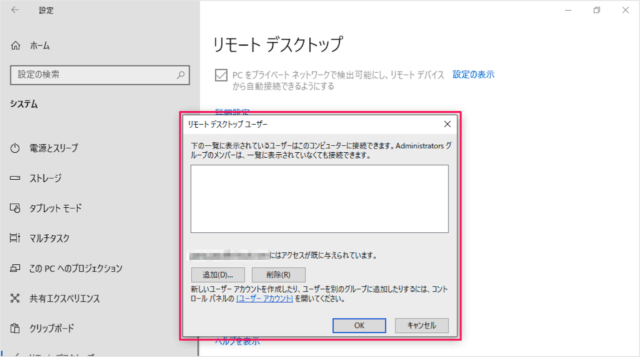
Administrators(管理者)グループのメンバーはこのPCに接続できます。必要であれば、ユーザーを「追加」しておきましょう。
※ ユーザーの種類を変更する方法はこちらをご覧ください。
Windows 10 ユーザーアカウントの種類を変更(管理者)
リモートデスクトップを無効(オフ)に
リモートデスクトップを無効(オフ)にする場合は
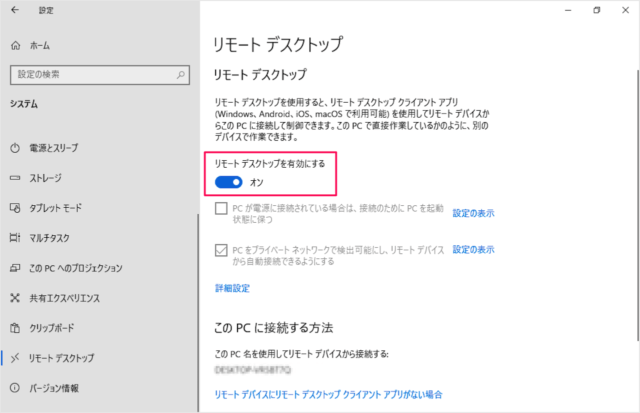
「リモートデスクトップを有効にする」をクリックし
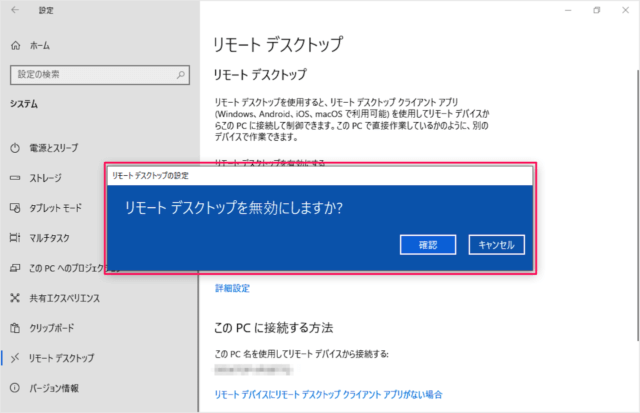
表示されるポップアップの「確認」をクリックしましょう。
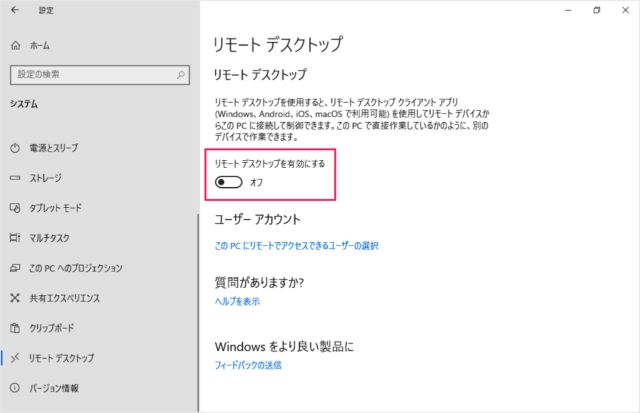
これでリモートデスクトップは無効(オフ)になります。
リモートデスクトップの使い方と設定
リモートデスクトップの使い方と設定はこちらをご覧ください。
Windows 10 ネットワークの関連記事
- Windows 10 ネットワーク関連の使い方・設定まとめ
- Windows 10 インターネット速度が遅い場合の改善方法
- Windows 10 ネットワーク探索を有効(無効)にする
- Windows 10 静的IPアドレスを設定する
- Windows 10 DNSサーバーのアドレスを変更する
- Windows 10 プロキシサーバーを使用する
- Windows 10 ランダムなハードウェア アドレスを使う - MACアドレス
- Windows 10 リモートデスクトップを有効にする
- Windows 10 Wi-Fi ネットワークに接続する
- Windows 10 Wi-Fi のパスワードを表示(確認)する
- Windows 10 の設定と使い方まとめ