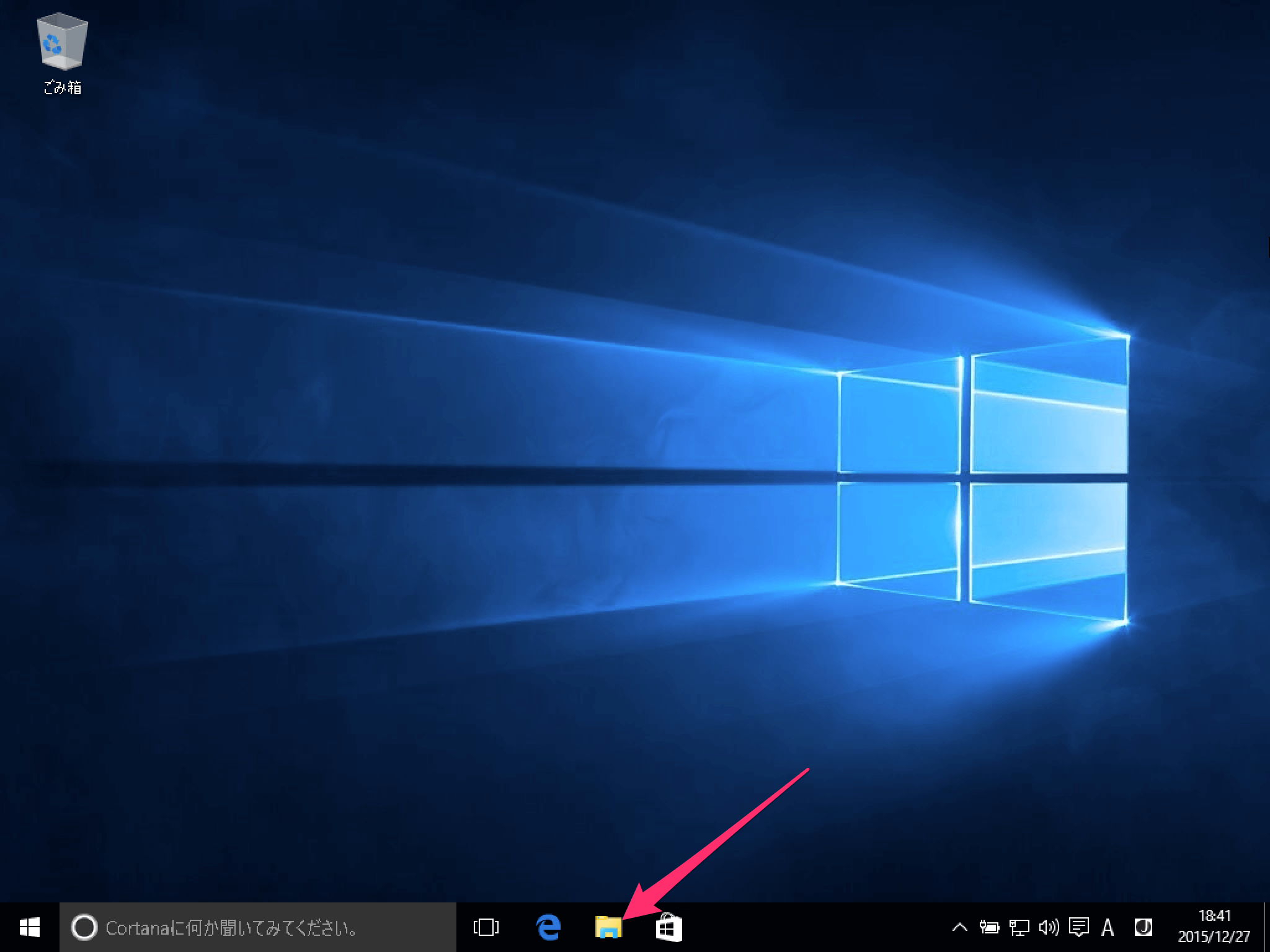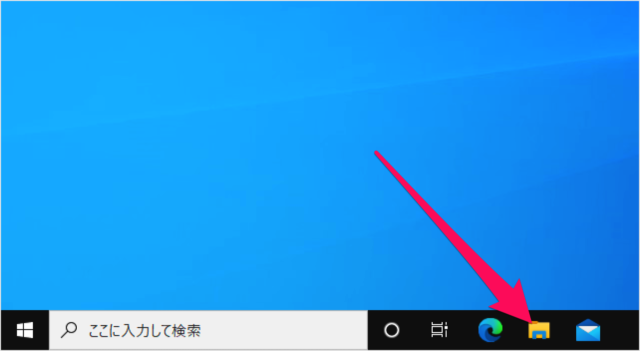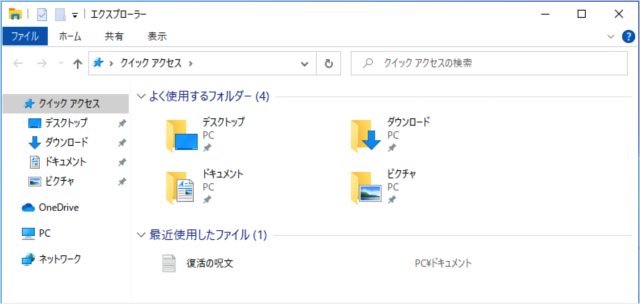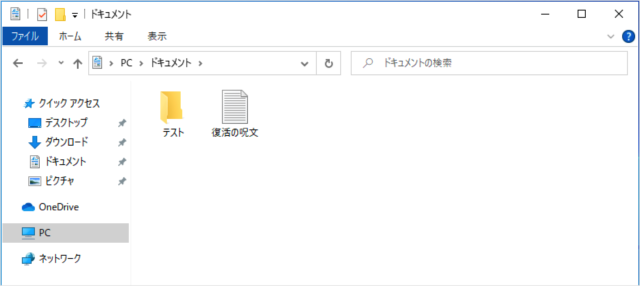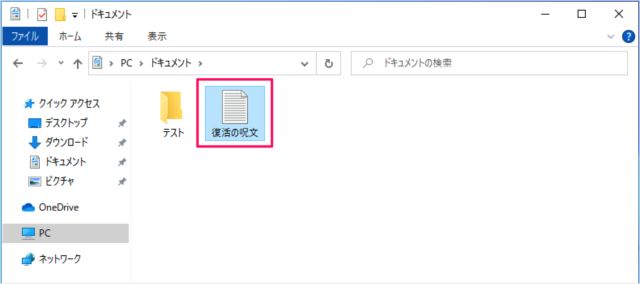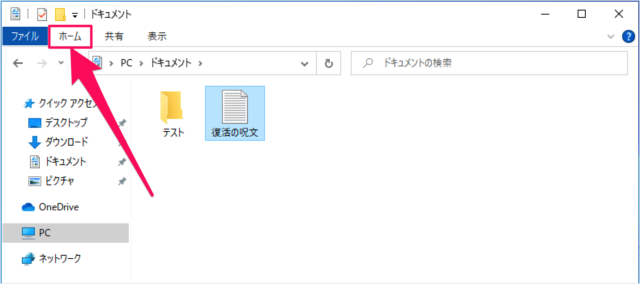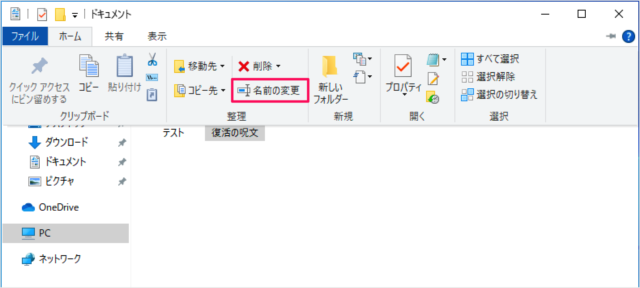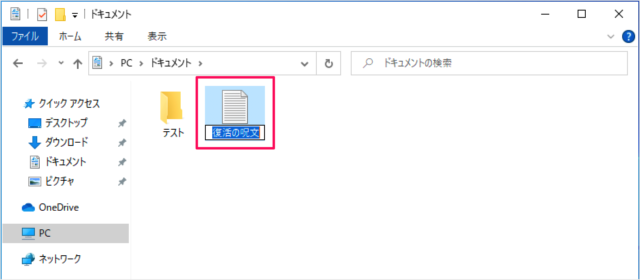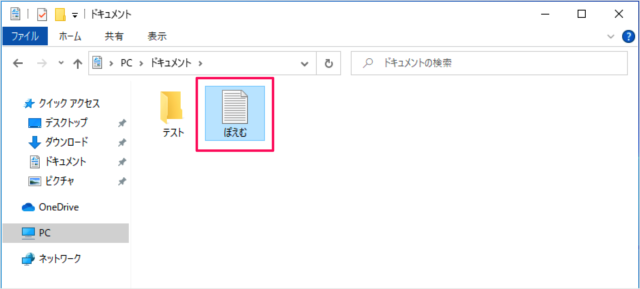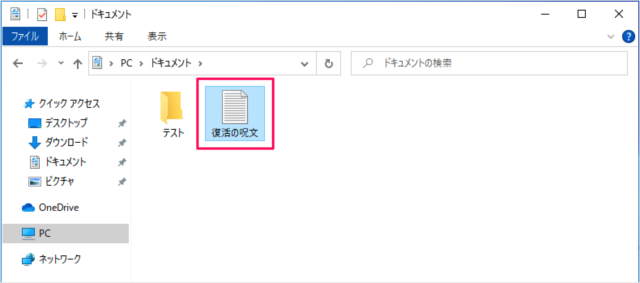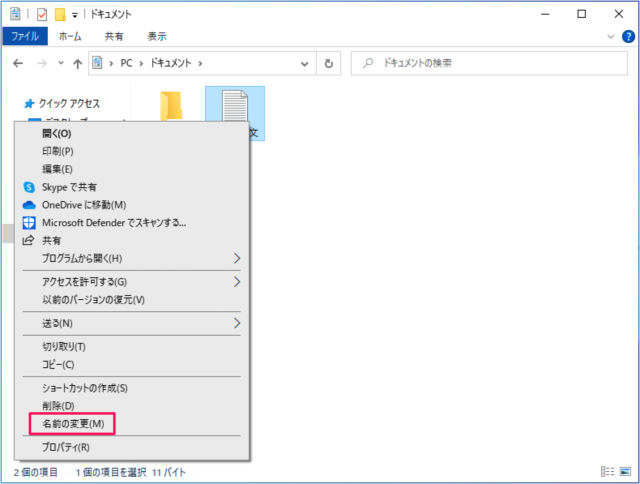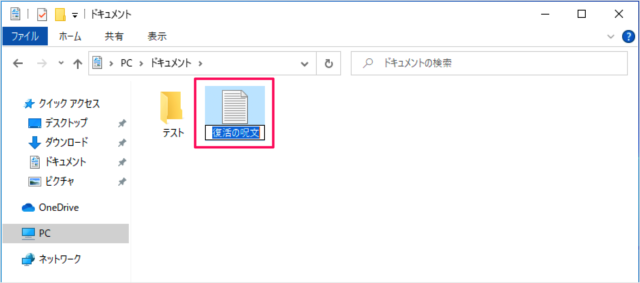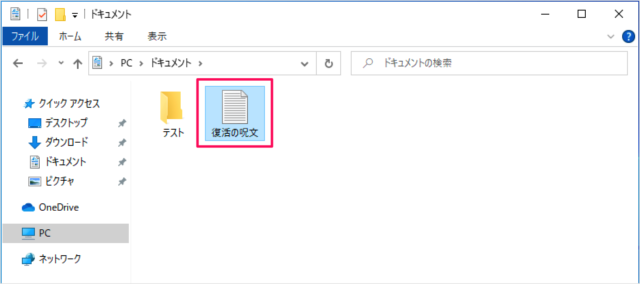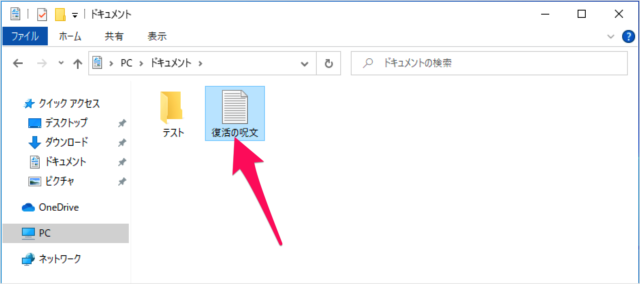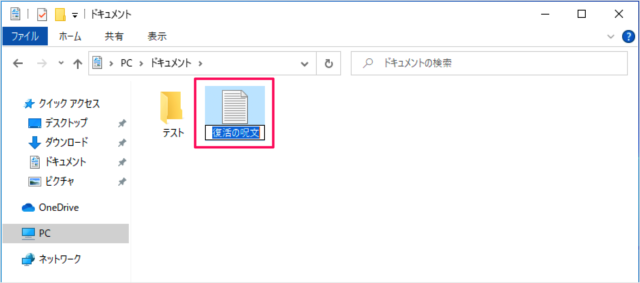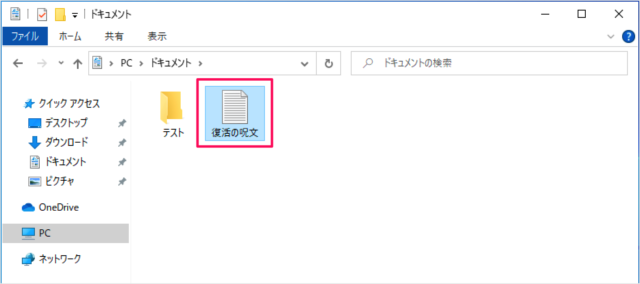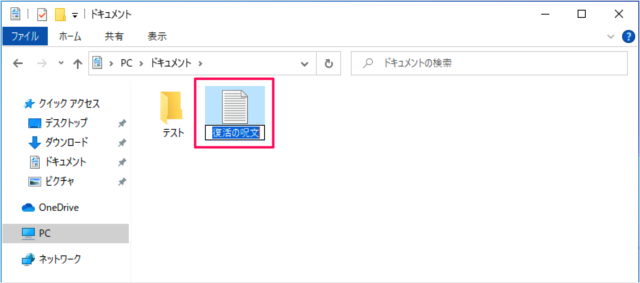目次
Windows10 のフォルダーやファイルの名前を変更する方法を紹介します。
タスクバーから「エクスプローラー」を起動します。
ショートカットキー「Win + E」でも、エクスプローラーを起動することができます。
エクスプローラーです。フォルダーやファイル名を変更したいフォルダーへ移動しましょう。
ここでは「ドキュメント」に移動しました。
フォルダーやファイル名を変更する方法はいくつかあります。ひとつずつみていきましょう。
リボン(サブメニュー)
名前を変更したいファイルを選択し
上部メニューの「ホーム」をクリックします。
すると、このようにリボン(サブメニュー)が表示されるので、「名前の変更」をクリックします。
すると、このようにファイルの名前が変更できるようになるので
名前を変更し、Enterキーを押すとファイル名を変更することができます。
右クリック
名前を変更したいファイルを選択し、右クリックすると
このようにメニューが表示されるので、その中から「名前の変更」をクリックします。
すると、このようにファイルの名前が変更できます。
左クリック
名前を変更したいファイルを選択し
ファイル名をクリックすると
すると、このようにファイルの名前が変更できます。
ショートカットキー
名前を変更したいファイルを選択し、「F2」キーを押します。
すると、このようにファイルの名前が変更できます。
Windows 10 エクスプローラー
- Windows 10 エクスプローラーの使い方まとめ
- Windows 10 エクスプローラーのショートカットキー
- Windows 10 エクスプローラーを再起動する
- Windows 10 ファイルやフォルダーを共有する
- Windows 10 複数のフォルダーを一括作成する
- Windows 10 フォルダー・ファイルの名前を変更する
- Windows 10 すべて/複数のファイルを選択する
- Windows 10 よく使うフォルダ・ファイルを表示/非表示する
- Windows 10 最近使用したファイル・フォルダを削除(履歴の消去)
- Windows 10 表示レイアウトの変更(設定)する
- Windows 10 画像ファイルをサムネイル表示にする
- Windows 10 フォルダーの表示をリセット - 既定(デフォルト)にする
- Windows 10 ファイルの拡張子を表示/非表示にする
- Windows 10 フルパスをコピーする
- Windows 10 タイトルバーをフルパス表示にする
- Windows 10 複数のファイル名を連番付きに変更(リネーム)
- Windows 10 隠しファイル・フォルダーを表示/非表示にする
- Windows 10 チェックボックスを使用してファイルを選択する
- Windows 10 次回サインイン時に以前のフォルダーを表示する