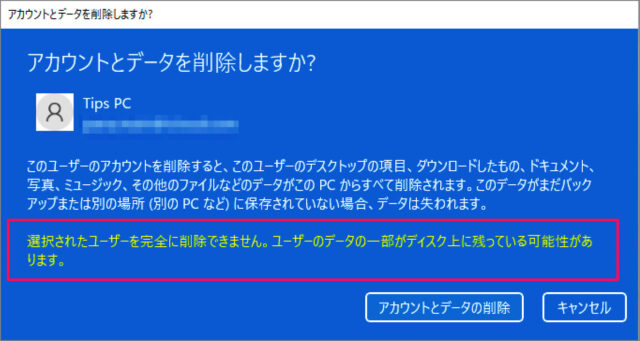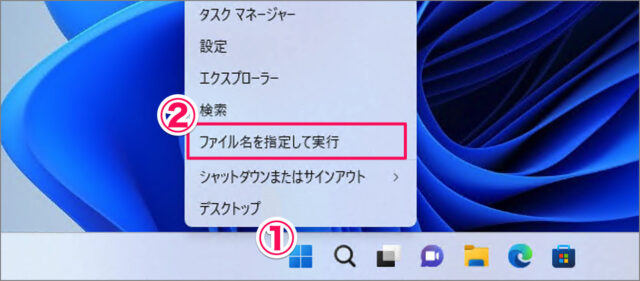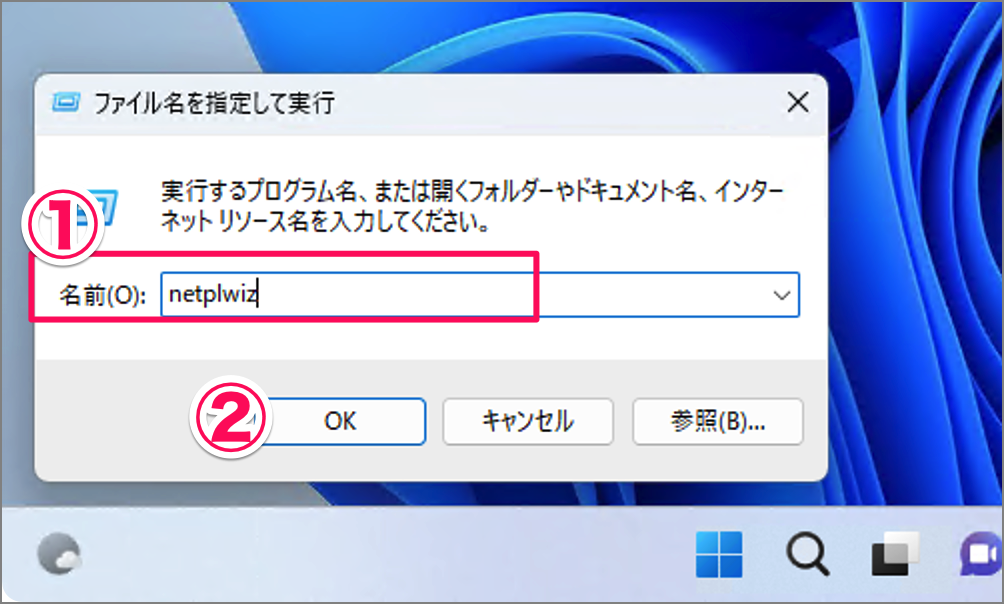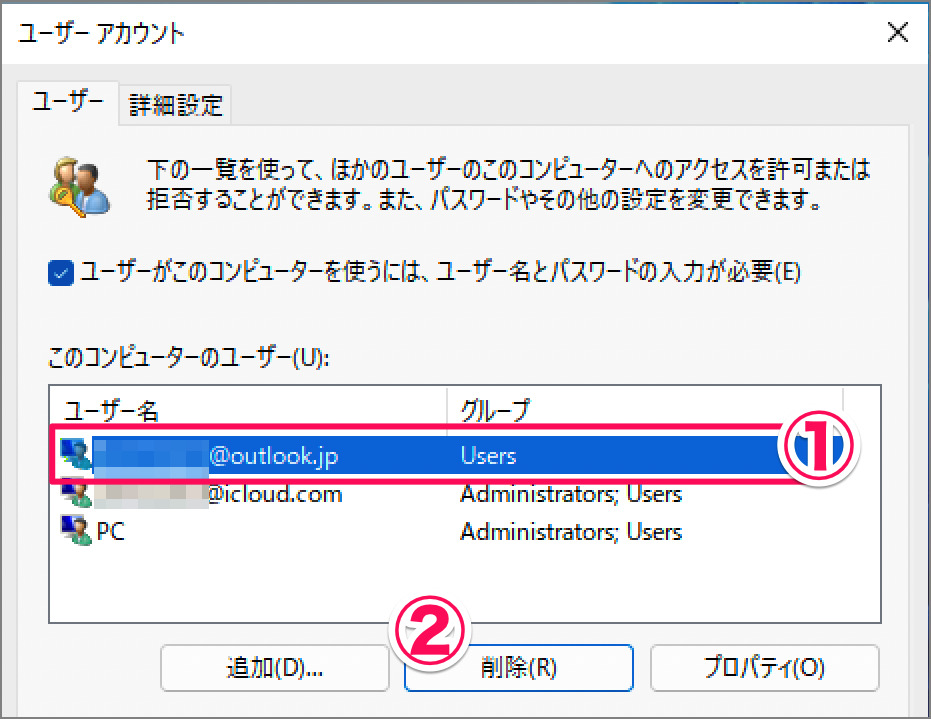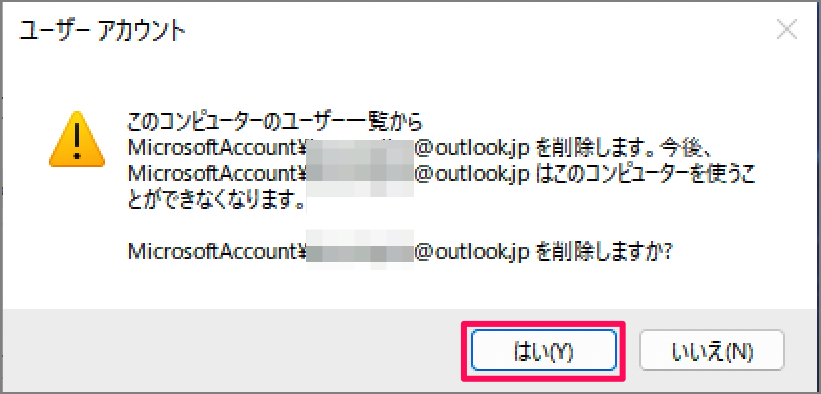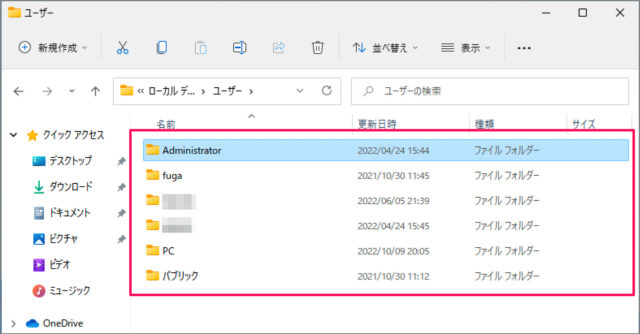目次
Windows 11 「選択されたユーザーを完全に削除できません」と表示された場合の対処方法を紹介します。
Windows 11 で、ユーザーアカウントを削除しようとすると
選択されたユーザーを完全に削除できません。ユーザーのデータの一部がディスク上に残っている可能性があります。
と表示され、アカウントを削除できない場合があります。
ここではそんな場合にユーザーアカウントを削除する対処方法をみていきます。
「ユーザーを完全に削除できません」の対処方法は?
「ユーザーを完全に削除できません」の対処方法は次の手順です。
-
[ファイル名を指定して実行] を起動する。
- [スタートボタン] を右クリックし
- [ファイル名を指定して実行] を起動します。
-
[netplwiz] を実行する。
ファイル名を指定して実行です。- 名前に [netplwiz] と入力し
- [OK] をクリックします。
-
[ユーザーアカウント] を選択・削除する。
- 削除する [ユーザーアカウント] を選択し
- [削除] をクリックします。
[はい] をクリックします。
これでユーザーアカウントの削除は完了です。 -
ユーザーアカウントのデータを削除する。
必要であればユーザーアカウントのデータを削除しましょう。エクスプローラーで次のフォルダーにアクセスし、ユーザーフォルダーを削除しましょう。
C:\Users
これで Windows 11 「選択されたユーザーを完全に削除できません」の対処方法の解説は終了です。
関連リソース
Windows 11 ユーザーアカウント
- Windows 11 Microsoftアカウントの作成・追加する
- Windows 11 Microsoftアカウントに切り替える
- Windows 11 ローカルアカウントを作成・追加する
- Windows 11 ローカルアカウントに切り替える
- Windows 11 ユーザーアカウントを切り替える
- Windows 11 ユーザーアカウントを削除する
- Windows 11 ユーザーアカウントを一時的に無効にする
- Windows 11 ユーザーアカウントの種類を変更する(管理者/標準ユーザー)
- Windows 11 ユーザーアカウントの種類を確認する(管理者/標準ユーザー)
- Windows 11 ユーザーアカウントの名前を変更する
- Windows 11 ユーザーアカウントの画像を変更する
- Windows 11 ユーザーフォルダー名を変更する
- Windows 11 Administratorを有効/無効にする
- Windows 11 他のユーザーをサインアウトする(強制的に)