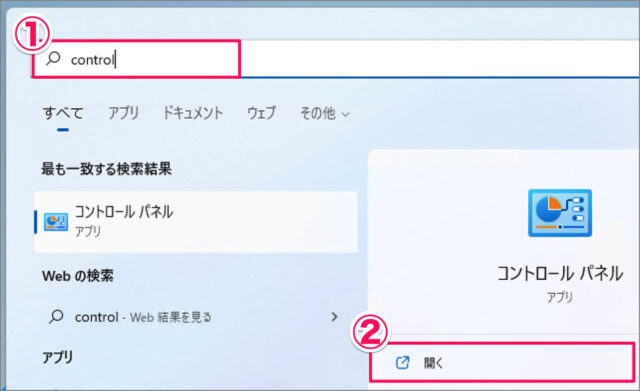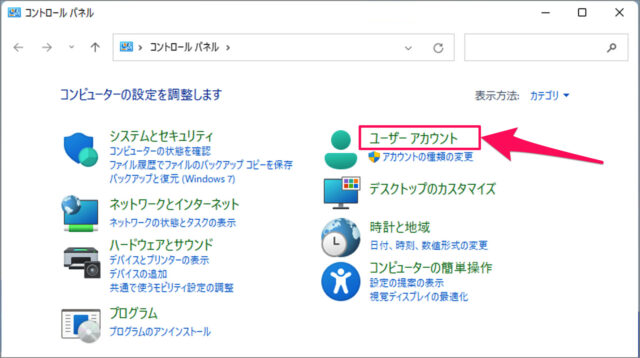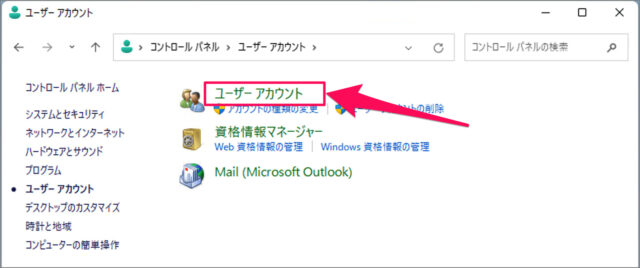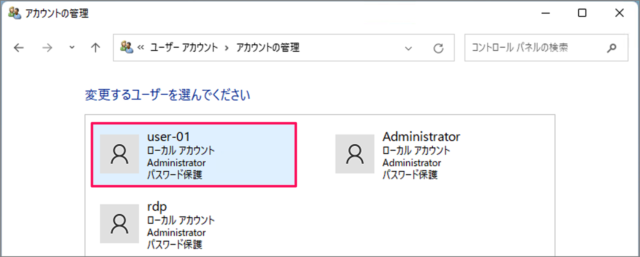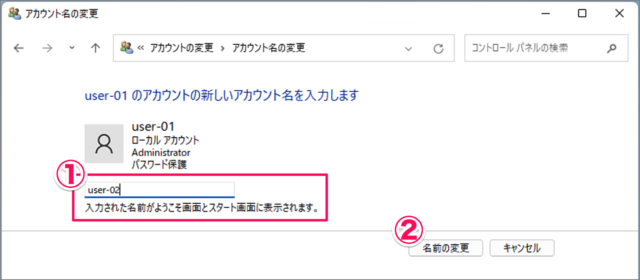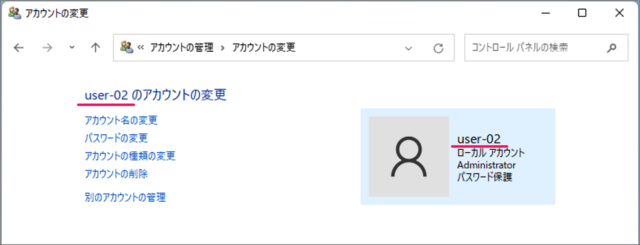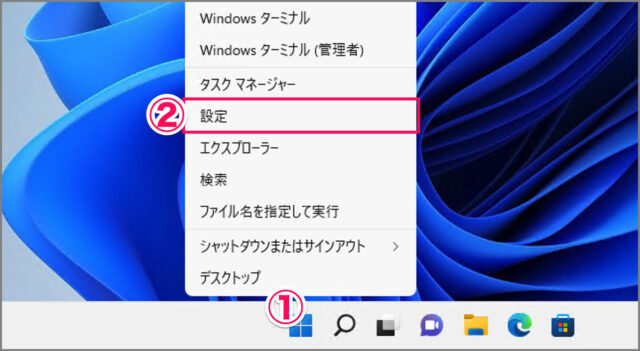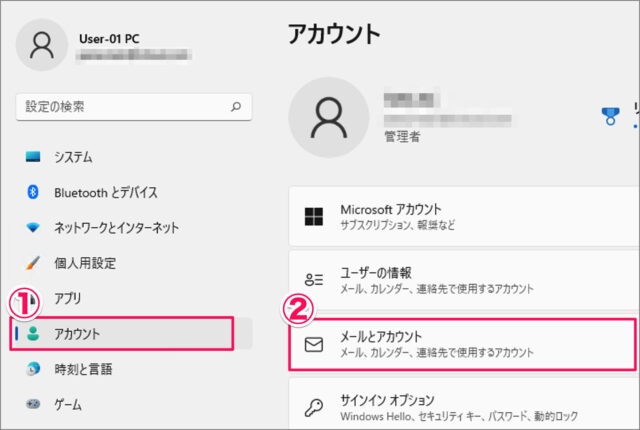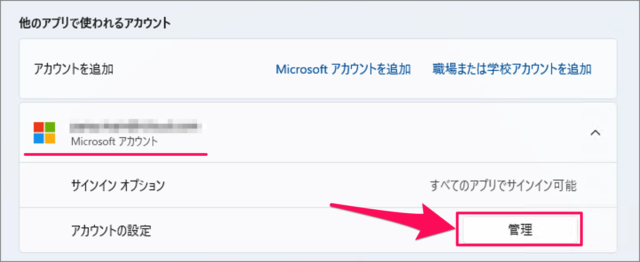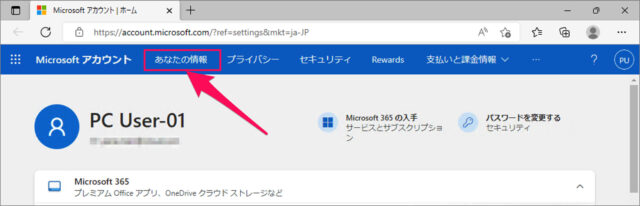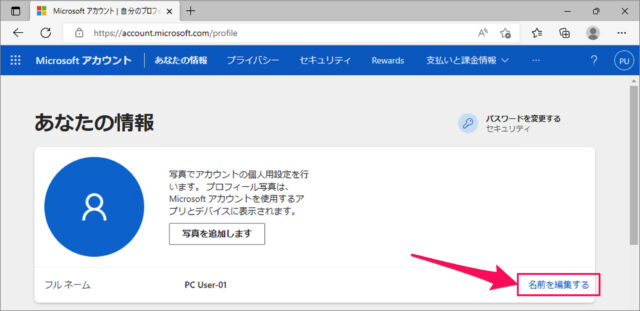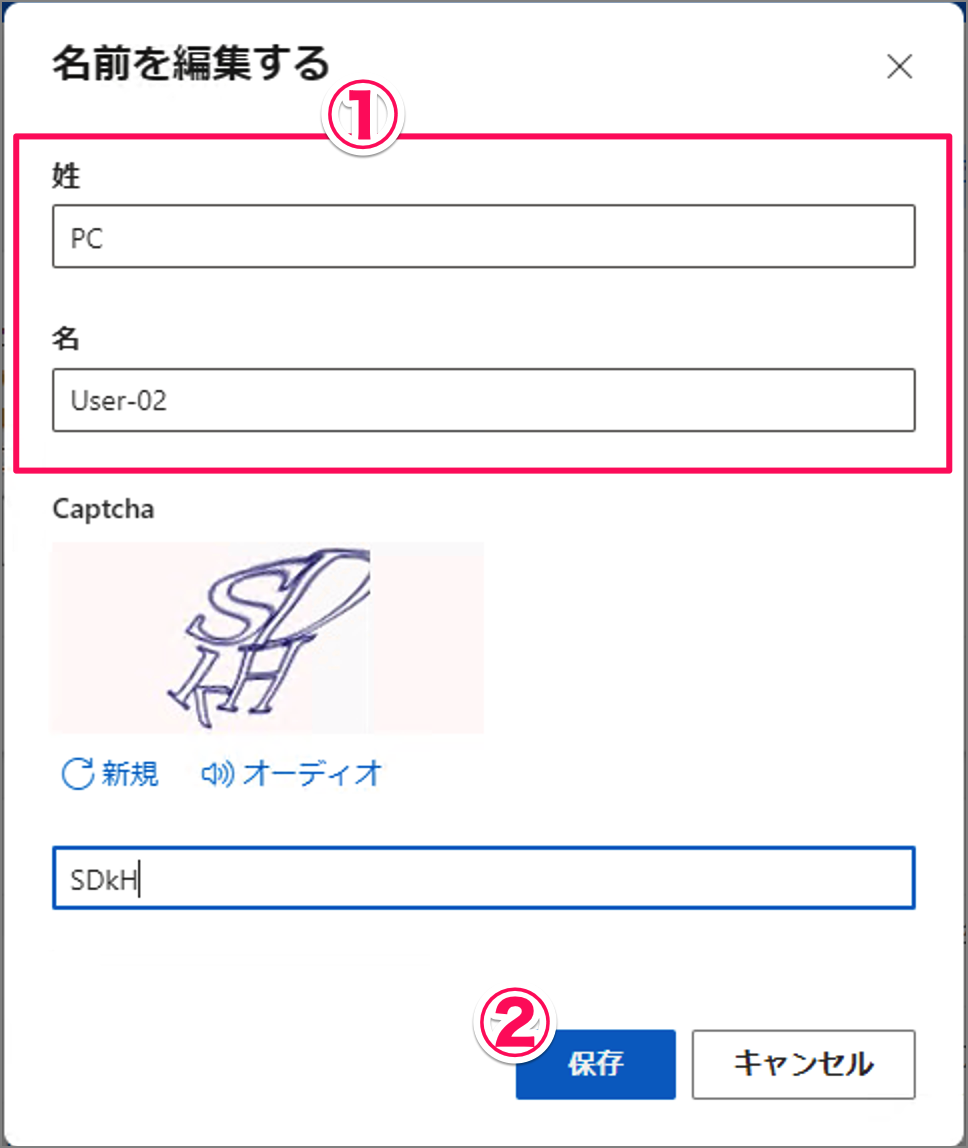Windows 11 のユーザーアカウントの名前を変更する方法を紹介します。
アカウントを作成した際にタイプミスで名前を間違えた……本名を入力してしまった……そんな場合は今回紹介する方法でユーザーアカウントの名前を変更しましょう。
Windows 11 のユーザーアカウントには「ローカルアカウント」「Microsoftアカウント」があり、どちらのユーザーアカウント名も簡単に変更することができるので、ひとつずつ変更方法をみていきます。
ローカルアカウントの名前を変更する方法は?
ローカルアカウントの名前を変更する方法は次の手順です。
-
[コントロールパネル] を起動する
① スタートメニューの検索ボックスに [control] と入力し
② コントロールパネルを [開く] をクリックしましょう。 -
[ユーザーアカウント] を選択する
コントロールパネルの [ユーザーアカウント] をクリックします。
[ユーザーアカウント] をクリックします。 -
名前を変更する [ユーザー] を選択する
名前を変更する [ユーザーアカウント] を選択しましょう。 -
新しいアカウント名に変更する
① 変更する [新しいアカウント名] を入力し
② [名前の変更] をクリックします。
これでユーザーアカウントの名前は変更できました。
以上、Windows 11 ローカルアカウントの名前を変更する方法の解説は終了です。Windows 11 ユーザーフォルダー名を変更する方法もあわせてご覧ください。
Microsoftアカウントの名前を変更する方法は以下で解説していますので、引き続きご覧ください。
Microsoftアカウントの名前を変更する方法は?
Microsoftアカウントの名前を変更する方法は次の手順です。
-
[設定] を起動する
① [スタートボタン] を右クリックし
② [設定] を選択します。 -
[アカウント] → [メールとアカウント] を選択する
① 設定の左メニュー [アカウント] を選択し
② [メールとアカウント] をクリックします。 -
Microsoftアカウントの [管理] を選択する
Microsoftアカウントの [管理] をクリックします。 -
[あなたの情報] を選択する
Microsoft Edgeが起動し、「Microsoftアカウント」のページが表示されるので、[あなたの情報] をクリックします。 -
名前を編集する
[名前を編集する] をクリックしましょう。
名前の編集です。
① [性] [名] を入力し
② [保存] をクリックします。これで Microsoftアカウントの名前は変更できました。次回のサインインすると、変更した名前に反映されます。
※ 名前を何度も変更すると、反映に時間がかかる場合があります。
以上、Windows 11 Microsoftアカウントの名前を変更する方法の解説は終了です。Windows 11 ユーザーフォルダー名を変更する方法もあわせてご覧ください。
関連リソース
Windows 11 ユーザーアカウント
- Windows 11 Microsoftアカウントの作成・追加する
- Windows 11 Microsoftアカウントに切り替える
- Windows 11 ローカルアカウントを作成・追加する
- Windows 11 ローカルアカウントに切り替える
- Windows 11 ユーザーアカウントを切り替える
- Windows 11 ユーザーアカウントを削除する
- Windows 11 ユーザーアカウントを一時的に無効にする
- Windows 11 ユーザーアカウントの種類を変更する(管理者/標準ユーザー)
- Windows 11 ユーザーアカウントの種類を確認する(管理者/標準ユーザー)
- Windows 11 ユーザーアカウントの名前を変更する
- Windows 11 ユーザーアカウントの画像を変更する
- Windows 11 ユーザーフォルダー名を変更する
- Windows 11 Administratorを有効/無効にする
- Windows 11 他のユーザーをサインアウトする(強制的に)