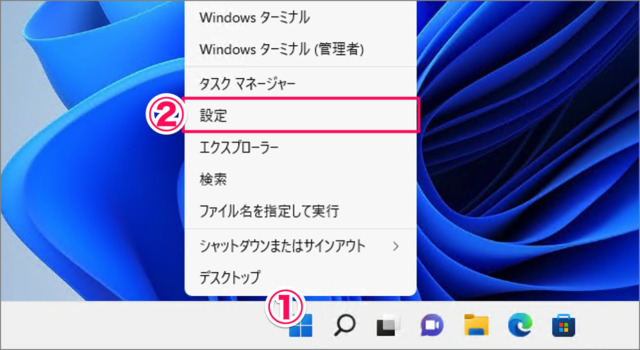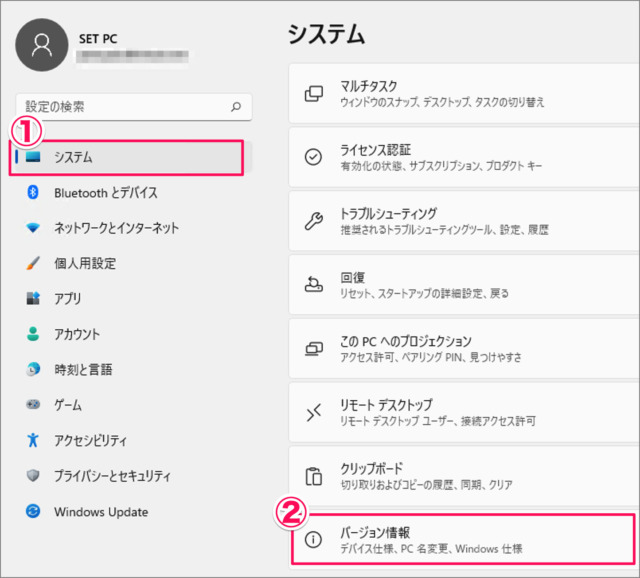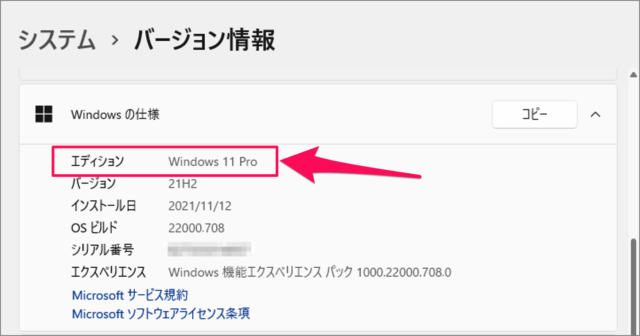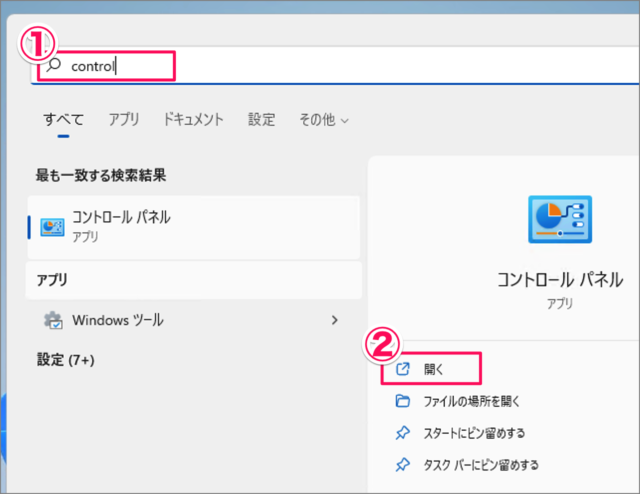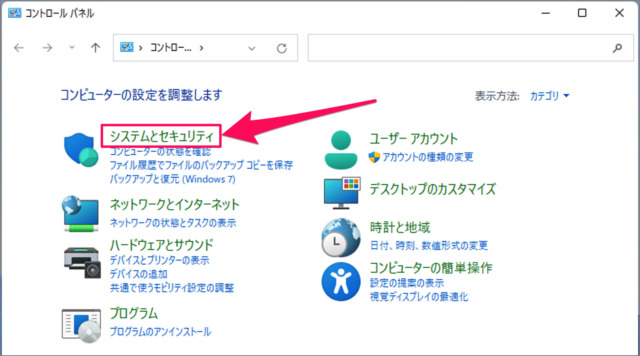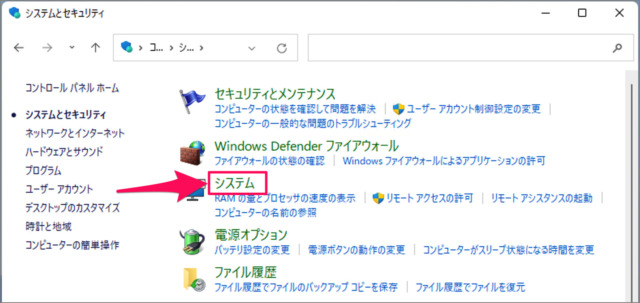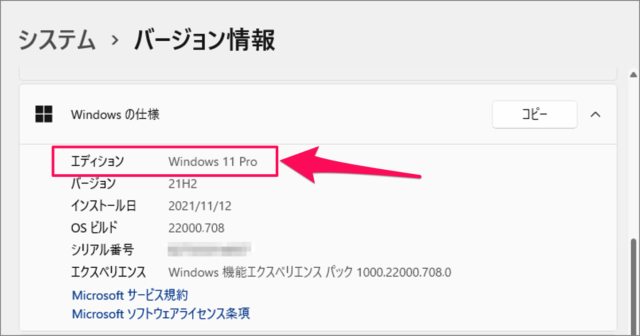Windows 11 のエディションを確認する方法を紹介します。
Windows 11 には、「Windows 11 Home」 や 「Windows 11 Pro」……といったエディションが用意されています。エディションによって使用できる機能が異なるので、まずはお使いのパソコンのエディションを確認してみましょう。
Windows 11のエディション?
Windows 11のエディションを表にまとめましたので、ご参考にどうぞ。
| エディション | 概要 |
|---|---|
| Windows 11 Home | 個人ユーザー向けのパソコン・タブレットを対象としています。ほとんとの人は、Home エディションを選びます。 |
| Windows 11 Pro | Windows 11 Homeの機能に加えて、いくつかの追加機能があります。 |
| Windows 11 Enterprise | 企業向けのパソコン・タブレットを対象としています。 |
| Windows 11 Pro Workstations | ハイエンドなハードウェアに対応している Windows 11 です。CAD、研究者、グラフィックデザイナー……向けのエディションです。 |
| Windows 11 Education | 教育機関向けのパソコン・タブレットを対象としています。アカデミックボリュームライセンスで配布されるようです。 |
| Windows 11 Pro Education | 教育機関向けのパソコン・タブレットを対象としています。Windows 11 Pro の機能が含まれています。 |
エディションを確認する方法は?
エディションを確認する方法は次の手順です。
-
[設定] を起動する
① [スタートボタン] を右クリックし
② [設定] を選択します。 -
[システム] → [バージョン情報] を選択する
設定です。
① 左メニューの [システム] を選択し
② [バージョン情報] をクリックします。 -
[バージョン情報] から [エディション] を確認する
バージョン情報です。
下の方にある [Windows の仕様] から [エディション] を確認しましょう。Windows 11 Proの機能が必要な場合はHome版からPro版へアップグレードしましょう。詳しくは、Windows 11 Home から Pro へアップグレードする方法をご覧ください。
これで設定から Windows 11 エディション(Home/Pro)を確認する方法の解説は終了です。
コントロールパネルからエディションを確認する方法も引き続きご覧ください。
コントロールパネルから確認する場合
コントロールパネルからエディションを確認する方法は次の手順です。
-
[コントロールパネル] を起動する
① スタートメニューの検索ボックスに [control] と入力・検索し
② コントロールパネルを [開く] をクリックします。コントロールパネルの起動方法は他にもあります。詳しくは、Windows 11 コントロールパネルを起動する方法をご覧ください。
-
[システムとセキュリティ] を選択する
コントロールパネルの [システムとセキュリティ] をクリックします。 -
[システム] を選択する
[システム] をクリックします。 -
[バージョン情報] から [エディション] を確認する
すると、[設定] の [バージョン情報] が表示されます。
[Windows の仕様] から [エディション] を確認しましょう。
これでコントロールパネルから Windows 11 エディション(Home/Pro)を確認する方法の解説は終了です。
関連リソース
Windows 11 システム
- Windows 11を初期化(リセット)
- Windows 11 セーフモードで起動する
- Windows 11 コンピューター名を変更・確認する
- Windows 11 製品名(モデル名)の確認・変更する
- Windows 11 バージョン情報を確認する
- Windows 11 エディション(Home/Pro)を確認する
- Windows 11 Home から Pro へアップグレードする
- Windows 11 ライセンス認証する
- Windows 11 プロダクトキーの確認する
- Windows 11 パソコンの稼働時間を確認する
- Windows 11 アニメーション効果を無効にする
- Windows 11 パフォーマンスを優先にする
- Windows 11 電源モードを変更する
- Windows 11 UEFI(BIOS)画面を表示・起動する
- Windows 11 BIOSのバージョンを確認する
- Windows 11 マザーボード型番やメーカーを確認する