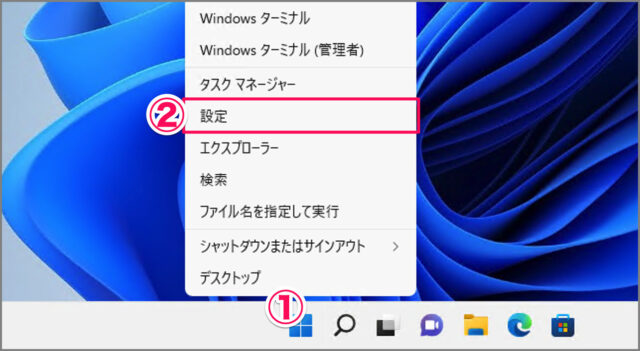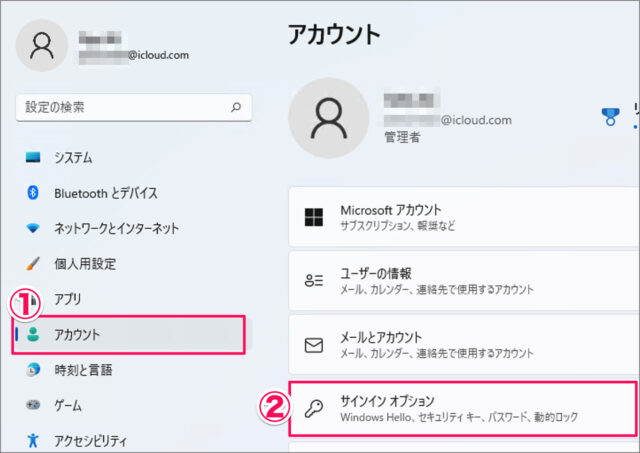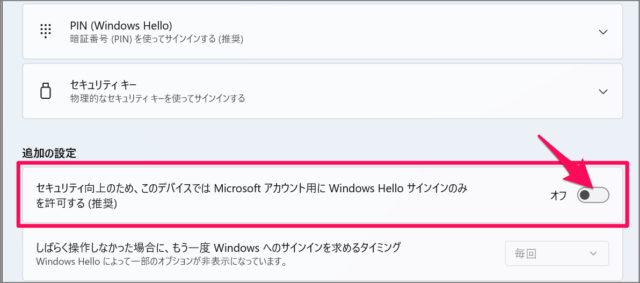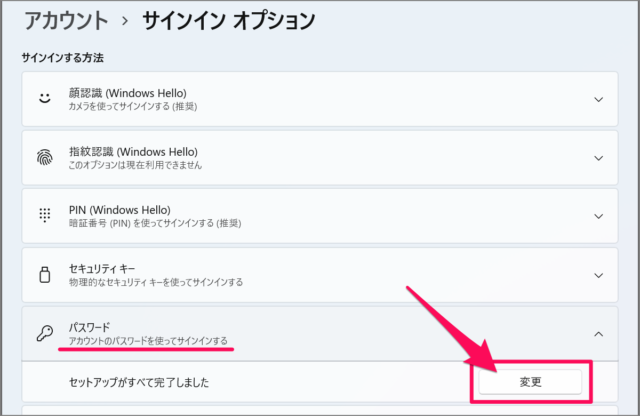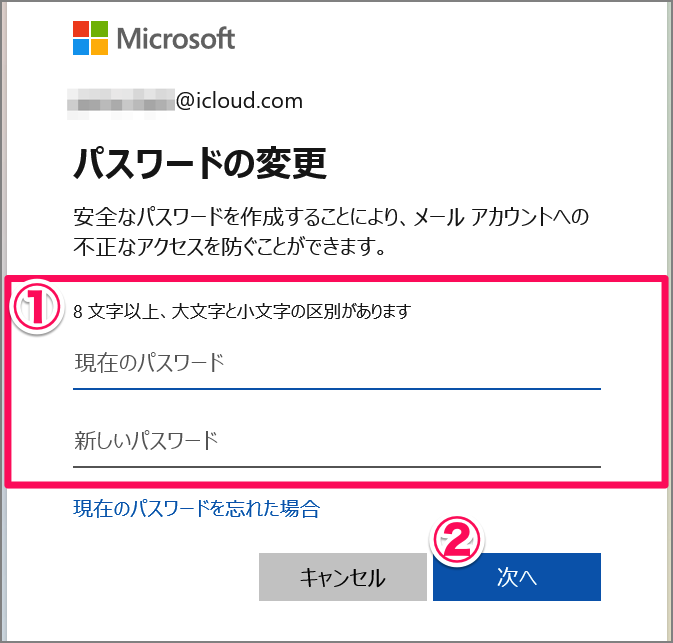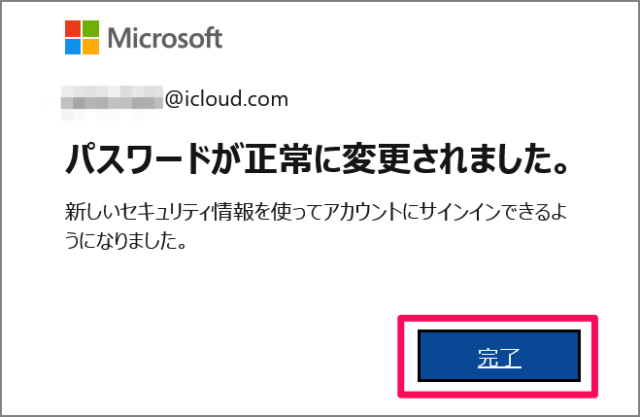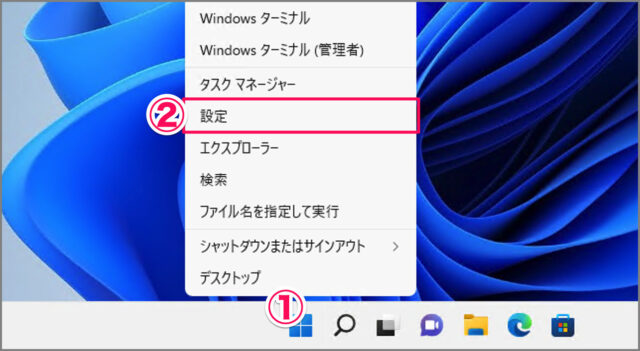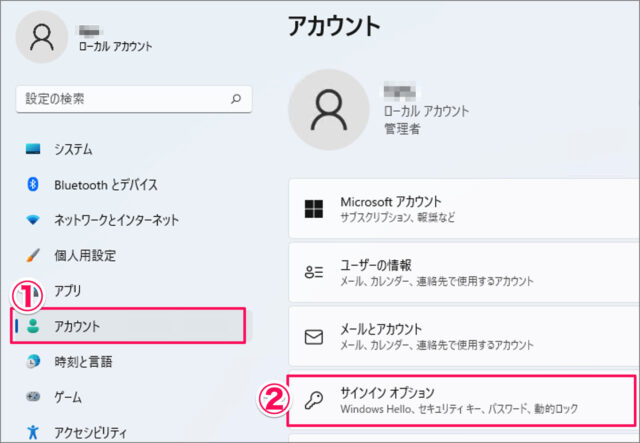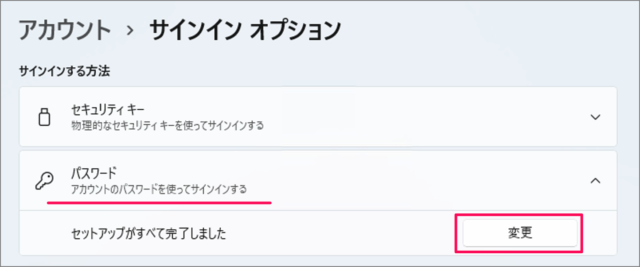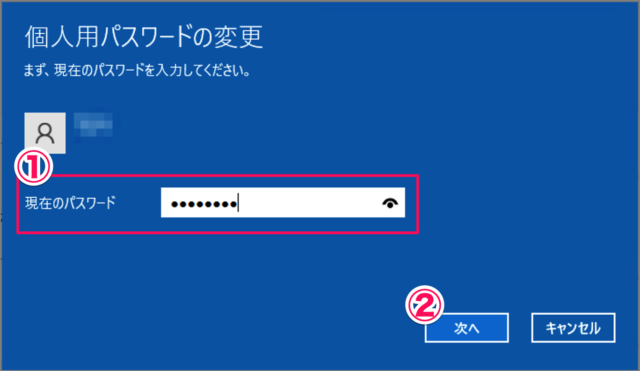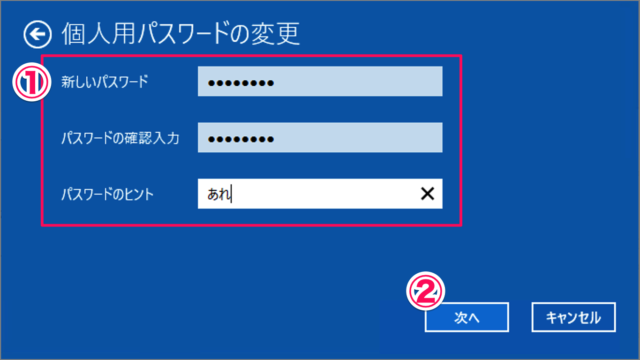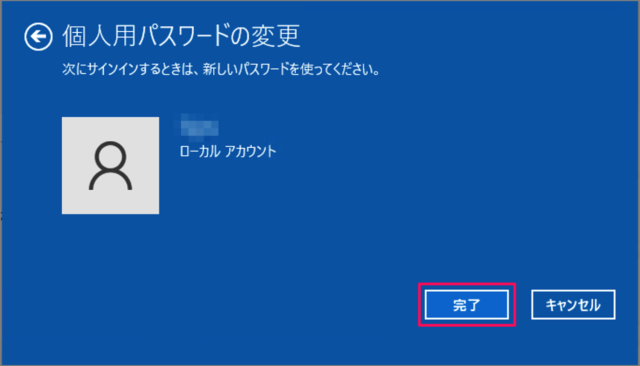Windows 11 のアカウントのパスワードを変更する方法を紹介します。
ここでは Windows 11 にログインするときに入力するパスワードを変更する方法をみていきます。「Microsoftアカウント」と「ローカルアカウント」ではパスワードを変更する方法が異なるので、ひとつずつ紹介していきます。
それでは実際にパスワードを変更してみましょう。
Microsoftアカウントのパスワードを変更する方法は?
Microsoftアカウントのパスワードを変更する方法は次の手順です。
-
[設定] を起動する
① [スタートボタン] を右クリックし
② [設定] を選択します。 -
[アカウント] → [サインイン オプション] を選択する
① 設定の左メニュー [アカウント] を選択し
② [サインイン オプション] をクリックします。 -
Windows Hello サインインのみを許可を [オフ] にする
[セキュリティ向上のため、このデバイスでは Microsoftアカウントように Windows Hello サインインのみを許可する] を [オフ] にします。 -
パスワードの [変更] を選択する
別のページへ移動し、[サインインオプション] に戻ってくると
[パスワード] という項目が表示されているので、それを選択し、[変更] をクリックします。 -
[新しいパスワード] を設定する
パスワードの変更です。
① [現在のパスワード] [新しいパスワード] を入力し
② [次へ] をクリックします。
パスワードが正常に変更されました。[完了] をクリックします。
ローカルアカウントのパスワード変更方法は以下で解説していますので、引き続きご覧ください。
ローカルアカウントのパスワードを変更する方法は?
ローカルアカウントのパスワードを変更する方法は次の手順です。
-
[設定] を起動する
① [スタートボタン] を右クリックし
② [設定] を選択します。 -
[アカウント] → [サインインオプション] を選択する
① 設定の左メニュー [アカウント] を選択し
② [サインイン オプション] をクリックします。 -
パスワードの [変更] を選択する
パスワードの [変更] をクリックします。 -
[現在のパスワード] を入力する
① [現在のパスワード] を入力し
② [次へ] をクリックします。 -
[新しいパスワード] を設定する
① [新しいパスワード] と [パスワードのヒント] を入力し
② [次へ] をクリックします。
[完了] をクリックします。これで Windows 11 ローカルアカウントのパスワードの変更は完了です。次回サインインするときは、[新しいパスワード] を入力しましょう。
これでローカルアカウントののパスワード変更は完了です。
関連リソース
Windows 11 パスワード
Windows 11 ユーザーアカウント
- Windows 11 Microsoftアカウントの作成・追加する
- Windows 11 Microsoftアカウントに切り替える
- Windows 11 ローカルアカウントを作成・追加する
- Windows 11 ローカルアカウントに切り替える
- Windows 11 ユーザーアカウントを切り替える
- Windows 11 ユーザーアカウントを削除する
- Windows 11 ユーザーアカウントを一時的に無効にする
- Windows 11 ユーザーアカウントの種類を変更する(管理者/標準ユーザー)
- Windows 11 ユーザーアカウントの種類を確認する(管理者/標準ユーザー)
- Windows 11 ユーザーアカウントの名前を変更する
- Windows 11 ユーザーアカウントの画像を変更する
- Windows 11 ユーザーフォルダー名を変更する
- Windows 11 Administratorを有効/無効にする
- Windows 11 他のユーザーをサインアウトする(強制的に)