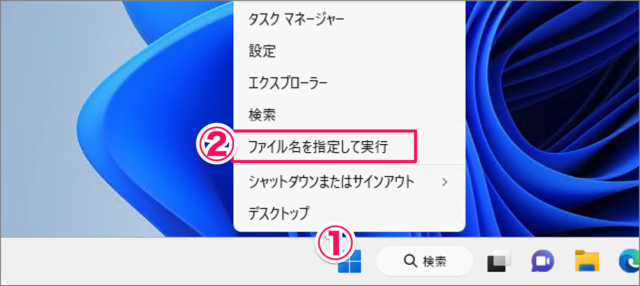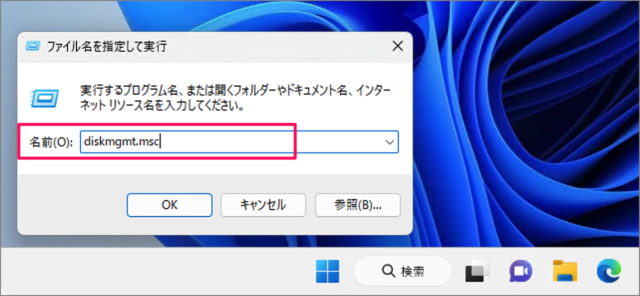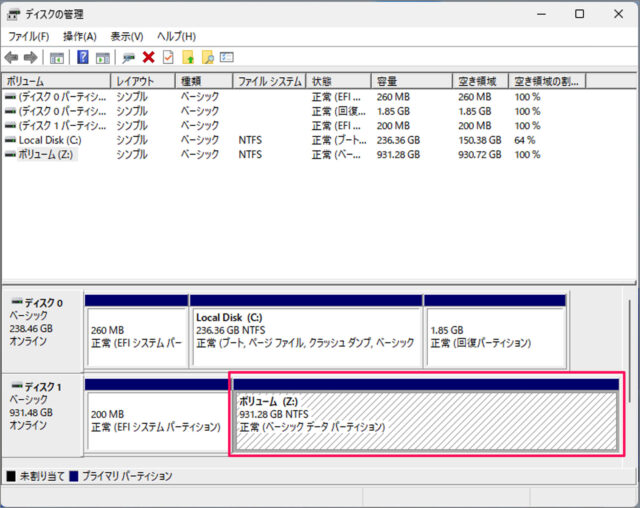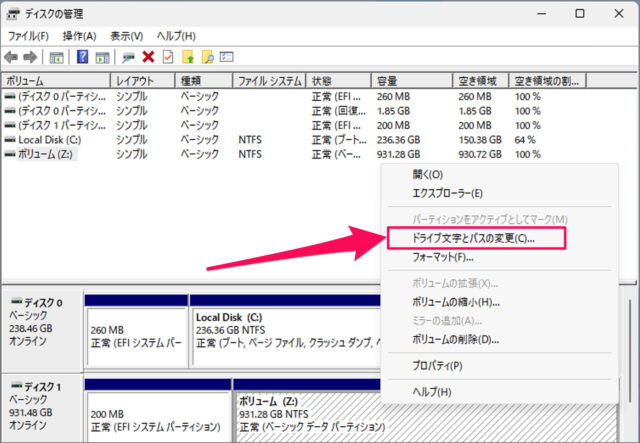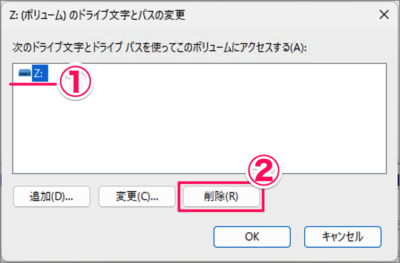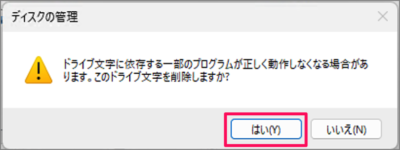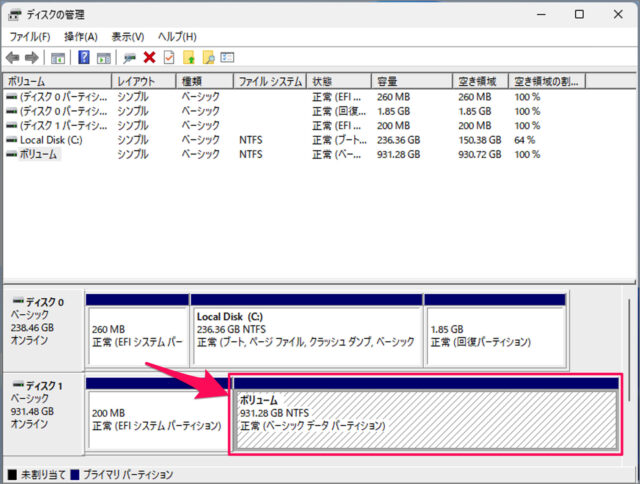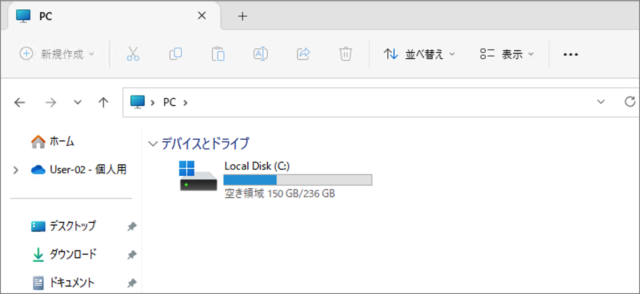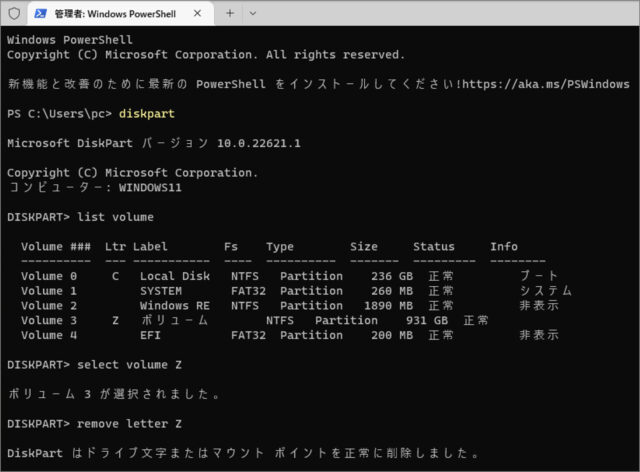目次
Windows 11 のドライブを非表示ににする方法を紹介します。
Windows 11 に接続している内蔵ドライブや外付けHDD/SSDはドライブは非表示にすることができるので、ここではその方法をみていきます。
ドライブを非表示にする方法は?
Windows 11 のドライブを非表示にする方法は次の手順です。
-
[ファイル名を指定して実行] を開く
- [スタートボタン] を右クリックし
- [ファイル名を指定して実行] を選択しましょう。
-
[diskmgmt.msc] を実行する
ファイル名を指定して実行です。[diskmgmt.msc] と入力し、[OK] をクリックしましょう。 -
ドライブを右クリックする
ディスクの管理です。非表示にするドライブを右クリックしましょう。 -
[ドライブ文字とパスの変更] を選択する
表示されたメニューから [ドライブ文字とパスの変更] を選択しましょう。 -
ドライブ文字を削除する
- 非表示にするドライブが選択されていることを確認し
- [削除] をクリックしましょう。
[はい] をクリックしましょう。
これでドライブ文字の削除は完了です。 -
エクスプローラーを確認する
エクスプローラーを確認してみましょう。
このようにドライブが非表示になっていることを確認することができます。
これで Windows 11 のドライブを非表示にする方法の解説は終了です。
コマンドでドライブを非表示にする場合
コマンドでドライブを非表示にする方法です。
-
[スタートボタン] を右クリックし、[ターミナル(管理者)]を起動しましょう。
-
コマンドでドライブ管理するために次のコマンドを実行します。
diskpart -
Windows に接続されているドライブを表示するために次のコマンドを実行します。
list volutme -
非表示にしたいドライブを選択するために次のコマンドを実行しましょう。この例では [Z] ドライブを選択しています。
select volume [Ltr] -
選択したドライブ文字を削除します。
remove letter Z
関連リソース
Windows 11 ディスク
- Windows 11 ディスクの空き容量を確認する
- Windows 11 ディスクを最適化する(デフラグ)
- Windows 11 ディスクをクリーンアップする
- Windows 11 ストレージセンサーを設定する
- Windows 11 BitLockerを設定する
- Windows 11 ディスククォータを設定する
- Windows 11 アプリやファイルの保存先を変更する
- Windows 11 ディスクの管理を起動する
- Windows 11 ディスクのドライブレターを変更する
- Windows 11 ドライブを非表示にする
- Windows 11 ISOファイルをマウントする/解除する
- Windows 11 USBメモリ・SDカードを安全に取り出す
- Windows 11 USBメモリをフォーマットする
- Windows 11 メディアとデバイスで自動再生する