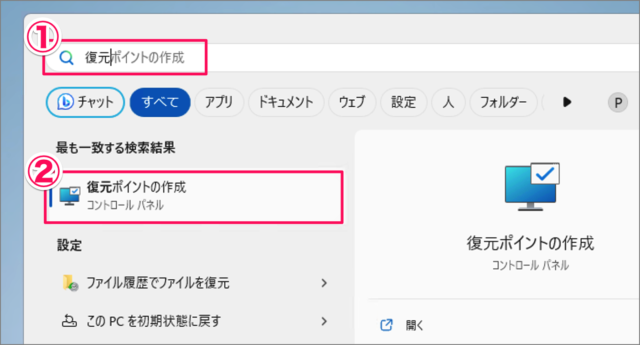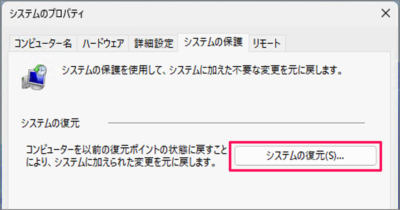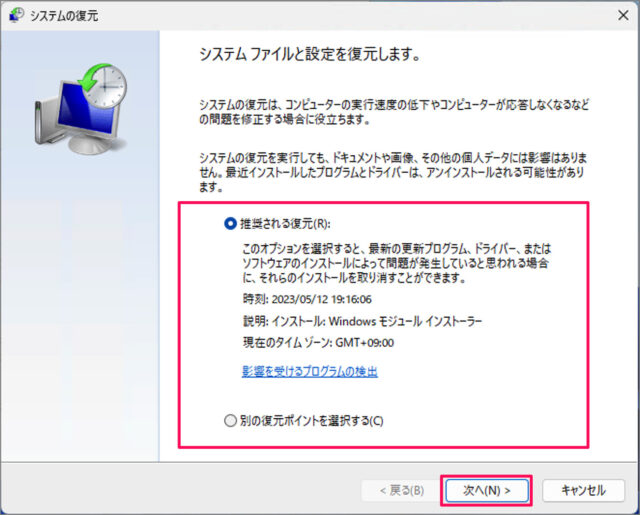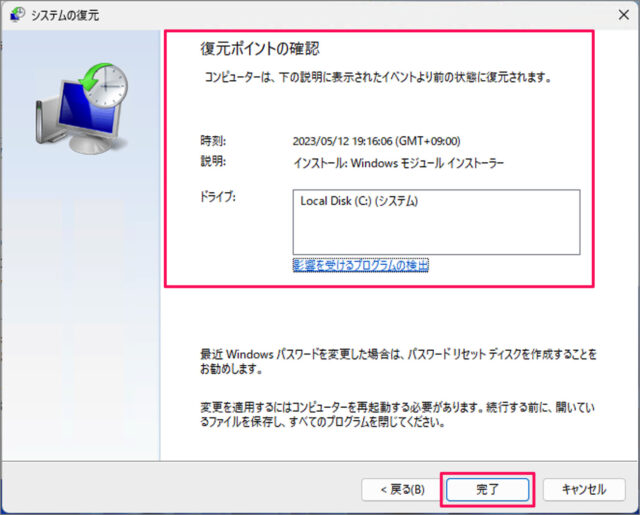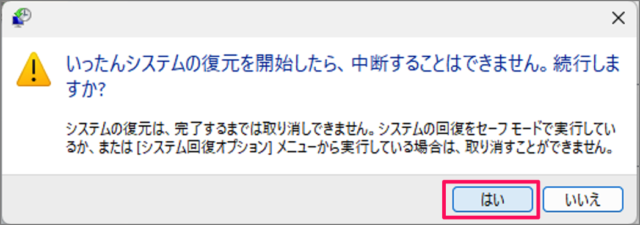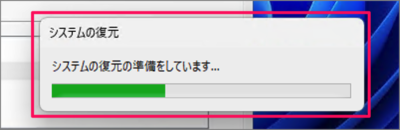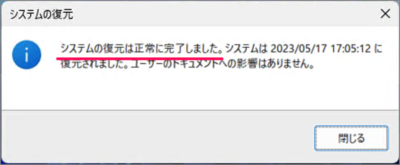目次
Windows 11 のシステムを復元する方法を紹介します。
Windows 11 には、システム不具合の際に過去のシステムに戻す「システム復元」機能があります。
この機能を使えば、自動で作成された復元ポイントや手動で作成した復元ポイントを使用して、Windows 11 を以前の状態に戻す方法をみていきます。
システムを復元する方法は?
Windows 11 のシステムを復元する方法は次の手順です。
-
[復元ポイントの作成] を開く
- 検索フォームに [復元] と入力・検索し
- [復元ポイントの作成] を開きましょう。
-
[システムの復元] をクリックする
「システムのプロパティ」というウィンドウが表示されるので、 [システムの復元] をクリックしましょう。 -
[復元ポイント] を選択する
[推奨される復元] [別の復元ポイント] のいずれかを選択し、 [次へ] をクリックしましょう。[別の復元ポイント] を選択すると、戻したい [復元ポイント] を選ぶことができます。
-
[復元ポイント] を確認する
復元ポイントの [時刻] [説明] [ドライブ] を確認し、 [完了] をクリックしましょう。 -
復元を開始しますか?
いったんシステムの復元を開始したら、中断することはできません。続行しますか?
問題なければ、 [はい] をクリックします。
-
システムが復元される
システムの復元が準備され、しばらくすると復元がはじまります。 -
システムの復元が完了!
「システムの復元は正常に完了しました。」と表示されれば、OKです。[閉じる] をクリックしましょう。
これで Windows 11 のシステムを復元する方法の解説は終了です。
関連リソース
Windows 11 ディスプレイ
- Windows 11 ディスプレイの明るさを調整する
- Windows 11 ディスプレイの色を調整する
- Windows 11 ディスプレイの情報を確認する
- Windows 11 ディスプレイの解像度を確認・変更する
- Windows 11 ディスプレイの表示を拡大・縮小する
- Windows 11 ディスプレイの向きを回転する
- Windows 11 ディスプレイのリフレッシュレートを変更する
- Windows 11 HDR を設定する(オン/オフ)
- Windows 11 グラフィックボードを確認する
- Windows 11 GPU(グラボ)の温度を確認する
- Windows 11 画面が消えるまでの時間を設定する
- Windows 11 夜間モードを設定する(オン/オフ)
- Windows 11 ダークモードを設定する(オン/オフ)