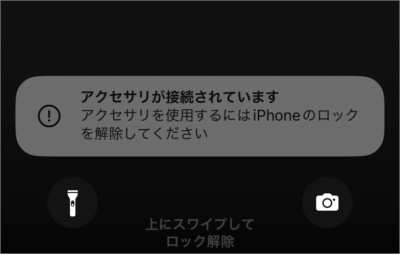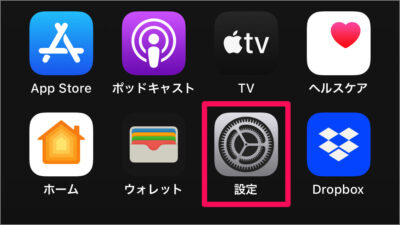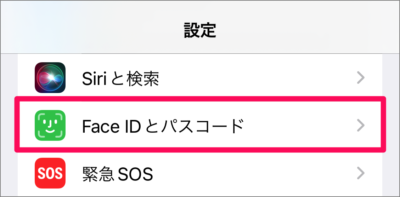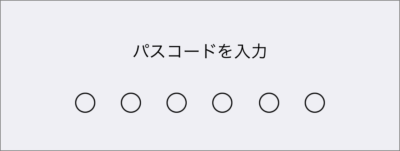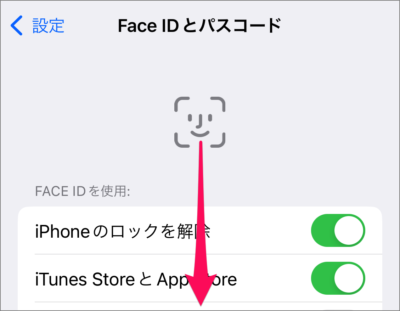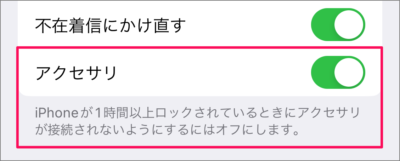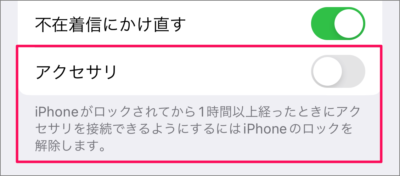目次
iPhone のロック時にUSBアクセサリの接続を設定する方法を紹介します。
iPhone ロック中に iPhone にパソコンなどを接続すると!
と表示され、パソコンなどから iPhone へアクセスすることができません。アクセスするには iPhone のロック解除が必要になります。
このアクセサリ設定は [オン] [オフ] を切り替えることができるので、ここではその方法をみていきます。
いちいち iPhone のロックを解除するのがめんどくさい場合は [オン] にしておきましょう。こうすることで iPhone のロックを解除せずにアクセサリを使用することができます。
ちなみに [オン] でも [オフ] でもどちらでも iPhone を充電することはできます。
ロック時にアクセサリの接続を許可する方法は?(オン/オフ)
iPhone ロック時にアクセサリの接続を許可する方法は次の手順です。
-
[設定] を起動する
ホーム画面から [設定] を起動します。 -
[Touch ID/Face ID とパスコード] を選択する
iPhone の設定です。[Touch ID/Face ID とパスコード] をタップします。 -
パスコードを入力する
-
画面を下へスクロールする
Touch ID/Face ID とパスコードの設定です。画面を下へスクロールしましょう。 -
[アクセサリ] を [オン] にする
アクセサリを [オン] にすると、iPhone がロックされてから1時間以上経過したとしても、iPhone のロックを解除をせずにUSBアクセサリを使用することができます。 -
[アクセサリ] を [オフ] にする
アクセサリを [オフ] にすると、iPhone がロックされてから1時間以上経った場合にUSBアクセサリの使用に iPhone のロック解除が必要になります。
これで iPhone ロック時にアクセサリの接続を許可する(オン/オフ)方法の解説は終了です。
関連リソース
iPhone ロック
iPhone パスコード
- iPhone パスコードを設定する(有効に)
- iPhone パスコードを変更する
- iPhone パスコードを6桁から4桁に変更する
- iPhone パスコードを英数字に変更する
- iPhone パスコードをオフ(無効)にする
- iPhone 指紋認証(Touch ID)の設定と使い方まとめ
- iPhone 顔認証(Face ID)の設定と使い方まとめ
- iPhone パスコード10回失敗するとデータを消去するように設定
- iPhone スクリーンタイム・パスコードの設定(オン/オフ)
- iPhone のロック時にUSBアクセサリの接続を許可(オン/オフ)
- iPhoneアプリ「Dropbox」をパスコードでロック(オン/オフ)