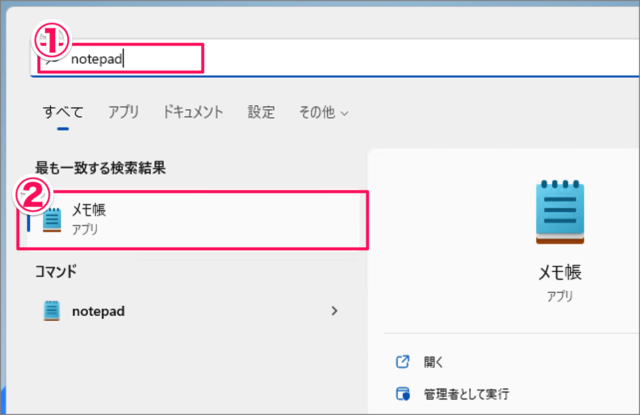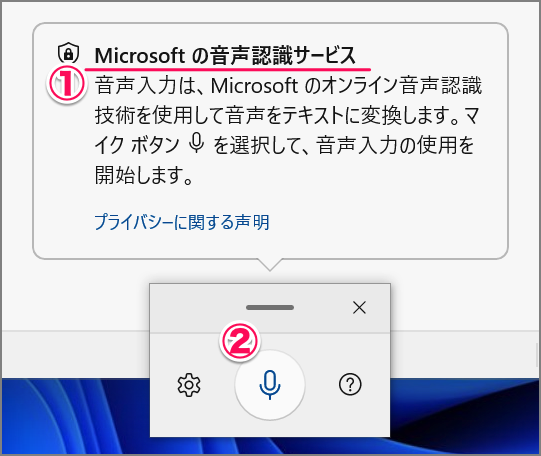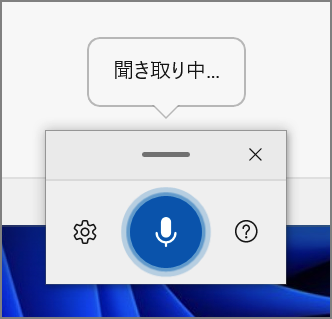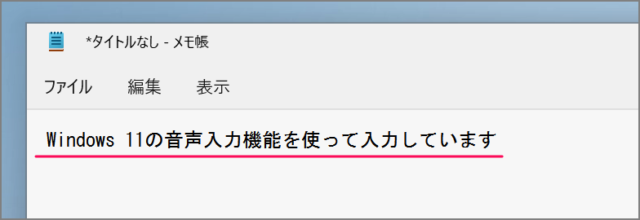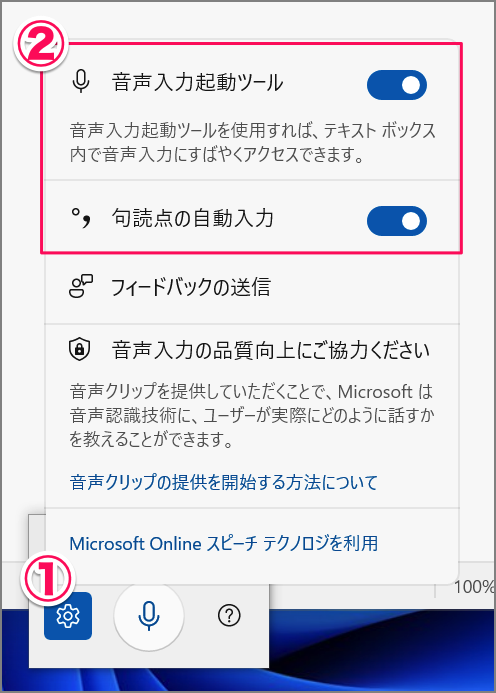目次
Windows 11 で、音声入力を使用する方法を紹介します。
Microsoft の音声認識サービスを使って、音声でテキストを入力する方法をみていきます。
Microsoft の音声認識サービスは、Microsoft のオンライン音声認識技術を使用して音声をテキストに変換します。Google(Android)の音声入力と比較すると、使い心地はイマイチですが……単語ごとに聞き取りは使えそうなので、簡単な備忘録には使用できそうです。
※ 本記事では、「メモ帳」に音声でテキスト入力しています。
音声入力を使用する方法は?
音声入力を使用する方法は次の手順です。
-
テキストエディターを起動する
① スタートメニューの検索ボックスに [notepad] と入力し
② [メモ帳] を起動します。 -
ショートカットキーWin + Hを押す
メモ帳が起動したら、ショートカットキー Win + H を押しましょう。音声認識サービスが起動します。
-
音声認識サービスの「マイク」をクリックする
① Microsoft 音声認識サービスです。
② [マイク] ボタンをクリックしましょう。※ Microsoft の音声認識サービス
音声入力は、Microsoft のオンライン音声認識技術を使用して音声をテキストに変換します。 -
音声入力する
「聞き取り中」と表示されたら、音声入力しましょう。ここでは次のように話してみました。
ういんどうず じゅういち のおんせいにゅうりょくきのうをつかって にゅうりょくしています
すると、このように先ほど話した内容がメモ帳に入力されます。自動的に変換もしてくれます。 -
音声入力の設定を確認する
① マイクの隣りにある [歯車] アイコンをクリックすると
② 次の項目を設定することができます。- 音声入力起動ツール
- 句読点の自動入力
使い勝手を試しながら、お好みで設定しましょう。
これで Windows 11 音声でテキストを入力する方法の解説は終了です。
関連リソース
Windows 11 サウンド
Windows 11 キーボードの記事を探す
- Windows 11 ショートカットキーの早見表(まとめ)
- Windows 11 キーボードレイアウトの変更する
- Windows 11 タッチキーボード・アイコンを表示/非表示にする
- Windows 11 テンキーの入力を全角/半角にする
- Windows 11 絵文字・顔文字を使用する(ショートカットキー)
- Windows 11 クリップボードの履歴を有効にする
- Windows 11 「Alt + Tab」キーの設定を変更する
- Windows 11 キーボードのキーを入れ替える
- Windows 11 CapsLockキーを Ctrlキーに入れ替える
- Windows 11 CapsLockキーを無効(オフ)にする
- Windows 11 Windowsキーを無効(オフ)にする
- Windows 11 固定キーのショートカットを無効にする(Shift 5回)