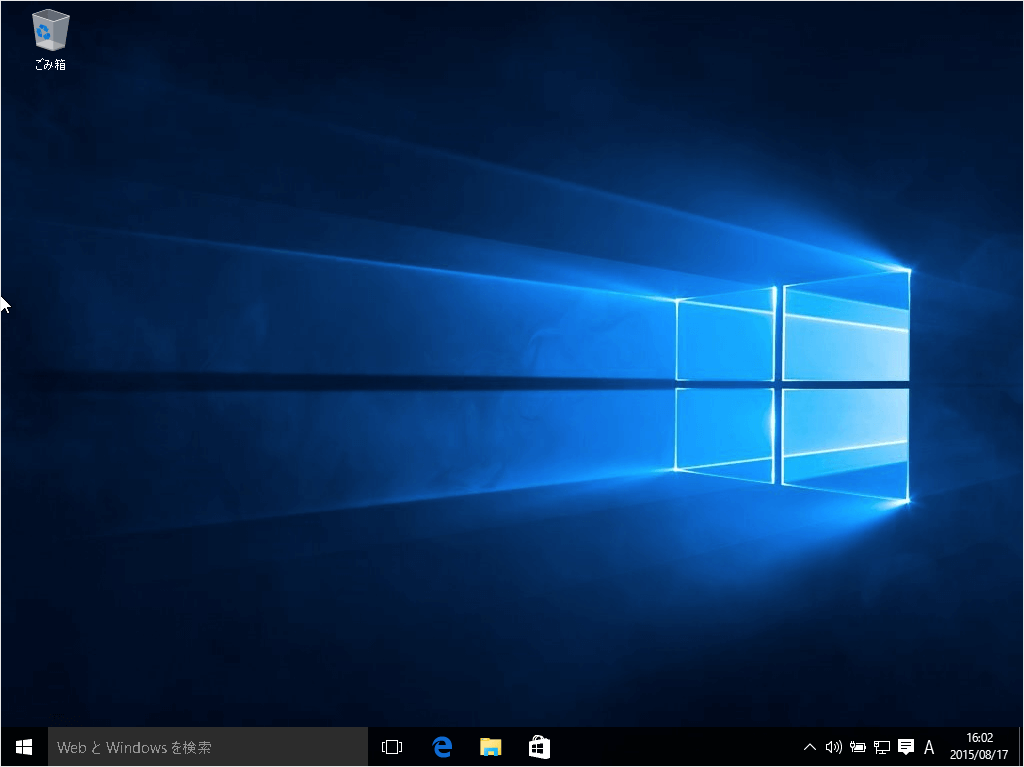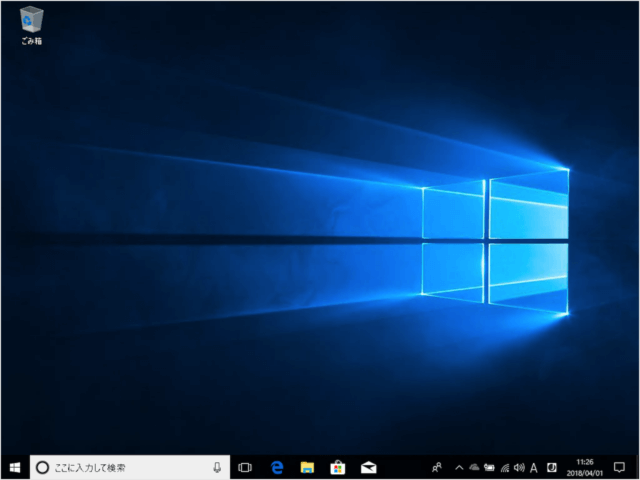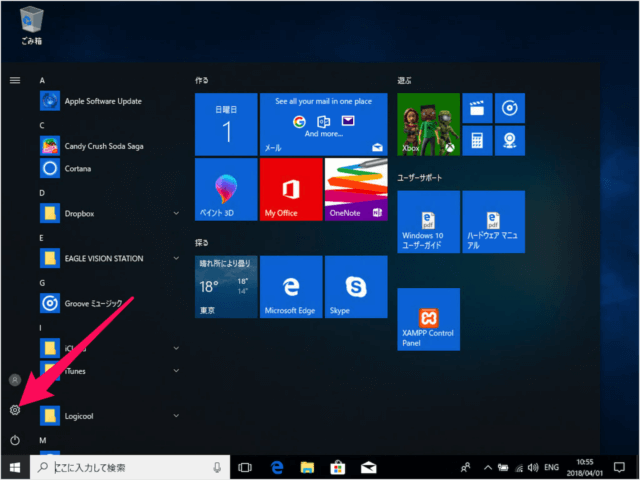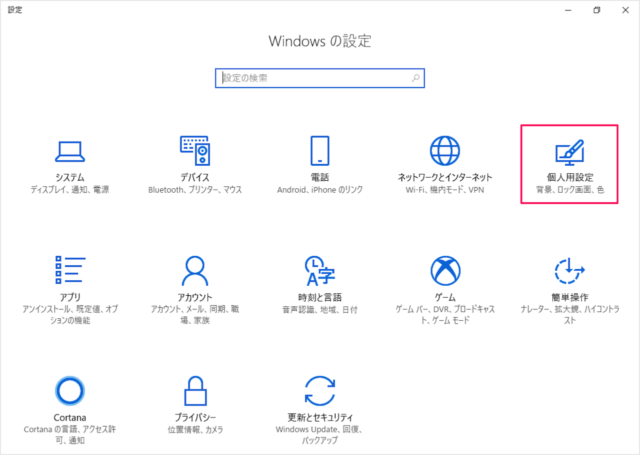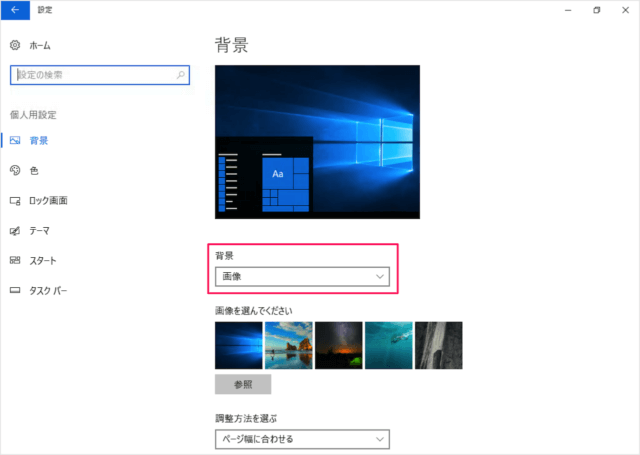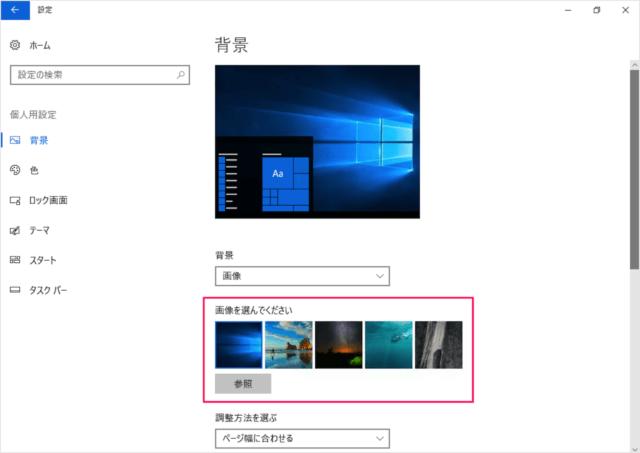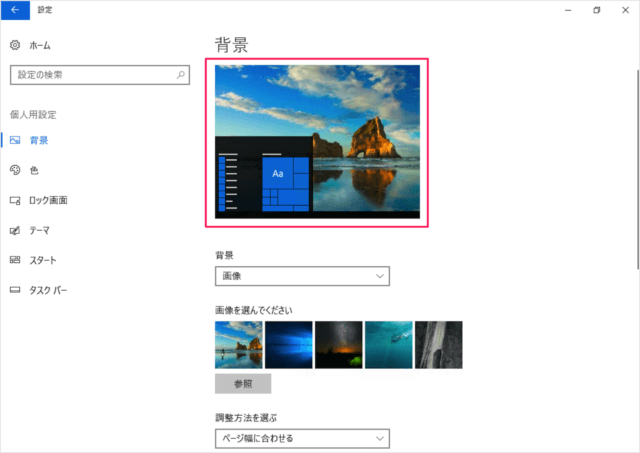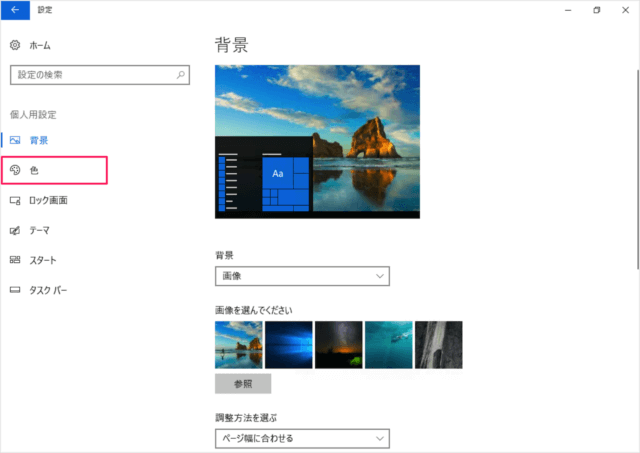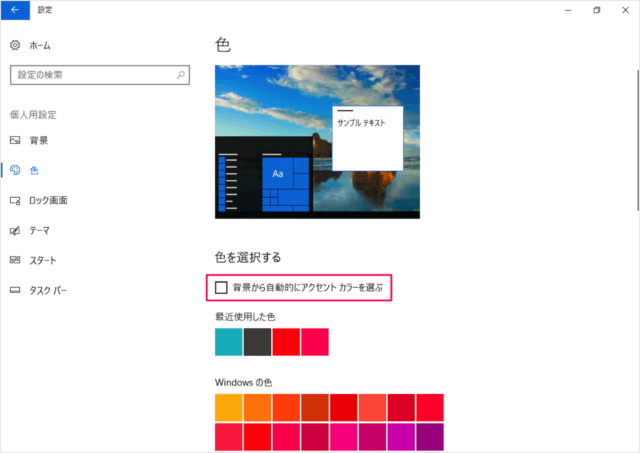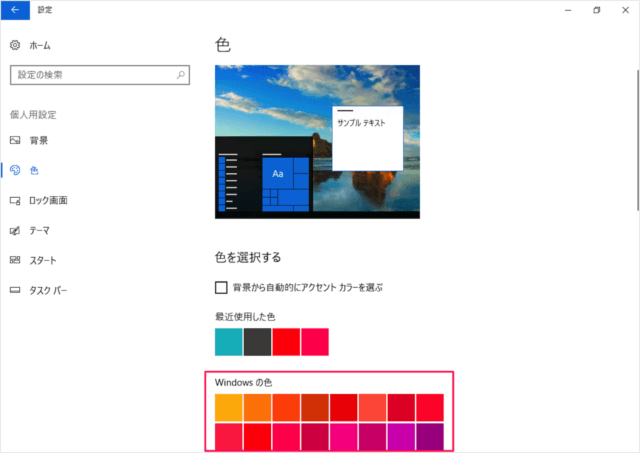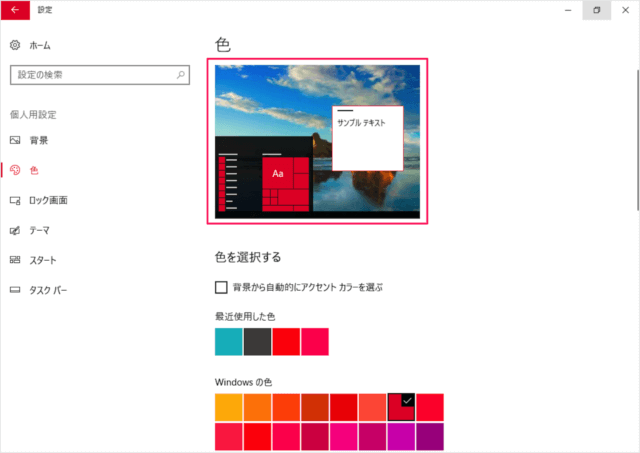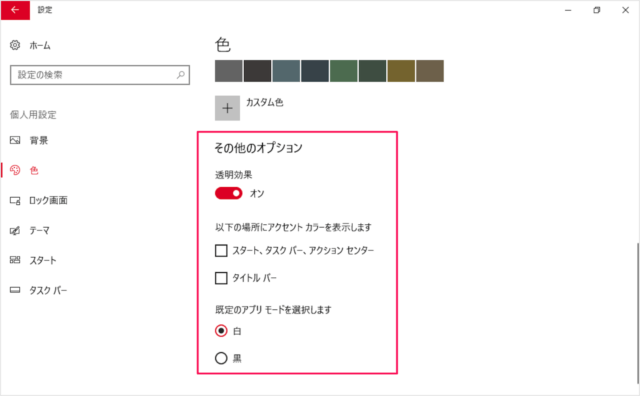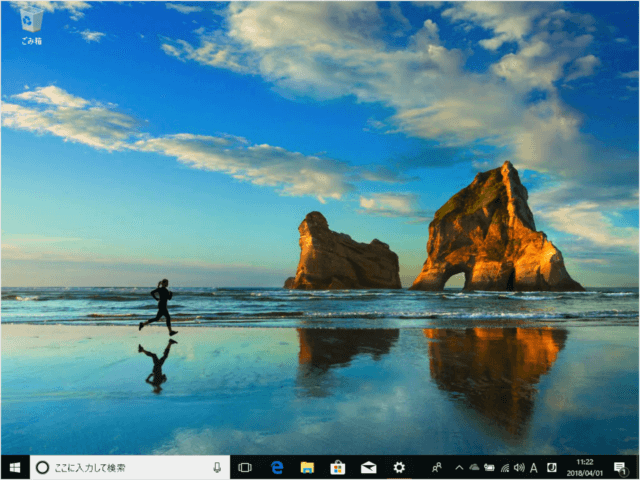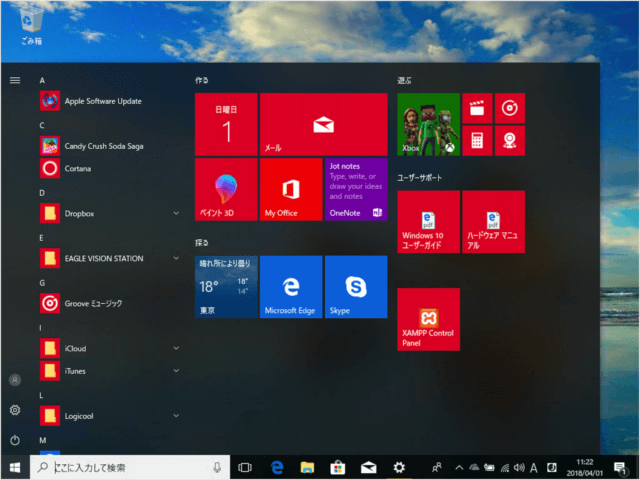目次
Windows10 のデスクトップの背景と色をカスタマイズする方法を紹介します。
Windows10 のデフォルトのデスクトップは
青と黒を基調にしたシンプルだけど、ちょっと暗いイメージになっています。
このデスクトップが好みじゃない、あるいは飽きちゃったという方はデスクトップの背景や色をカスタマイズしてみましょう。
デスクトップの背景と色をカスタマイズ
それではカスタマイズ方法をみていきます。
「個人用設定」をクリックします。
背景
背景という項目では次の3つから背景を選択できます。
- 画像
- 単色
- スライドショー
ここでは「画像」を選択しています。
あらかじめ用意された画像の他に「参照」からお好みの画像を選択することもできます。
このようにデスクトップがどんな感じになるかを確認することができます。
色
次は色を設定してみましょう。
色の選択は「背景から自動的にアクセントカラーを選ぶ」こともできます。
どれか色を選んでみましょう。
このようにデスクトップがどんな感じになるかを確認することができます。
画面を下へスクロールすると、その他のオプションも設定することができます。
- 透明効果
- アクセントカラーを表示します
- スタート、タスクバー、アクションセンター
- タイトルバー - 既定のアプリモードを選択
アクセントカラーを変更するとスタートメニューも鮮やかになります。
Windows 10 デスクトップ
- Windows 10 デスクトップ関連の使い方まとめ
- Windows 10 デスクトップを表示する
- Windows 10 デスクトップの壁紙(背景)を変更する
- Windows 10 毎日デスクトップの壁紙を自動で変更する
- Windows 10 デスクトップのテーマ設定を変更する
- Windows 10 デスクトップ上のテキスト(文字)サイズを変更する
- Windows 10 デスクトップの背景と色をカスタマイズする
- Windows 10 デスクトップの背景をスライドショーに設定する
- Windows 10 ダークモードを設定にする(オン/オフ)
- Windows 10 夜間モードを設定する(オン/オフ)
- Windows 10 スクリーンセーバーを設定する
- Windows 10 デスクトップ・アイコンの設定する(表示/非表示)
- Windows 10 デスクトップ・ファイルの表示/非表示する
- Windows 10 デスクトップ・アイコン(ファイル)の自動整列する
- Windows 10 デスクトップ・アイコンの表示サイズを変更(調整)する
- Windows 10 の設定と使い方まとめ