Windows 10 で、複数のファイルを連番付きのファイル名に変更(リネーム)する方法を紹介します。
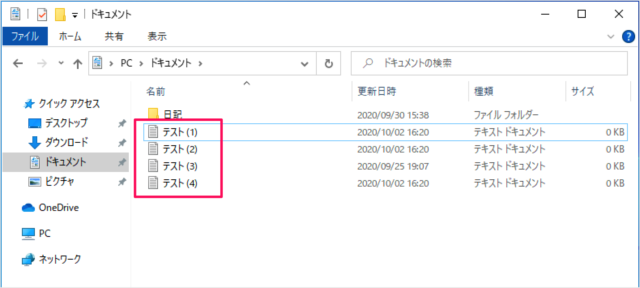
このように複数のファイルを連番付きのファイル名に変更します。
ファイル名+(番号)
番号は丸括弧「()」で囲まれます。
ここでは「エクスプローラー」と「PowerToys」を使って、複数のファイル名を連番付きに変更する方法をみていきます。また、ファイル名と特定の文字列に置換する方法も合わせてみていきます。
エクスプローラー
まずはエクスプローラーを使って、複数のファイル名を連番付きに変更する方法をみていきます。
エクスプローラーの起動
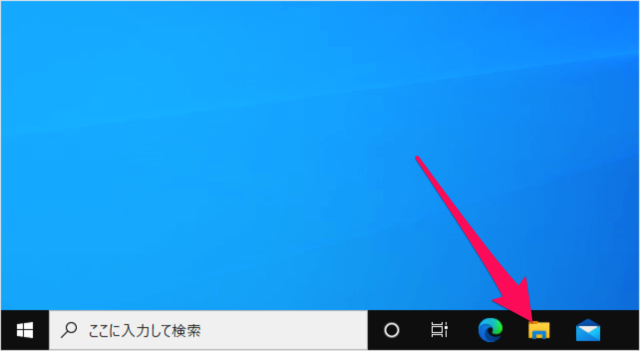
タスクバーから「エクスプローラー」を起動します。
※ ショートカットキー「Win + E」でも、エクスプローラーを起動することができます。、その他のショートカットキーも合わせてご覧ください。
Windows 10 ショートカットキーの一覧表(まとめ)
エクスプローラー
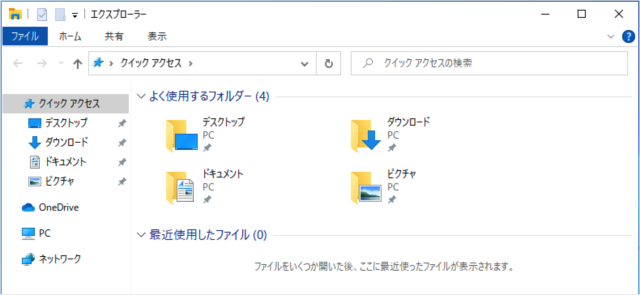
エクスプローラーです。
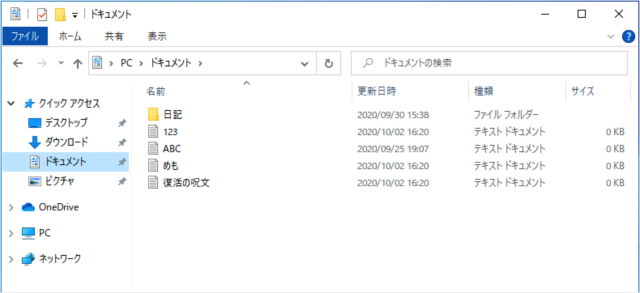
ファイル名を変更したいファイルのあるフォルダー(ここでは「ドキュメント」)へ移動しましょう。
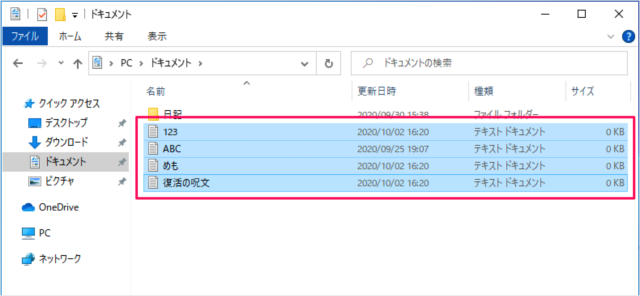
名前を変更したい複数のファイルを選択し
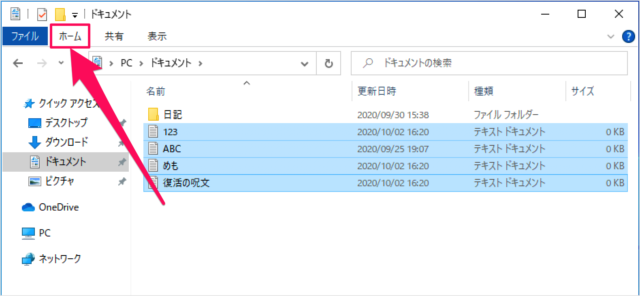
上部メニューの「ホーム」をクリックします。
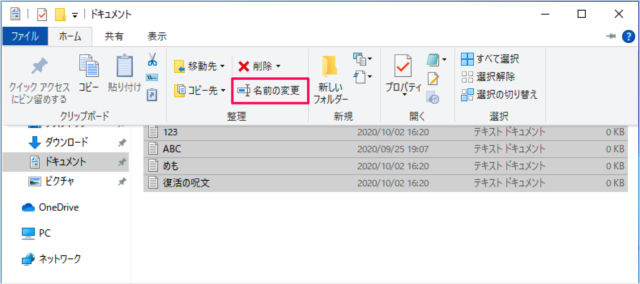
すると、このようにサブメニュー(リボン)が表示されるので、その中から「名前の変更」をクリックします。
ファイル名の変更
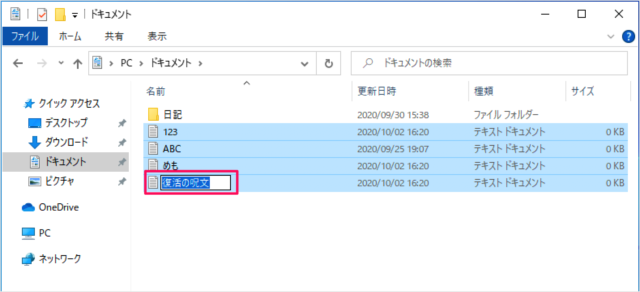
すると、このように1つのファイルの名前が変更できるようになるので、名前を変更し、Enterキーを押しましょう。
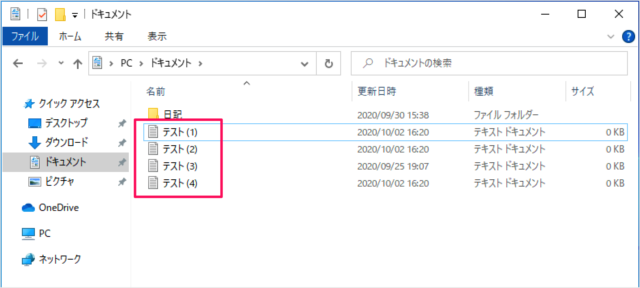
すると、このように連番付きのファイル名に変更することができます。
Microsoft PowerToys
Microsoftが開発・配布している「PowerToys」を使えば、複数のファイル名を一括変更(リネーム)することができるので、その方法も合わせてみていきます。
PowerToysのインストール
インストールが終わったら、実際に複数のファイル名を一括で変更してみましょう。
タスクバーの通知領域
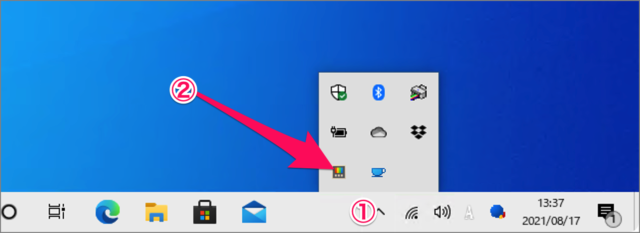
①タスクバーの通知領域にある「^」をクリックし、②「PowerToys」アイコンをクリックしましょう。
Powertoys Settings
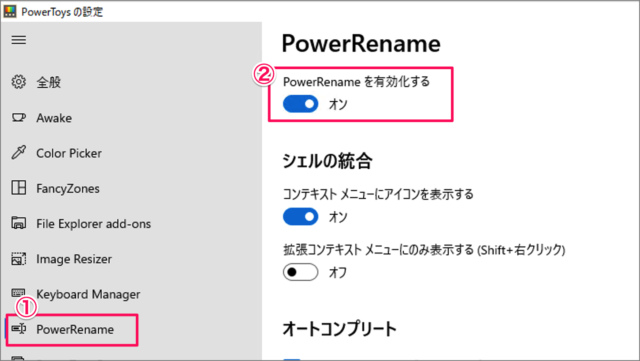
Powertoys Settingsです。
①左メニューの「PowerRename」をクリックし
②「PowerRenameを有効化する」を「オン」にしましょう。
複数のファイル名を一括変更
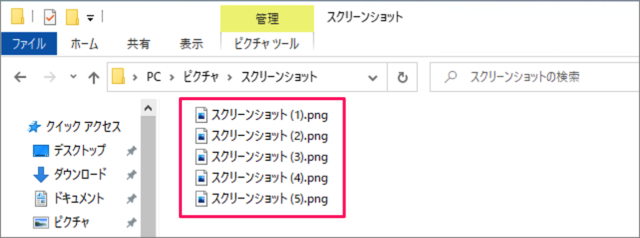
複数のファイルを選択し
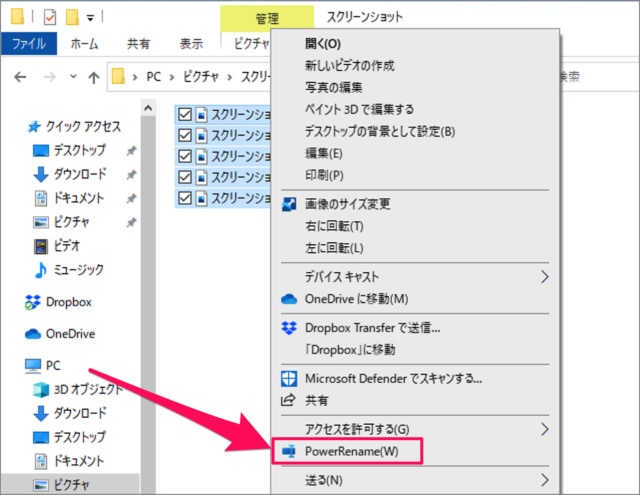
右クリックすると、メニューが表示されるので「PowerRename」をクリックしましょう。
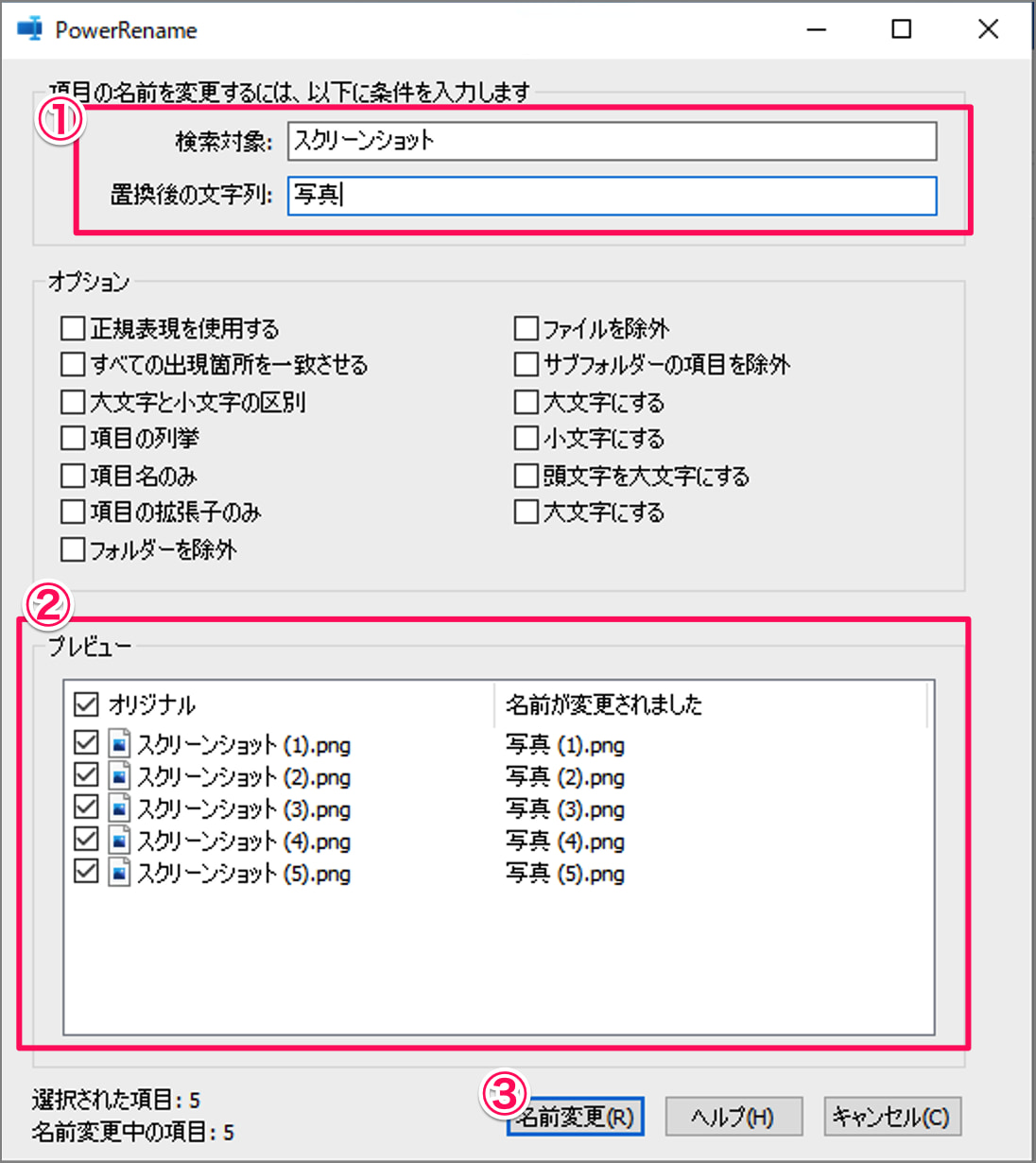
①変更したいファイル名の「検索対象」と「置換後の文字列」を入力します。
②プレビューで、変更前のファイル名(オリジナル)と変更後のファイル名を確認し
③「名前変更」をクリックします。
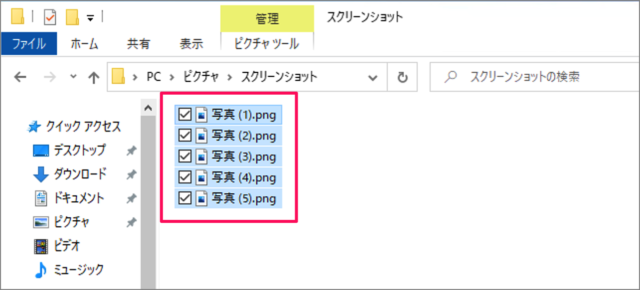
すると、このように一括でファイル名を変更することができます。
オプション
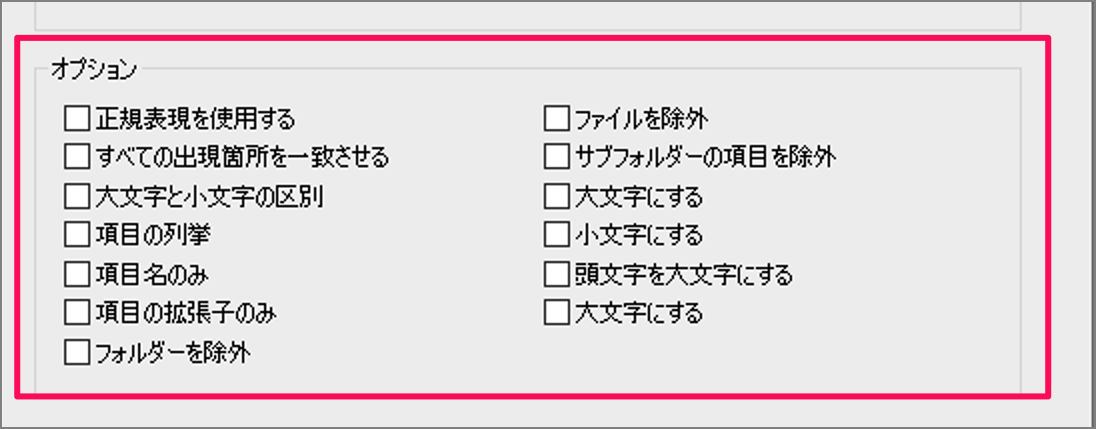
PowerRenameにはさまざまなオプションが用意されています。用途の応じて利用しましょう。
- 正規表現を使用する
- すべての出現箇所を一致させる
- 大文字と小文字の区別
- 項目の列挙(連番)
- 項目名のみ(ファイル名のみ)
- 項目の拡張子のみ
- フォルダーを除外
- ファイルを除外
- サブフォルダーの項目を除外
- 大文字にする小文字にする
- 頭文字を大文字にする
- 大文字にする
オプションの使用例
オプションの使用例です。選択したファイルのファイル名を「tmp」に変更し、連番をつけてみました。正規表現を使用しています。
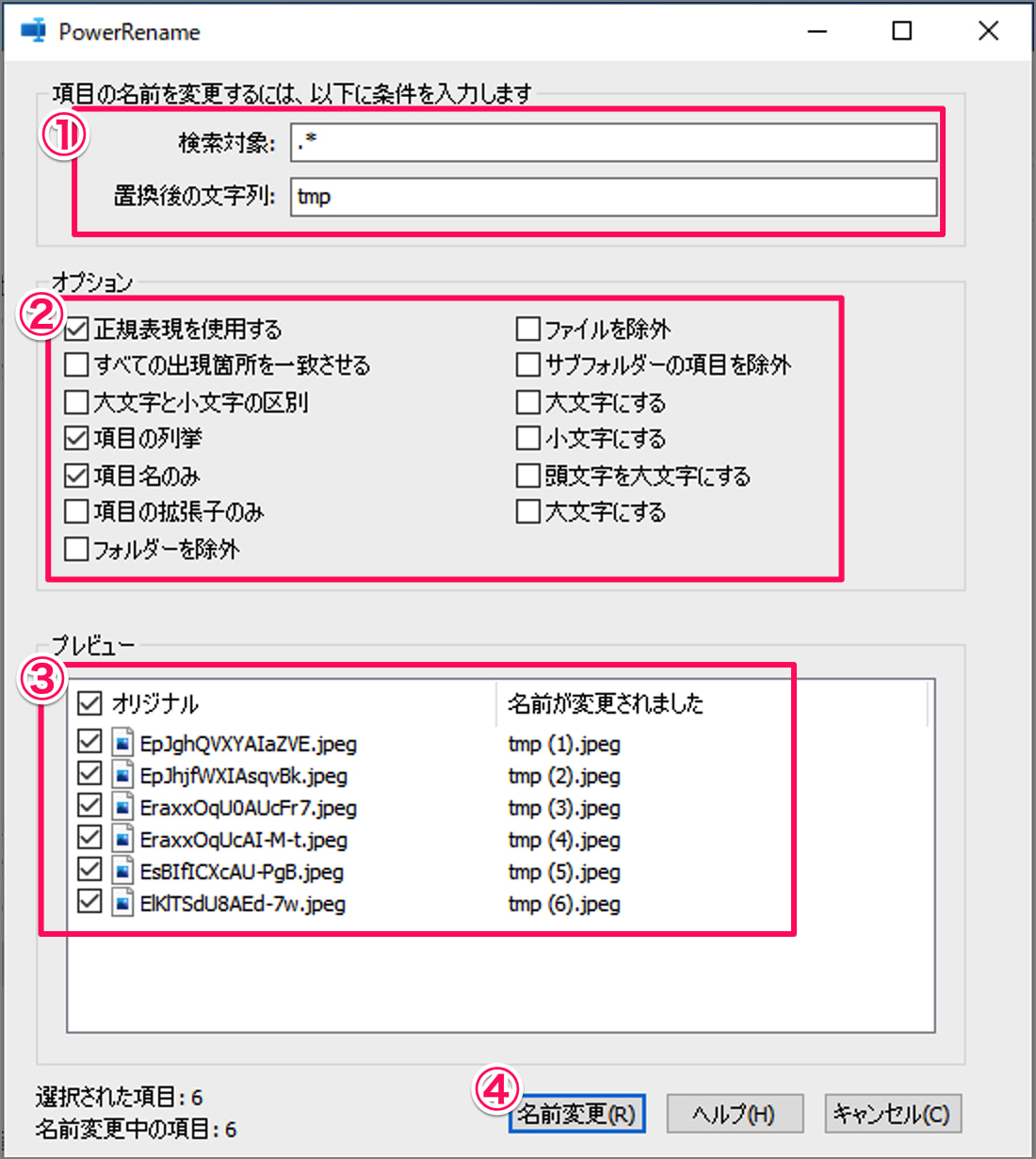
①検索対象として「.*」、置換後の文字列を「tmp」と入力します。
②次のオプションにチェックを入れます。
- 正規表現を使用する
- 項目の列挙
- 項目名のみ
③プレビューで、変更前のファイル名(オリジナル)と変更後のファイル名を確認し
④「名前変更」をクリックします。
これでOKです。
Mac - 複数のファイル名を一括変更
複数フォルダーの一括作成
複数のフォルダーを一括で作成することもできるので、合わせてご覧ください。
PowerToysの使い方
その他にもPowerToysには便利な機能があるので、ご覧ください。
- 複数の画像を一括リサイズする方法 – PowerToys – Windows 11/10
- ショートカットキー・ガイドを表示する方法 – PowerToys – Windows 11/10
- コマンドランチャーを使う方法 – PowerToys – Windows 11/10
関連リソース
Windows 10 エクスプローラー
- Windows 10 エクスプローラーの使い方まとめ
- Windows 10 エクスプローラーのショートカットキー
- Windows 10 エクスプローラーを再起動する
- Windows 10 ファイルやフォルダーを共有する
- Windows 10 複数のフォルダーを一括作成する
- Windows 10 フォルダー・ファイルの名前を変更する
- Windows 10 すべて/複数のファイルを選択する
- Windows 10 よく使うフォルダ・ファイルを表示/非表示する
- Windows 10 最近使用したファイル・フォルダを削除(履歴の消去)
- Windows 10 表示レイアウトの変更(設定)する
- Windows 10 画像ファイルをサムネイル表示にする
- Windows 10 フォルダーの表示をリセット - 既定(デフォルト)にする
- Windows 10 ファイルの拡張子を表示/非表示にする
- Windows 10 フルパスをコピーする
- Windows 10 タイトルバーをフルパス表示にする
- Windows 10 複数のファイル名を連番付きに変更(リネーム)
- Windows 10 隠しファイル・フォルダーを表示/非表示にする
- Windows 10 チェックボックスを使用してファイルを選択する
- Windows 10 次回サインイン時に以前のフォルダーを表示する
