目次
Windows10 のファイルの拡張子を表示/非表示にする方法を紹介します。
ファイルの拡張子とは、ファイルの種類を識別するために使われるファイルの末尾にある「.(ピリオド) + 英数字3〜4文字」のことです。例えば、テキストファイルだと「.txt」、エクセルファイルだと「.xlsx」が拡張子ですね。
Windows10 のデフォルト設定では、ファイルの拡張子を表示しない(非表示)ようになっています。
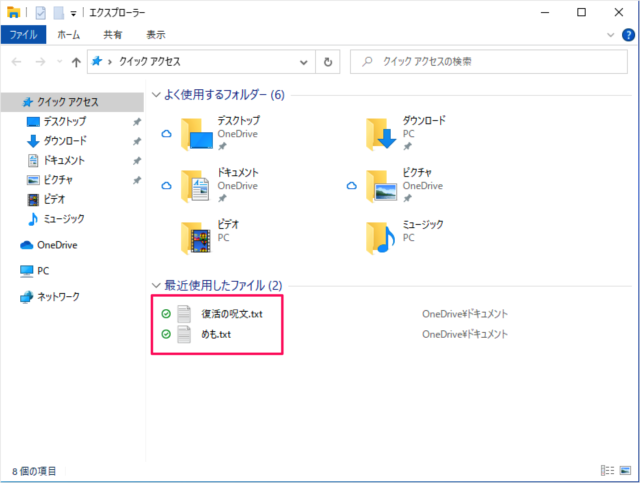
ここでは、このようにファイルに拡張子を表示・あるいは表示した拡張子を非表示にする方法をみていきます。
ファイルの拡張子を表示/非表示に
それでは実際に設定してみましょう。
エクスプローラーの起動
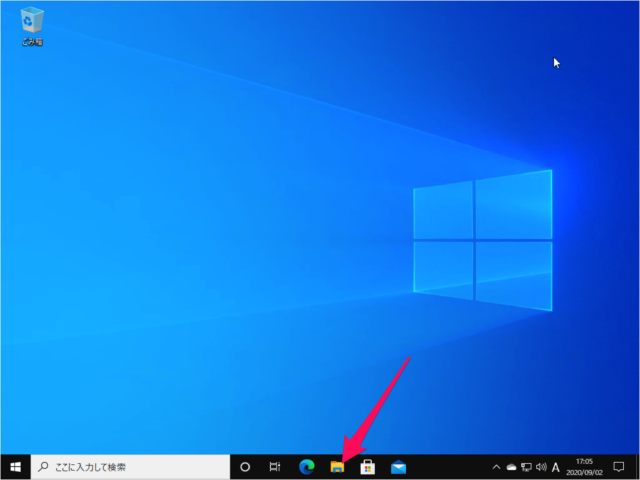
タスクバーから「エクスプローラー」を起動しましょう。
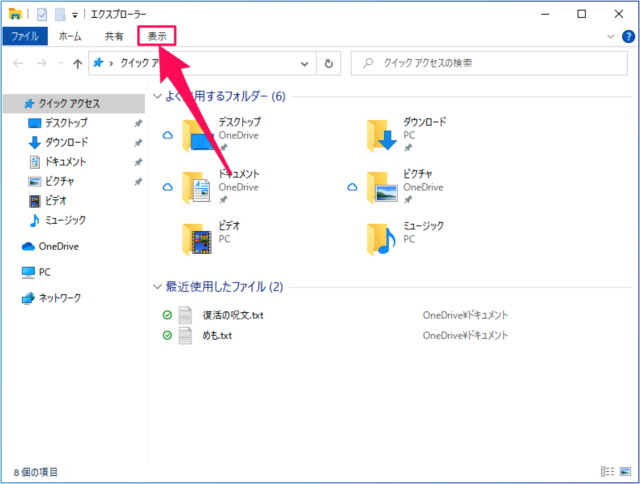
エクスプローラーです。上部メニューの「表示」をクリックします。
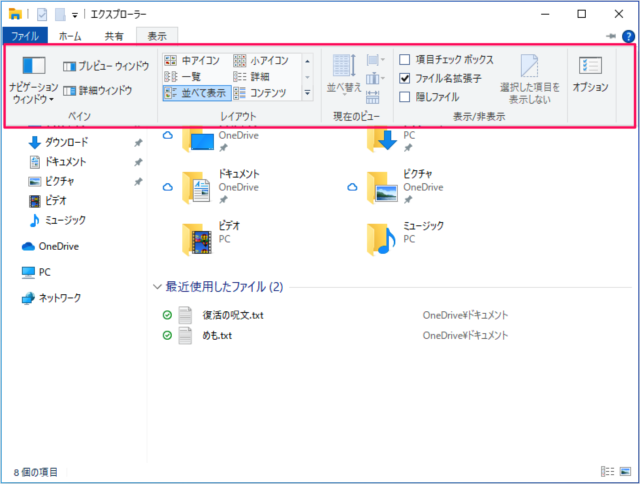
すると、表示のサブメニューが表示されるので
ファイル名の拡張子
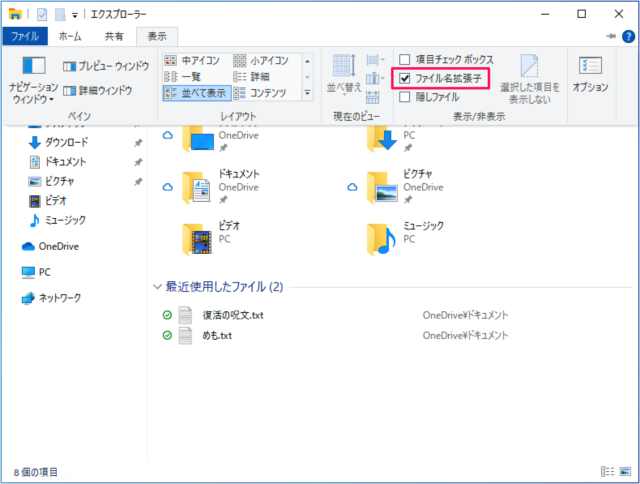
「ファイル名の拡張子」をクリックしましょう。
- チェックを入れる → 拡張子の表示
- チェックをはずす → 拡張子の非表示
これで拡張子の表示/非表示を切り替えることができます。
あるいは!
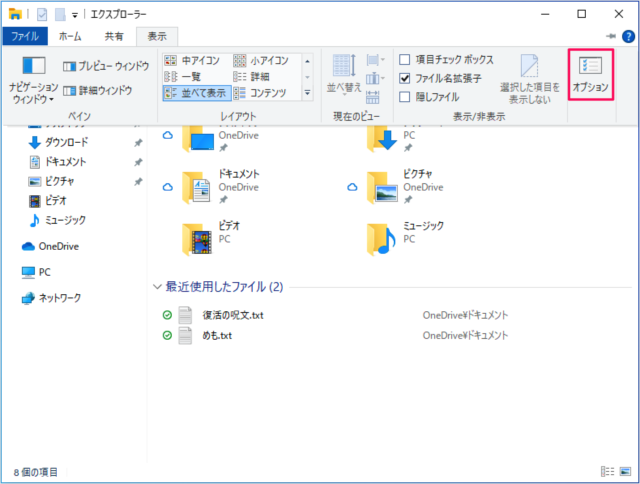
「オプション」をクリックしましょう。
フォルダーのオプション
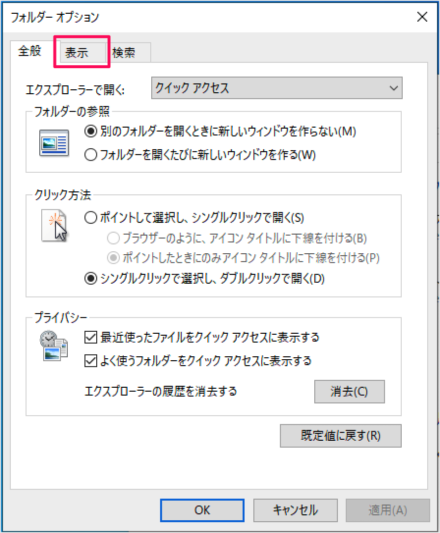
すると、「フォルダーオプション」ウィンドウが表示さるので、上部タブメニュー「表示」をクリックします。
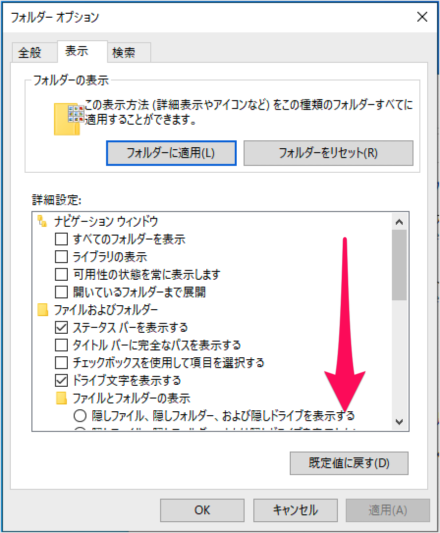
詳細設定を下へスクロールし
拡張子の表示/非表示
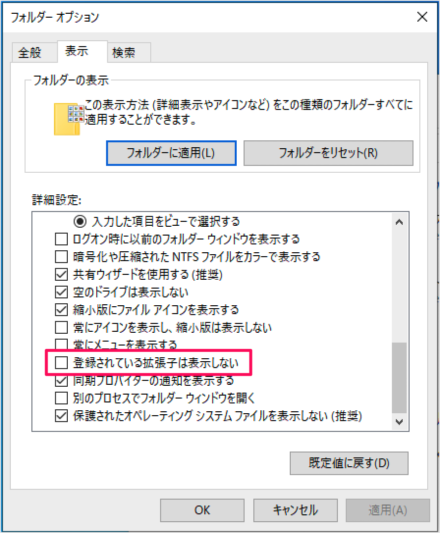
「登録されている拡張子は表示しない」をクリックします。
- チェックを入れる → 拡張子の非表示
- チェックをはずす → 拡張子の表示
これで拡張子の表示/非表示を切り替えることができます。
Windows 10 エクスプローラー
- Windows 10 エクスプローラーの使い方まとめ
- Windows 10 エクスプローラーのショートカットキー
- Windows 10 エクスプローラーを再起動する
- Windows 10 ファイルやフォルダーを共有する
- Windows 10 複数のフォルダーを一括作成する
- Windows 10 フォルダー・ファイルの名前を変更する
- Windows 10 すべて/複数のファイルを選択する
- Windows 10 よく使うフォルダ・ファイルを表示/非表示する
- Windows 10 最近使用したファイル・フォルダを削除(履歴の消去)
- Windows 10 表示レイアウトの変更(設定)する
- Windows 10 画像ファイルをサムネイル表示にする
- Windows 10 フォルダーの表示をリセット - 既定(デフォルト)にする
- Windows 10 ファイルの拡張子を表示/非表示にする
- Windows 10 フルパスをコピーする
- Windows 10 タイトルバーをフルパス表示にする
- Windows 10 複数のファイル名を連番付きに変更(リネーム)
- Windows 10 隠しファイル・フォルダーを表示/非表示にする
- Windows 10 チェックボックスを使用してファイルを選択する
- Windows 10 次回サインイン時に以前のフォルダーを表示する
