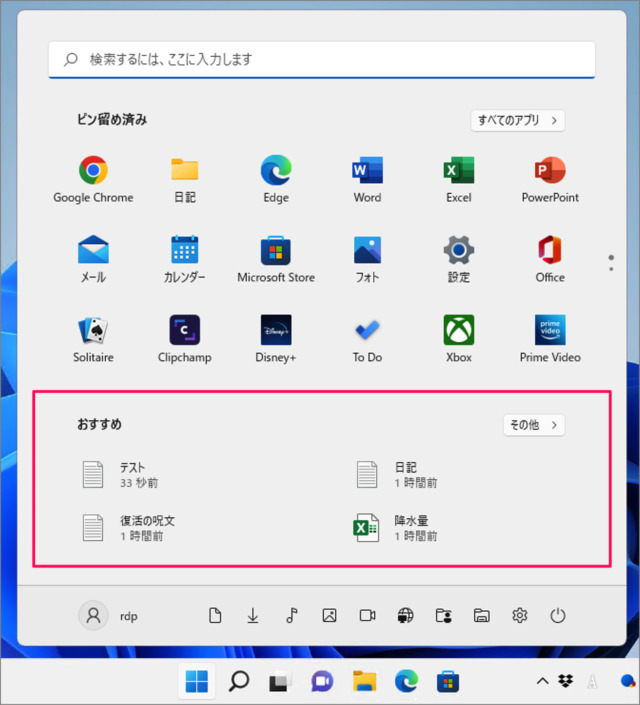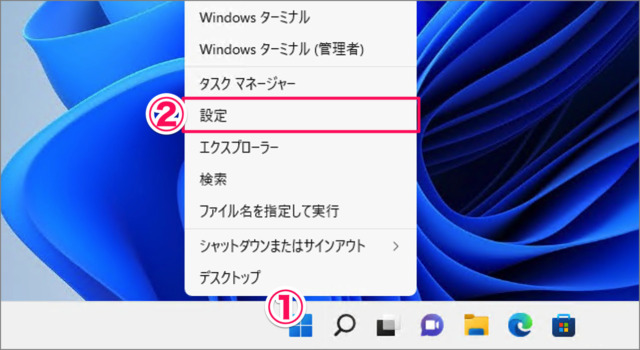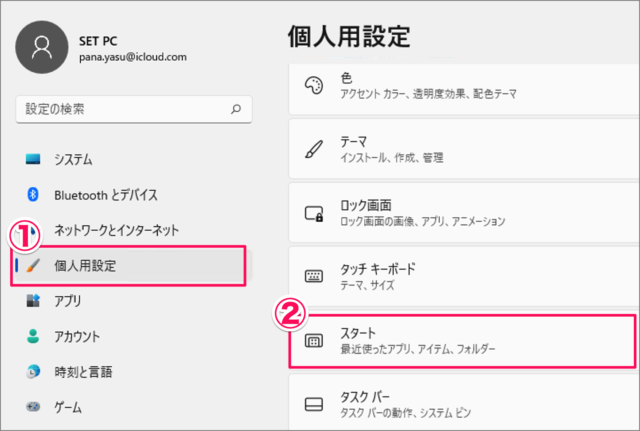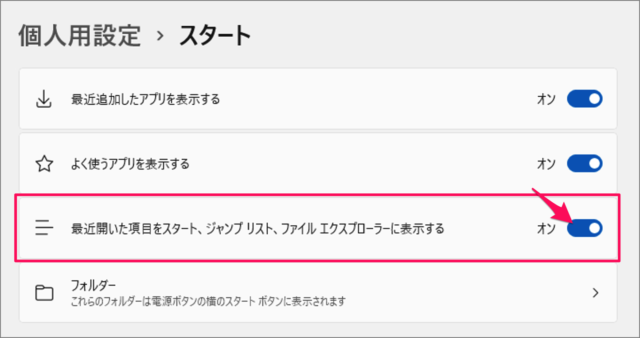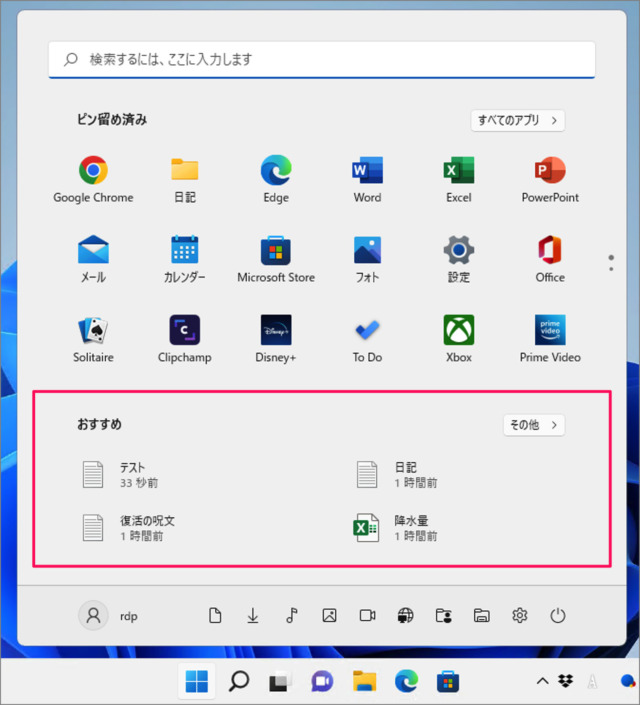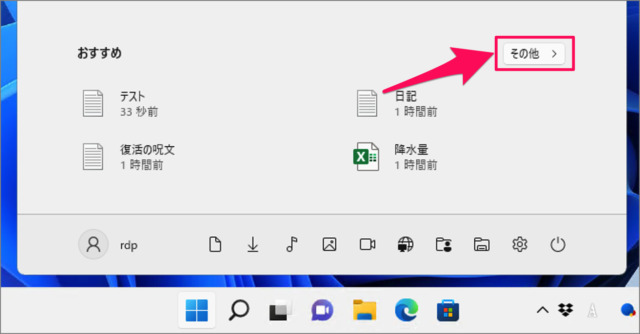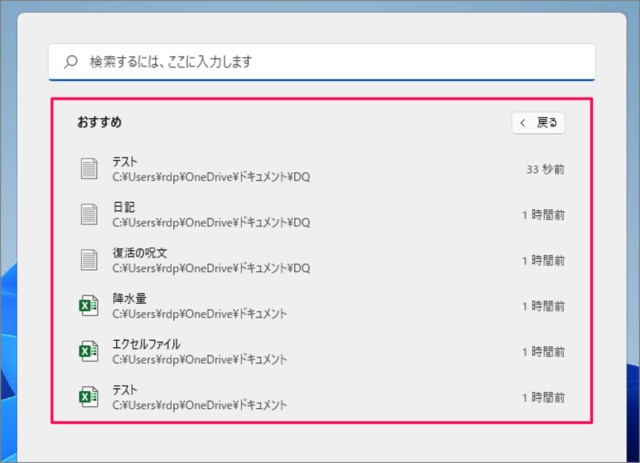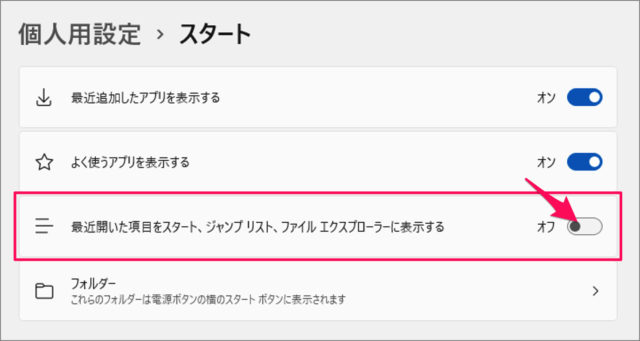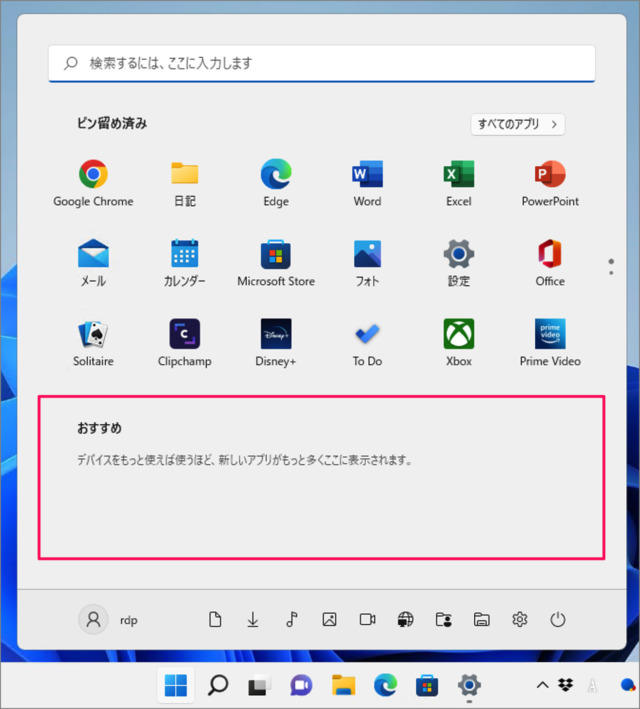目次
Windows 11 のスタートメニューに「おすすめ」を表示する/非表示にする方法を紹介します。
Windows 11 のスタートメニューに
[おすすめ] を表示することができます。
[おすすめ] には、最近開いた項目(ファイル)が表示されます。
また、この [おすすめ] は非表示にすることもできるので、それらの設定方法をみていきます。
スタートメニューに「おすすめ」を表示する方法は?
Windows 11 スタートメニューに「おすすめ」を表示する方法は次の手順です。
-
[設定] を起動する
- [スタートボタン] を右クリックし
- [設定] を選択します。
-
[個人用設定] → [スタート] を選択する
- 左メニューの [個人用設定] を選択し
- [スタート] をクリックします。
-
おすすめを [オン] にする
スタートの設定です。
[最近開いた項目をスタート、ジャンプリスト、ファイルエクスプローラーに表示する] を [オン] にしましょう。これでスタートメニューに [おすすめ] が表示されます。
-
スタートメニューの [おすすめ] を確認する
スタートメニューを確認してみてみましょう。
このように [おすすめ] が表示されます。 -
おすすめの [その他] を確認する
おすすめの [その他] をクリックすると
より多くの [おすすめ] を確認することができます。
Windows 11 スタートメニューに「おすすめ」を表示する方法の解説は終了です。
スタートメニューの「おすすめ」を非表示にする方法は?
先ほど設定した [スタートの設定] の
[最近開いた項目をスタート、ジャンプリスト、ファイルエクスプローラーに表示する] を [オフ] にしましょう。
これでスタートメニューの [おすすめ] が非表示になります。
これで Windows 11 スタートメニューに「おすすめ」を表示/非表示する方法の解説は終了です。
関連リソース
Windows 11 スタートメニュー
カテゴリから探す
Windows 11 タスクバーの記事を探す
- Windows 11 タスクバーのサイズを変更する
- Windows 11 タスクバーアイコンの位置を左に移動する
- Windows 11 タスクバーを自動的に隠す
- Windows 11 タスクバーの位置を「上・右・左」に変更する
- Windows 11 タスクバーの天気・ニュースを非表示にする
- Windows 11 タスクバーの「検索ボックス」を変更・非表示にする
- Windows 11 タスクバーのカレンダーを西暦から和暦に変更する
- Windows 11 タスクバーの日付・時刻を非表示にする
- Windows 11 タスクバー隅のアイコンを表示/非表示にする
- Windows 11 タスクバーにアプリを追加する
- Windows 11 クイック設定をカスタマイズする
- Windows 11 タスクバーのシステムトレイアイコンを表示する
- Windows 11 タスクバー隅のアイコンを表示する