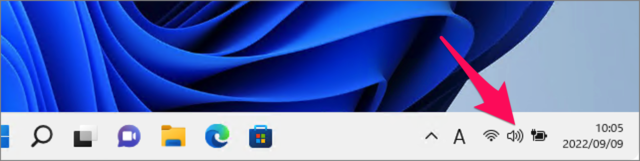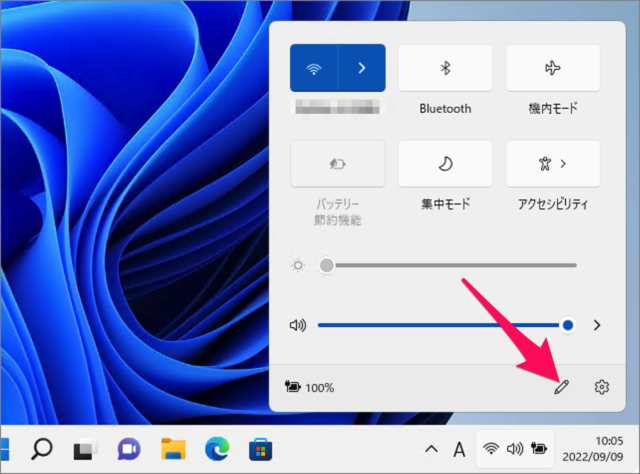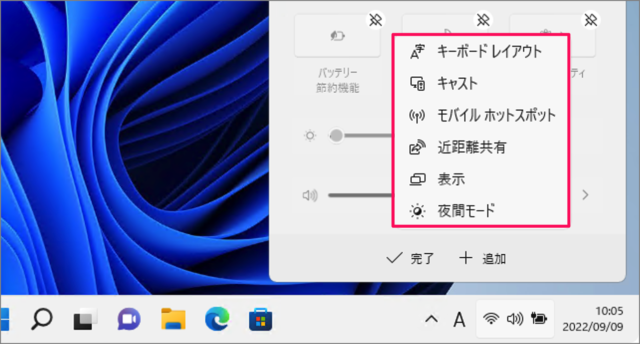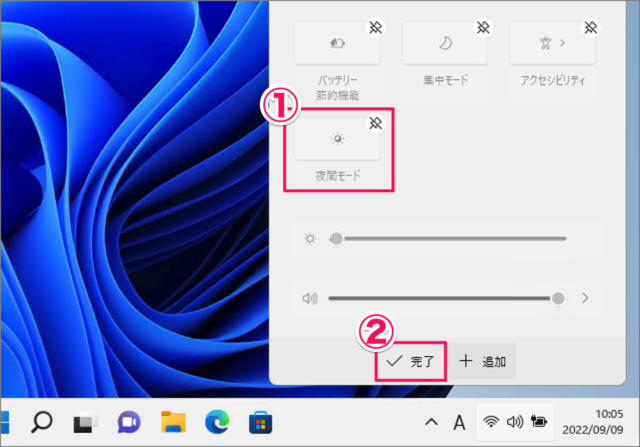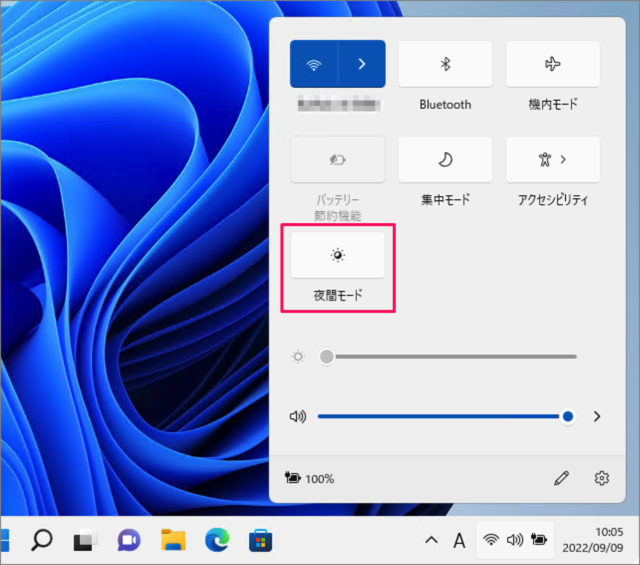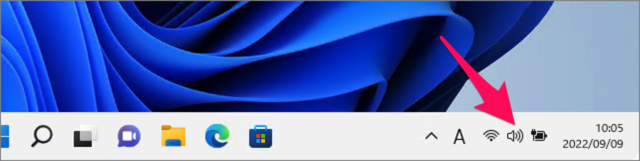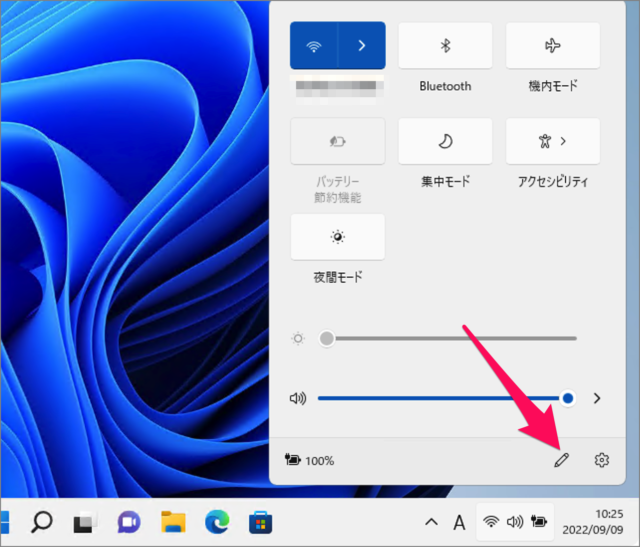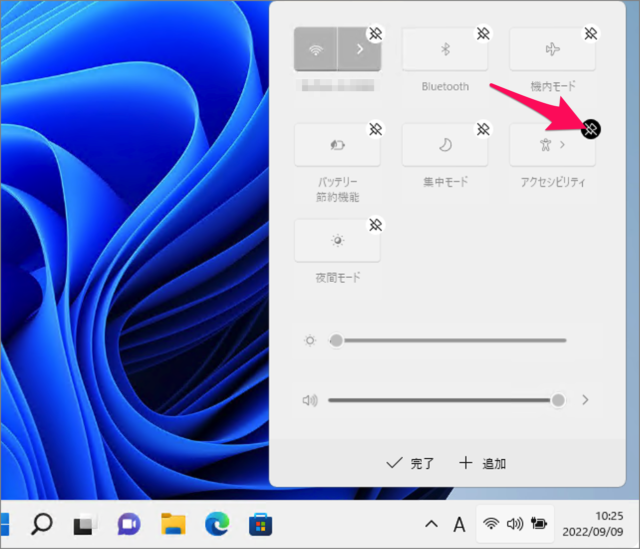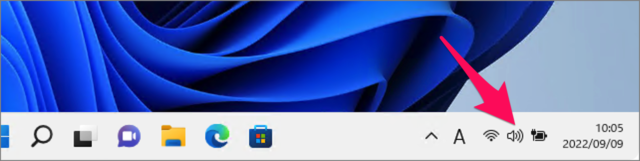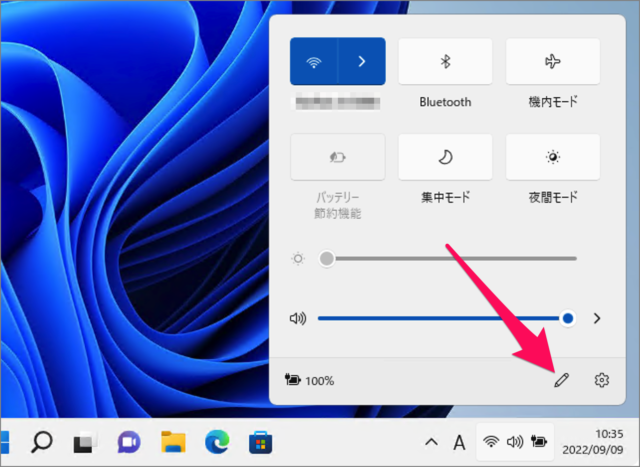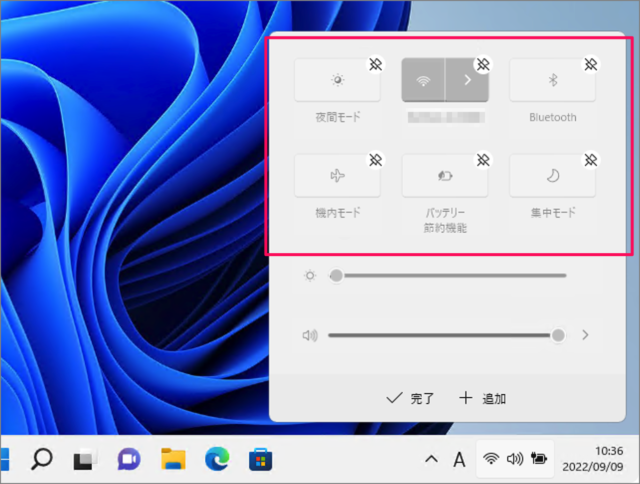Windows 11 のクイック設定をカスタマイズする方法を紹介します。
クイック設定では、タスクバーから「Wi-Fi」「Bluetooth」「機内モード」「夜間モード」などの機能の設定(オン/オフ)や「ディスプレイの明るさ」「音量」を変更することができます。
また、クイック設定はボタン(機能)を追加・削除・移動することができるので、使いやすいようにカスタマイズしておきましょう。
クイック設定に「ボタン」を追加する方法は?
クイック設定に「ボタン」を追加する方法は次の手順です。
-
[クイック設定] を表示する。
タスクバーの日付の左隣にある [クイック設定] アイコンをクリックしましょう。 -
クイック設定の [鉛筆] アイコンをクリックします。
-
追加する [ボタン] を選択する。
クイック設定に追加したい [ボタン] を選択しましょう。 -
[完了] をクリックする。
① 追加された [ボタン] を確認し
② [完了] をクリックします。
これでクイック設定に [ボタン] を追加することができます。
以上、Windows 11 クイック設定にボタンを追加する方法の解説でした。ボタンを削除する方法は以下で解説していますので、引き続きご覧ください。
クイック設定の「ボタン」を削除する方法は?
クイック設定の「ボタン」を削除する方法は次の手順です。
-
[クイック設定] を表示する。
タスクバーの日付の左隣にある [クイック設定] アイコンをクリックしましょう。 -
クイック設定の [鉛筆] アイコンをクリックします。
-
削除するボタンの [ピン] をクリックする。
クイック設定から削除したいボタンの右上にある [ピン] をクリックしましょう。 -
[完了] をクリックする。
これでクイック設定のボタンを削除することができます。
以上、Windows 11 クイック設定のボタンを削除する方法の解説でした。ボタンを移動する方法は以下で解説していますので、引き続きご覧ください。
クイック設定の「ボタン」を移動する方法は?
クイック設定から「ボタン」を移動する方法は次の手順です。
-
[クイック設定] を表示する。
タスクバーの日付の左隣にある [クイック設定] アイコンをクリックしましょう。 -
クイック設定の [鉛筆] アイコンをクリックします。
-
移動する [ボタン] をドラッグする。
-
[完了] をクリックする。
これでクイック設定のボタンを移動することができます。
関連リソース
カテゴリから探す
Windows 11 タスクバーの記事を探す
- Windows 11 タスクバーのサイズを変更する
- Windows 11 タスクバーアイコンの位置を左に移動する
- Windows 11 タスクバーを自動的に隠す
- Windows 11 タスクバーの位置を「上・右・左」に変更する
- Windows 11 タスクバーの天気・ニュースを非表示にする
- Windows 11 タスクバーの「検索ボックス」を変更・非表示にする
- Windows 11 タスクバーのカレンダーを西暦から和暦に変更する
- Windows 11 タスクバーの日付・時刻を非表示にする
- Windows 11 タスクバー隅のアイコンを表示/非表示にする
- Windows 11 タスクバーにアプリを追加する
- Windows 11 クイック設定をカスタマイズする
- Windows 11 タスクバーのシステムトレイアイコンを表示する
- Windows 11 タスクバー隅のアイコンを表示する