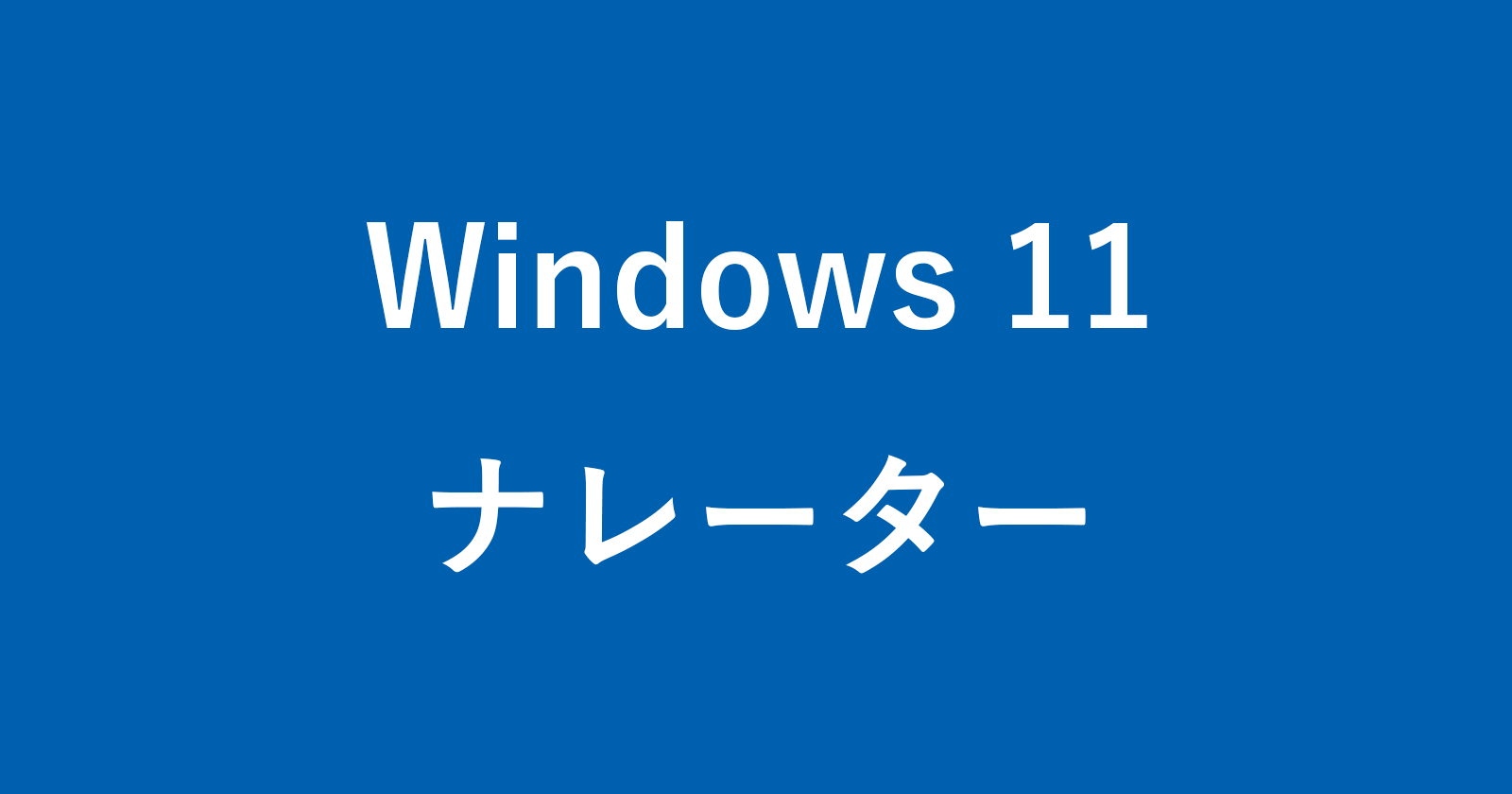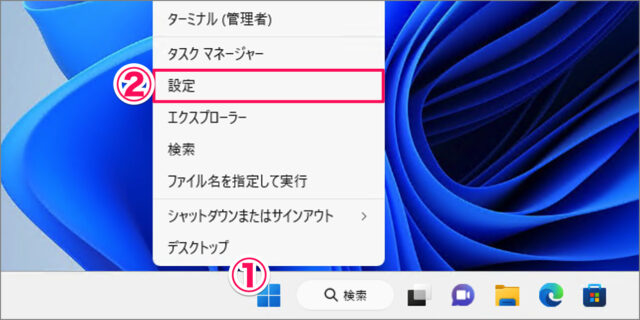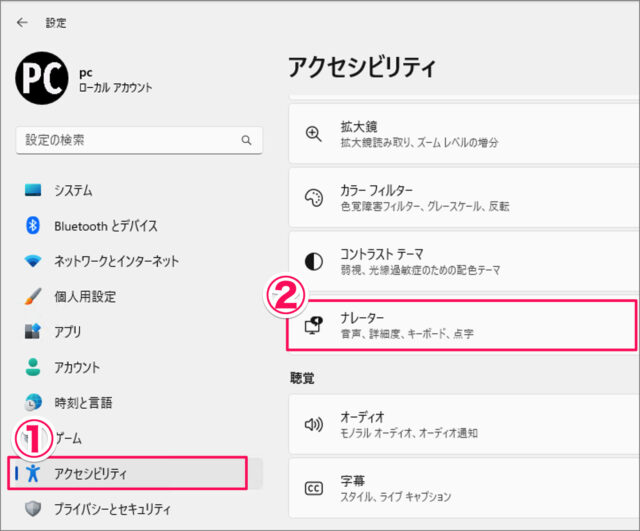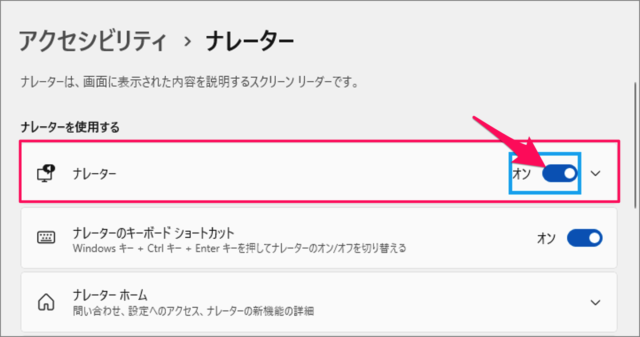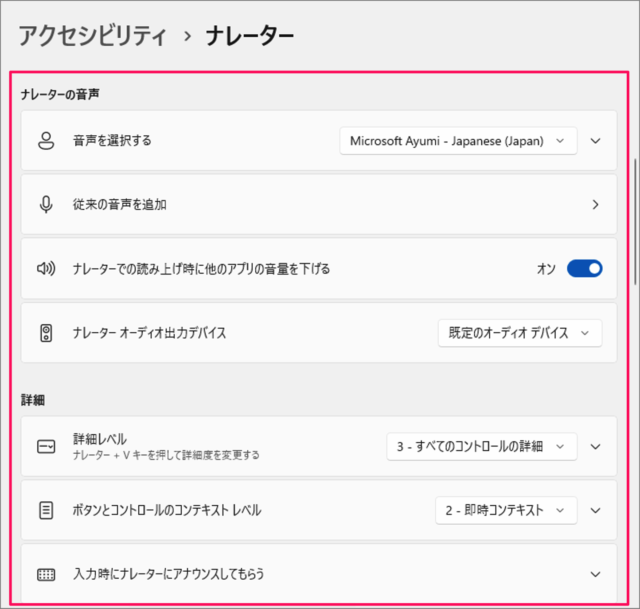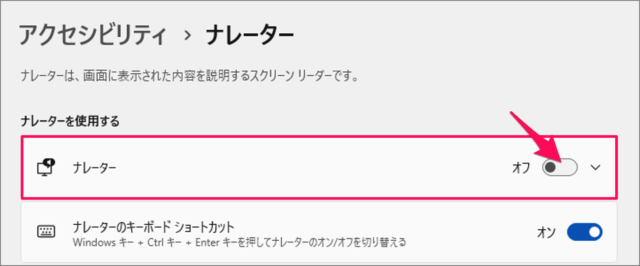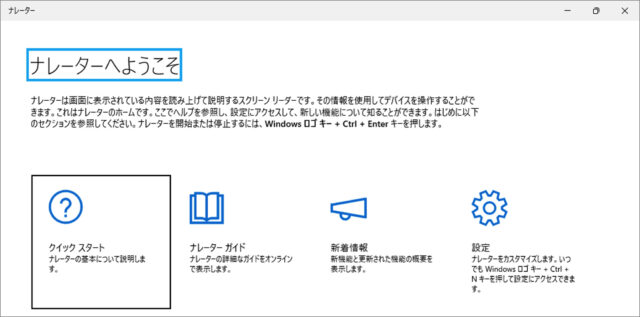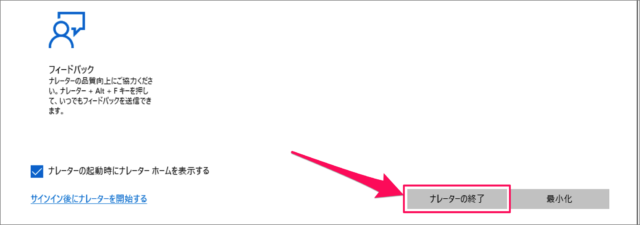目次
Windows 11 ナレーターを起動する/停止する方法を紹介します。
Windows 11 の「ナレーター」は、画面に表示されている文章を読み上げてくれる機能です。Windows にデフォルトでインストールされている機能なので、簡単に起動することができます。
ここでは Windows 11 のナレーターを起動する、また停止する方法をみていきます。
ナレーターを起動する/停止する方法は?
Windows 11 のナレーターを起動する/停止する方法は次の手順です。
-
[設定] を起動する
- [スタートボタン] を右クリックし
- [設定] を選択しましょう。
-
[アクセシビリティ] → [ナレーター] を選択する
- 設定の左メニュー [アクセシビリティ] を選択し
- [ナレーター] を選択しましょう。
-
ナレーターを起動する
[ナレーター] を [オン] にすると、ナレーターが起動します。 -
ナレーターを設定する
ナレーターを設定しましょう。- ナレーターの音声
- 音声を選択する
- 従来の音声を追加
- ナレーターでの読み上げ時に外のアプリの音量を下げる
- ナレーターオーディオ出力デバイス
- 詳細
- 詳細レベル
- ボタンとコントロールのコンテキストレベル
- 入力時にナレーターにアナウンスしてもらう
- ナレーターの音声
-
ナレーターを停止する
[ナレーター] を [オフ] にすると、ナレーターが停止します。
これで Windows 11 ナレーターを起動する/停止する方法の解説は終了です。
ショートカットキーで起動・停止する場合
ショートカットキーで起動・停止する方法です。
-
ナレーターを起動する。
ショートカットキー Win + Ctrl + Enter を押すと
このように [ナレーター] が起動します。ウィンドウを最小化して、ナレーターを使用しましょう。 -
ナレーターを終了する。
ナレーターを終了する場合は、ショートカットキー Win + Ctrl + Enter を押すか
[ナレーターの終了] をクリックしましょう。
これで Windows 11 ナレーターを起動する/停止する方法の解説は終了です。
関連リソース
Windows 11 システム
- Windows 11を初期化(リセット)
- Windows 11 セーフモードで起動する
- Windows 11 コンピューター名を変更・確認する
- Windows 11 製品名(モデル名)の確認・変更する
- Windows 11 バージョン情報を確認する
- Windows 11 エディション(Home/Pro)を確認する
- Windows 11 Home から Pro へアップグレードする
- Windows 11 ライセンス認証する
- Windows 11 プロダクトキーの確認する
- Windows 11 パソコンの稼働時間を確認する
- Windows 11 アニメーション効果を無効にする
- Windows 11 パフォーマンスを優先にする
- Windows 11 電源モードを変更する
- Windows 11 UEFI(BIOS)画面を表示・起動する
- Windows 11 BIOSのバージョンを確認する
- Windows 11 マザーボード型番やメーカーを確認する