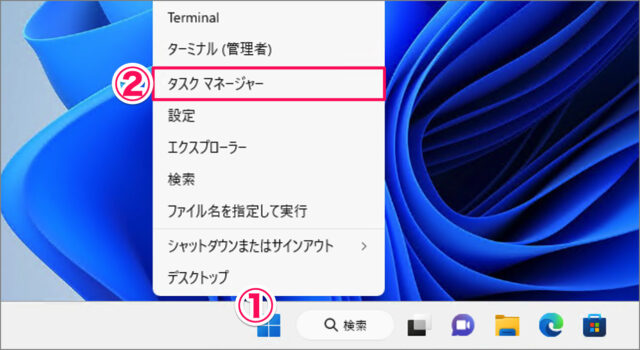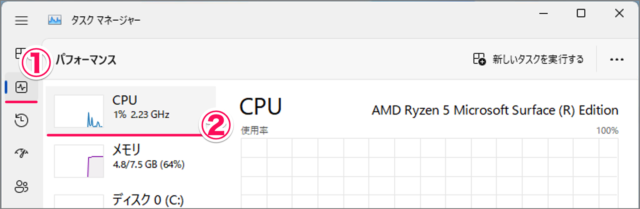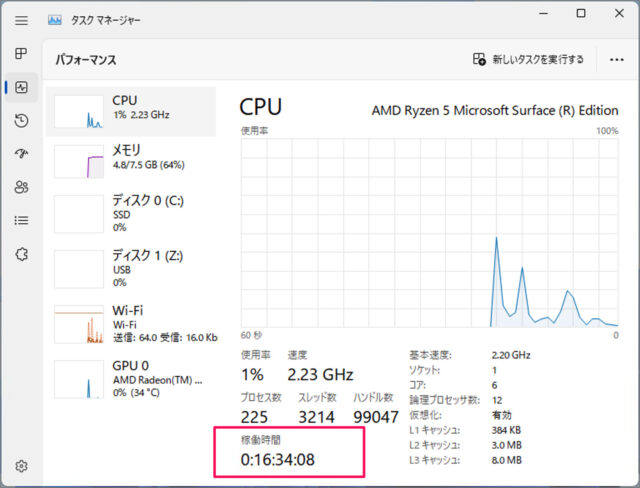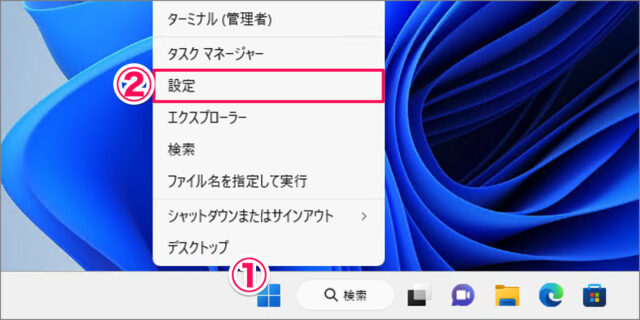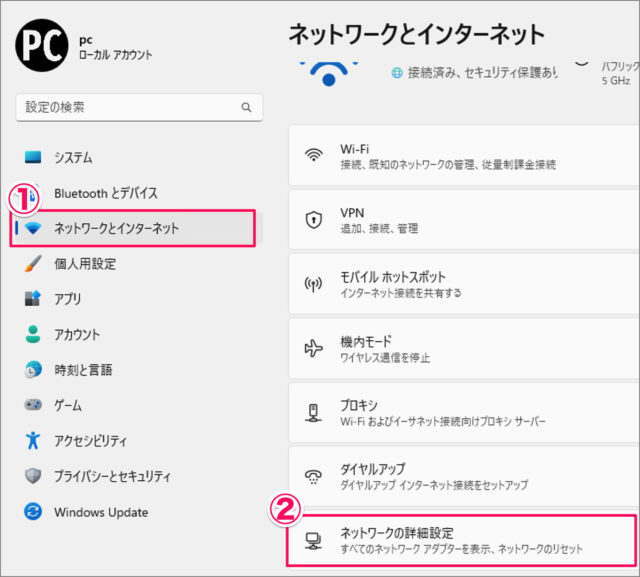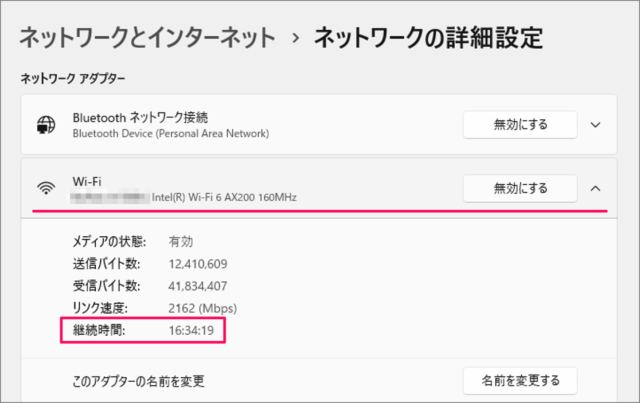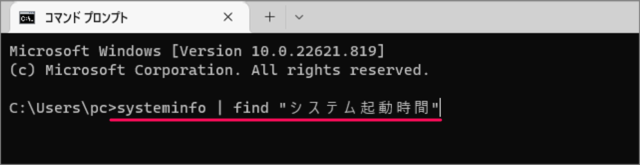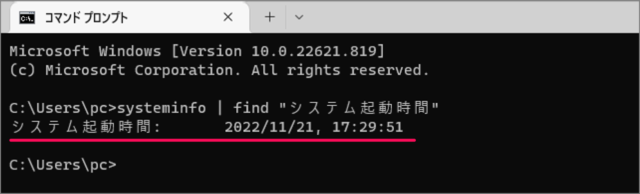目次
Windows 11 パソコンの稼働時間を確認する方法を紹介します。
Windows 11 の電源を入れてからどのくらいの時間が経ったのだろう? ここではそんな疑問を解決するために [タスクマネージャー] [設定] [コマンドプロンプト] からパソコンの稼働時間を確認する方法をみていきます。
パソコンの稼働時間を確認する方法は?
Windows 11 パソコンの稼働時間を確認する方法は次の手順です。
-
[タスクマネージャー] を起動する
- [スタートボタン] を右クリックし
- [タスクマネージャー] を選択しましょう。
-
[パフォーマンス] → [CPU] を選択する
- タスクマネージャーの左メニュー [パフォーマンス] を選択し
- [CPU] を選択しましょう。
-
[稼働時間] を確認する
[稼働時間] を確認しましょう。
これで Windows 11 パソコンの稼働時間を確認する方法の解説は終了です。
「設定」から確認する場合
「設定」から稼働時間を確認する方法です。
-
[設定] を起動する。
- [スタートボタン] を右クリックし
- [設定] を選択しましょう。
-
[ネットワークとインターネット] → [ネットワークの詳細設定] を選択する。
- 設定の左メニュー [ネットワークとインターネット] を選択し
- [ネットワークの詳細設定] を選択しましょう。
-
[継続時間] を確認する。
[Wi-Fi] を選択し、[継続時間(稼働時間)] を確認しましょう。
これでパソコンの稼働時間を確認する方法の解説は終了です。
「コマンドプロンプト」から確認する場合
「コマンドプロンプト」から稼働時間を確認する方法です。
-
[コマンドプロンプト] を起動する。
スタートメニューの検索に [cmd] と入力し、コマンドプロンプトを検索しましょう。
-
コマンドを実行する。
コマンドプロンプトです。次のコマンドを実行しましょう。systeminfo | find "システム起動時間" -
[稼働時間] を確認する。
パソコンの起動時間が表示されるので、現在時刻から差し引くことで [稼働時間] を確認することができます。
これで Windows 11 パソコンの稼働時間を確認する方法の解説は終了です。
関連リソース
Windows 11 システム
- Windows 11を初期化(リセット)
- Windows 11 セーフモードで起動する
- Windows 11 コンピューター名を変更・確認する
- Windows 11 製品名(モデル名)の確認・変更する
- Windows 11 バージョン情報を確認する
- Windows 11 エディション(Home/Pro)を確認する
- Windows 11 Home から Pro へアップグレードする
- Windows 11 ライセンス認証する
- Windows 11 プロダクトキーの確認する
- Windows 11 パソコンの稼働時間を確認する
- Windows 11 アニメーション効果を無効にする
- Windows 11 パフォーマンスを優先にする
- Windows 11 電源モードを変更する
- Windows 11 UEFI(BIOS)画面を表示・起動する
- Windows 11 BIOSのバージョンを確認する
- Windows 11 マザーボード型番やメーカーを確認する