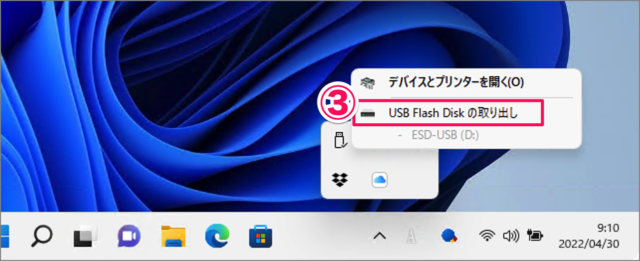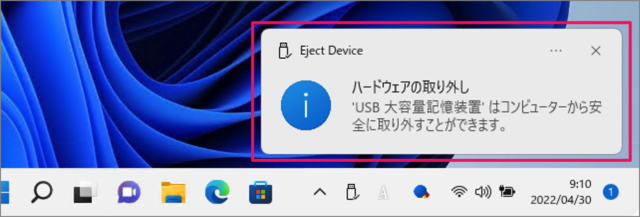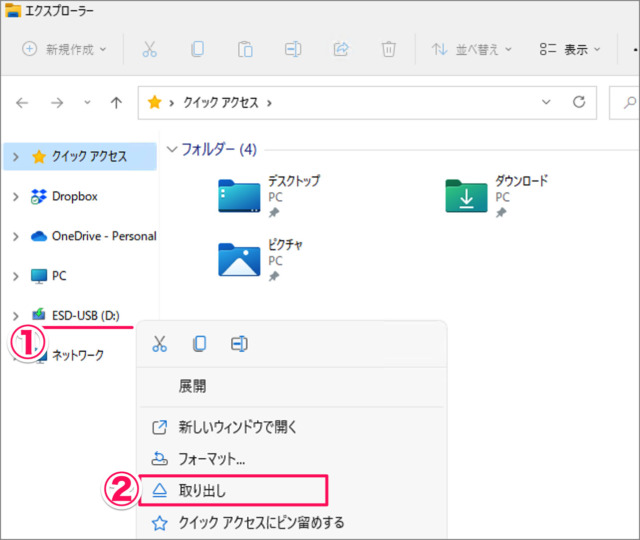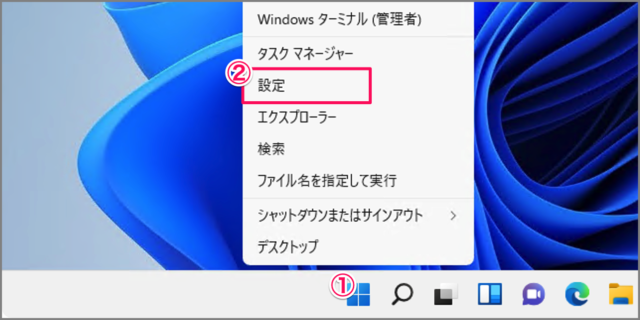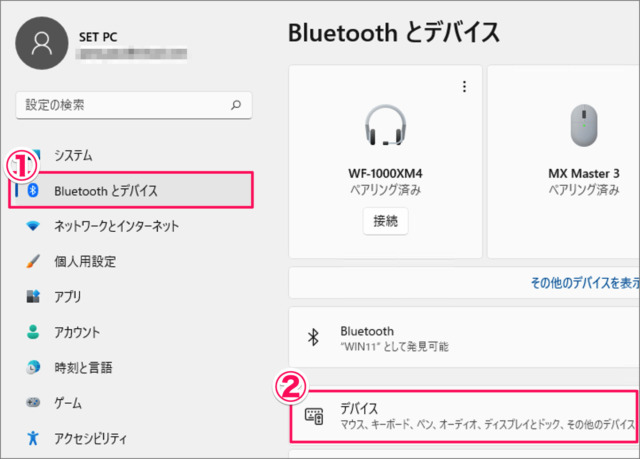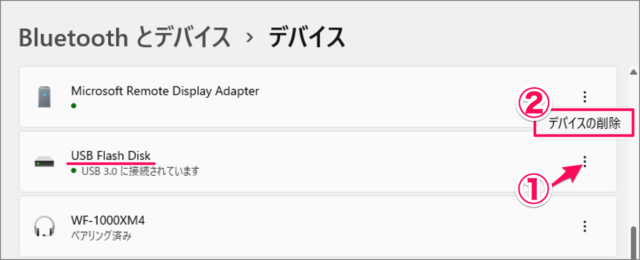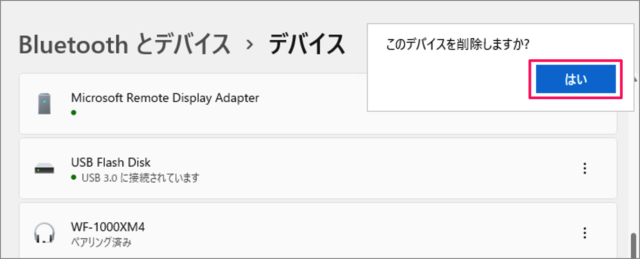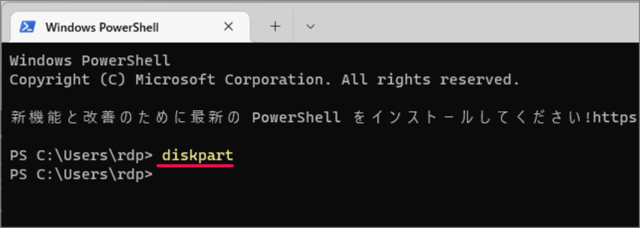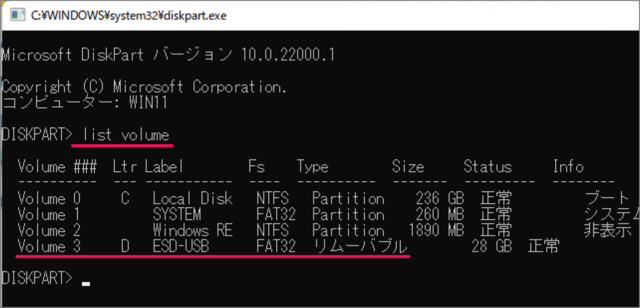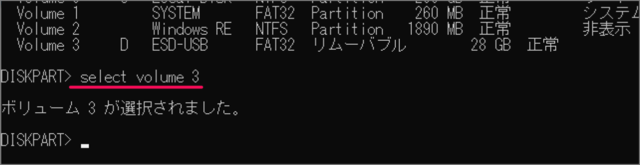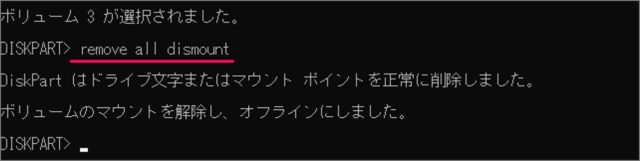Windows 11からUSBメモリ・SDカードを安全に取り外す方法を紹介します。
パソコンに挿入したUSBメモリ・SDカードをはを安全に取り外す必要があります。
いきなり引っこ抜くとUSBドライブ上のデータが破損する可能性があります!
ということで、ここではWindows 11からUSBドライブ・SDカードを安全に取り外す方法をみていきます。いくつかの方法があるので、お好みの方法で安全に取り外しましょう。
USBメモリ・SDカードを安全に取り外す方法は?
Windows 11 USBメモリ・SDカードを安全に取り外す方法はいくつかあるのでひとつずつみていきます。
-
タスクバーの右にある「^」をクリックし
-
[USBアイコン] をクリックしましょう。
-
[USB Flash Diskの取り出し] をクリックします。
-
「ハードウェアの取り外し」と表示されれば、USBドライブは安全に取り外すことができます。
心置きなくUSBドライブをパソコンから引っこ抜きましょう。
「エクスプローラー」から取り外す場合
「エクスプローラー」からUSBメモリ・SDカードを安全に取り外す方法です。
-
エクスプローラーを起動する。
-
[USBドライブ] を右クリック → [取り出し] を選択する。
- 左メニューの [USBドライブ] を右クリックし
- [取り出し] をクリックしましょう。
これでUSBドライブを安全に取り外すことができます。
Windows 11 の右クリックメニューは戻すことができます。詳しくは、Windows 11 右クリックメニューを旧仕様に戻す方法をご覧ください。
「設定」から取り外す場合
「設定」からUSBメモリ・SDカードを安全に取り外す方法です。
-
[設定] を起動する。
- [スタートボタン] を右クリックし
- [設定] をクリックします。
-
[Bluetoothとデバイス] → [デバイス] を選択する。
- 設定の左メニュー [Bluetoothとデバイス] を選択し
- [デバイス] をクリックしましょう。
-
[デバイスの削除] を選択する。
- USB Flash Diskの右にある [︙] をクリックし
- [デバイスの削除] をクリックします。
このデバイスの削除しますか?と表示されるので、「はい」をクリックしましょう。これでUSBドライブを安全に取り外すことができます。
「ディスクの管理」から取り外す場合
「ディスクの管理」からUSBドライブを安全に取り外す方法です。
- 「スタートボタン」を右クリックし
- 「ディスクの管理」を起動しましょう。
- ディスクの管理からUSBドライブを右クリックし
- 「取り出し」をクリックしましょう。
- これでUSBドライブを安全に取り外すことができます。
「Windowsターミナル(diskpartコマンド)」から取り外す場合
WindowsターミナルからUSBドライブを安全に取り外す方法です。
- 「スタートボタン」を右クリックし、「Windowsターミナル」を起動しましょう。
diskpartコマンドを実行します。
diskpartlistコマンドを実行し、ボリュームのリストを表示します。
list volume
この例では「Volume 3」がUSBドライブですね。-
selectコマンドを実行し、ボリュームを選択します(この例では「3」)。
select volume 3 -
removeコマンドを実行し、USBドライブをアンマウントします。
remove all dismountこれでUSBドライブを安全に取り外すことができます。
これで Windows 11 USBメモリ・SDカードを安全に取り出す方法の解説は終了です。
関連リソース
Windows 11 ディスク
- Windows 11 ディスクの空き容量を確認する
- Windows 11 ディスクを最適化する(デフラグ)
- Windows 11 ディスクをクリーンアップする
- Windows 11 ストレージセンサーを設定する
- Windows 11 BitLockerを設定する
- Windows 11 ディスククォータを設定する
- Windows 11 アプリやファイルの保存先を変更する
- Windows 11 ディスクの管理を起動する
- Windows 11 ディスクのドライブレターを変更する
- Windows 11 ドライブを非表示にする
- Windows 11 ISOファイルをマウントする/解除する
- Windows 11 USBメモリ・SDカードを安全に取り出す
- Windows 11 USBメモリをフォーマットする
- Windows 11 メディアとデバイスで自動再生する