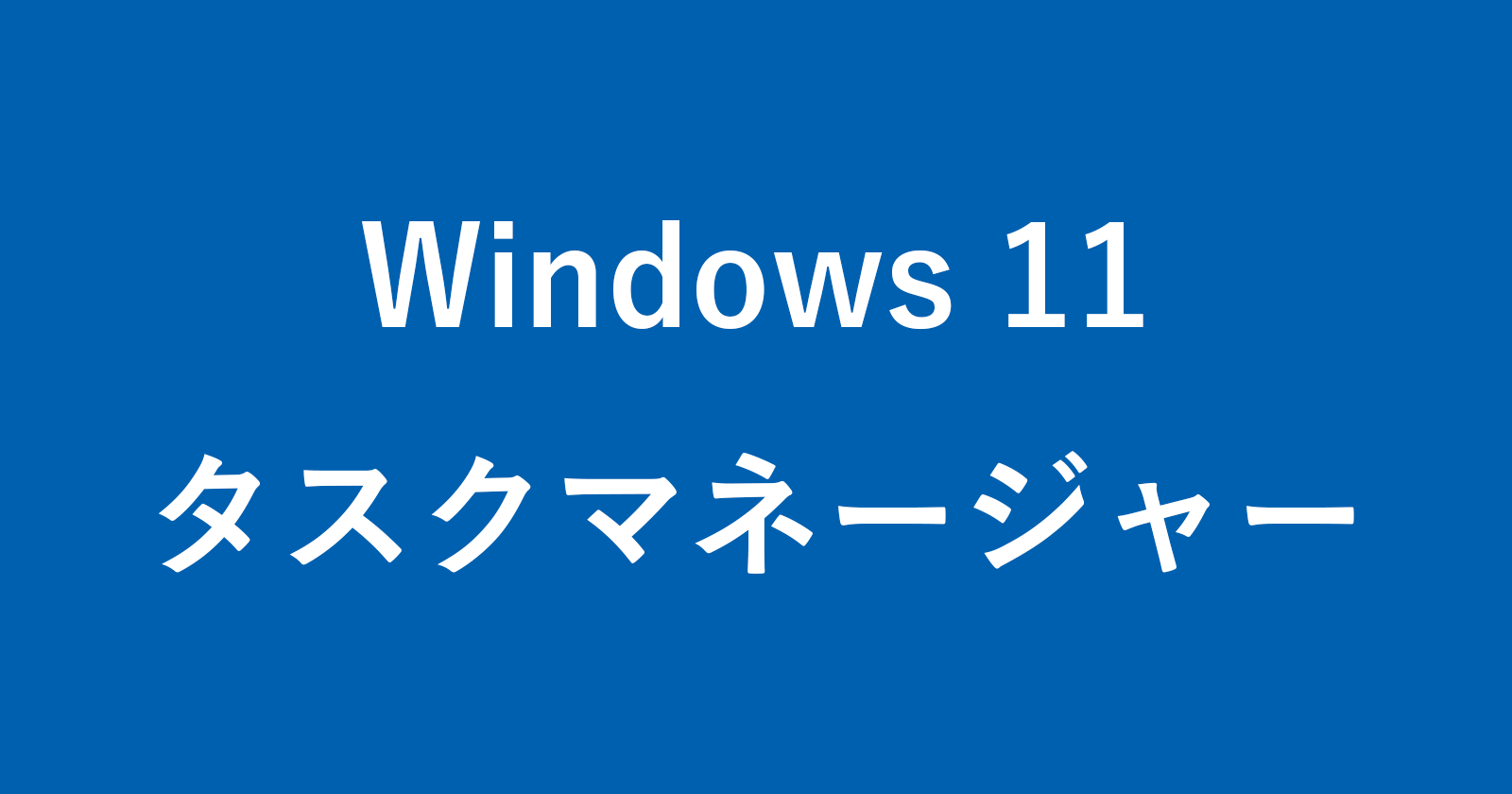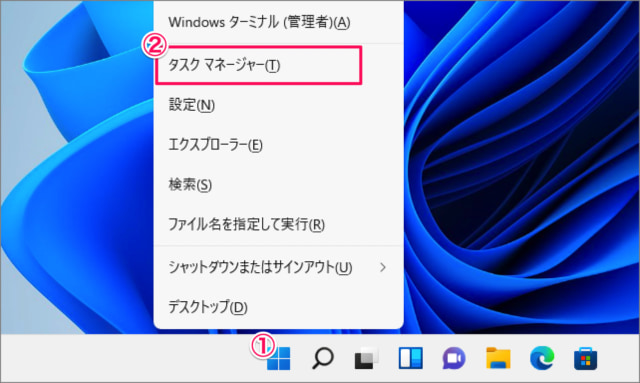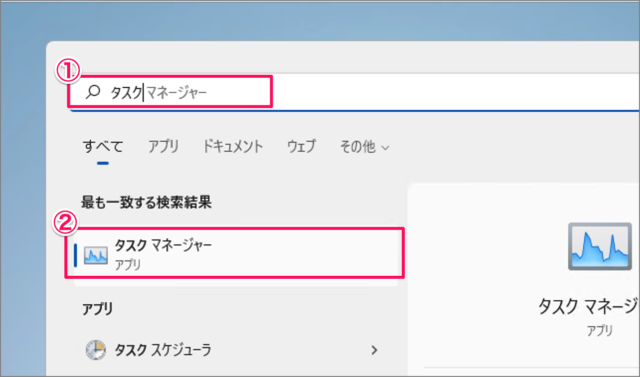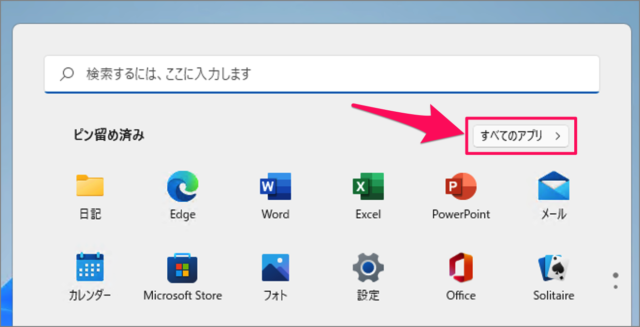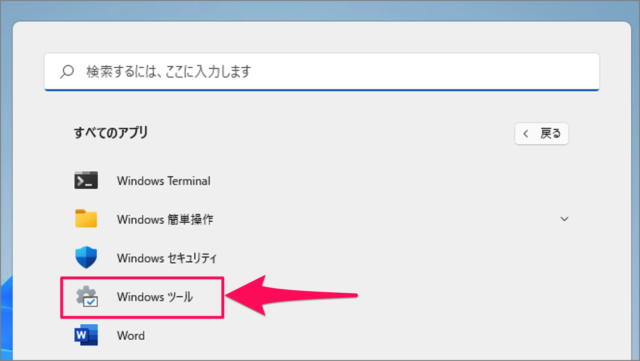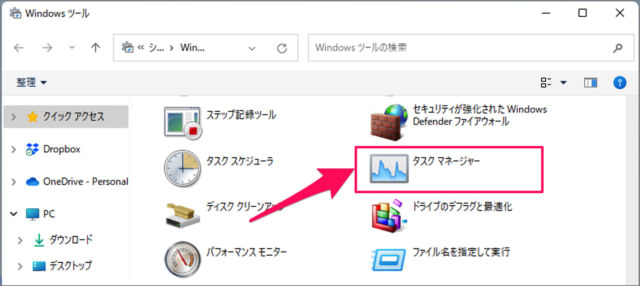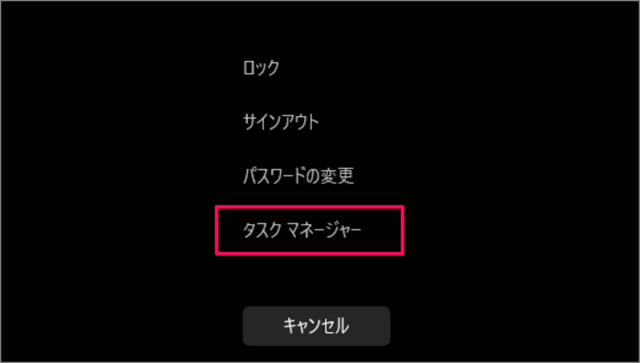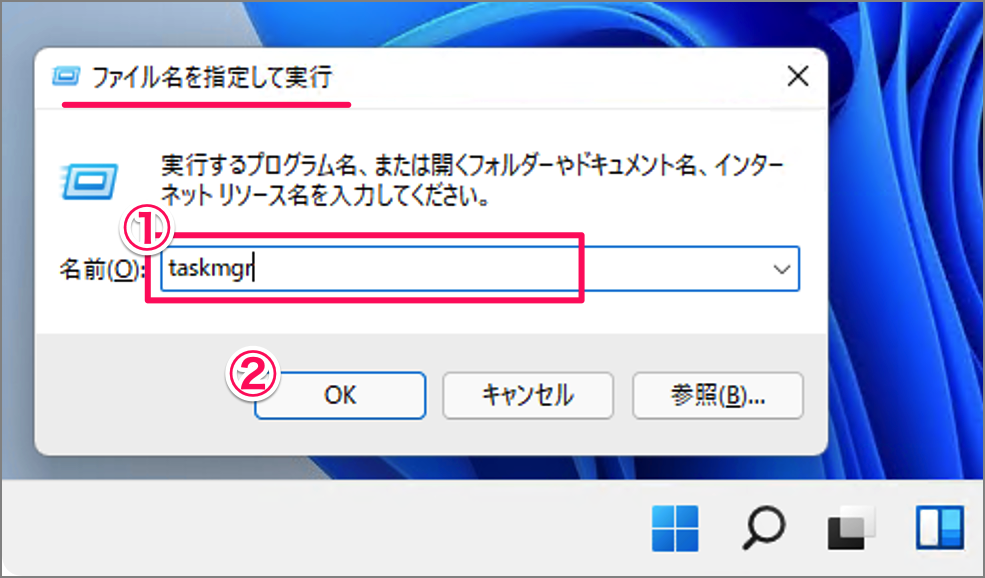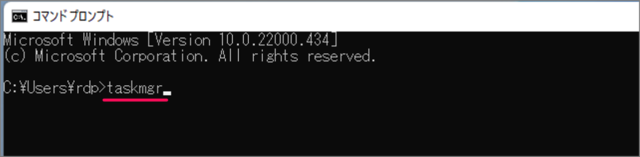目次
Windows11で、タスクマネージャーを起動する方法を紹介します。
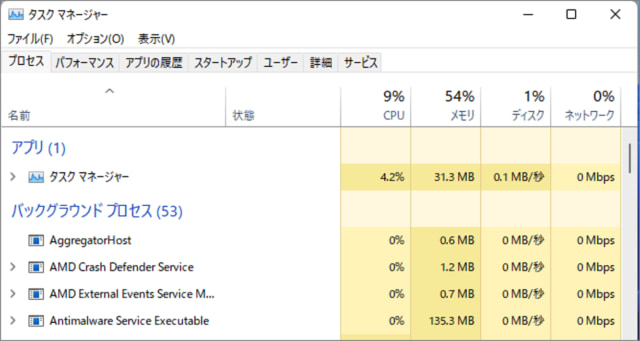
タスクマネージャーは、Windowsシステム上で動いているプロセス・プログラムを管理するツールです。実行中のプロセス名やCPU/GPUの負荷などさまざまな情報を確認することができます。
ここではWindows11で、タスクマネージャーを起動する複数の方法をみていきます。おすすめの起動方法は「①スタートボタンを右クリック」です。
それでは起動方法をみていきます。
①スタートボタンを右クリック
①「スタートボタン」を右クリックし
②「タスクマネージャー」を起動しましょう。
②スタートメニュー(検索)
①スタートメニューのフォームに「タスク」と入力し
②「タスクマネージャー」を起動しましょう。
③スタートボタン(すべてのアプリ)
スタートメニューの「すべてのアプリ」をクリックします。
「Windowsツール」をクリックします。
Windowsツールです。
「タスクマネージャー」を起動しましょう。
④ショートカットキー「Ctrl + Shift + Esc」
ショートカットキー [Ctrl + Shift + Esc] を押すと、タスクマネージャーが起動します。
⑤ショートカットキー「Ctrl + Alt + Delete」
ショートカットキー [Ctrl + Shift + Delete] を押すと
このような黒い画面が表示されるので
「タスクマネージャー」を起動しましょう。
⑥ファイル名を指定して実行
ショートカットキー「Win + R」を押すと
「ファイル名を指定して実行」が表示されるので
①名前に「taskmgr」と入力し
②「OK」をクリックします。
⑦コマンドプロンプト
スタートメニューのフォームに「cmd」と入力し、コマンドプロンプトを起動します。
「taskmgr」と入力し、Enterキーを押しましょう。
関連リソース
Windows 11 タスクマネジャー
Windows 11 ツール
- Windows 11 Windowsの設定を起動する
- Windows 11 コントロールパネルを起動する
- Windows 11 タスクマネージャーを起動する
- Windows 11 PowerShellを起動する
- Windows 11 コマンドプロンプトを起動する
- Windows 11 パフォーマンスモニターを起動する
- Windows 11 コンポーネントサービスを起動する
- Windows 11 「ファイル名を指定して実行」を起動する
- Windows 11 「Windows メモリ診断」を起動する
- Windows 11 仮想マシン プラットフォームを有効/無効にする
- Windows 11 Application Guard をインストールする