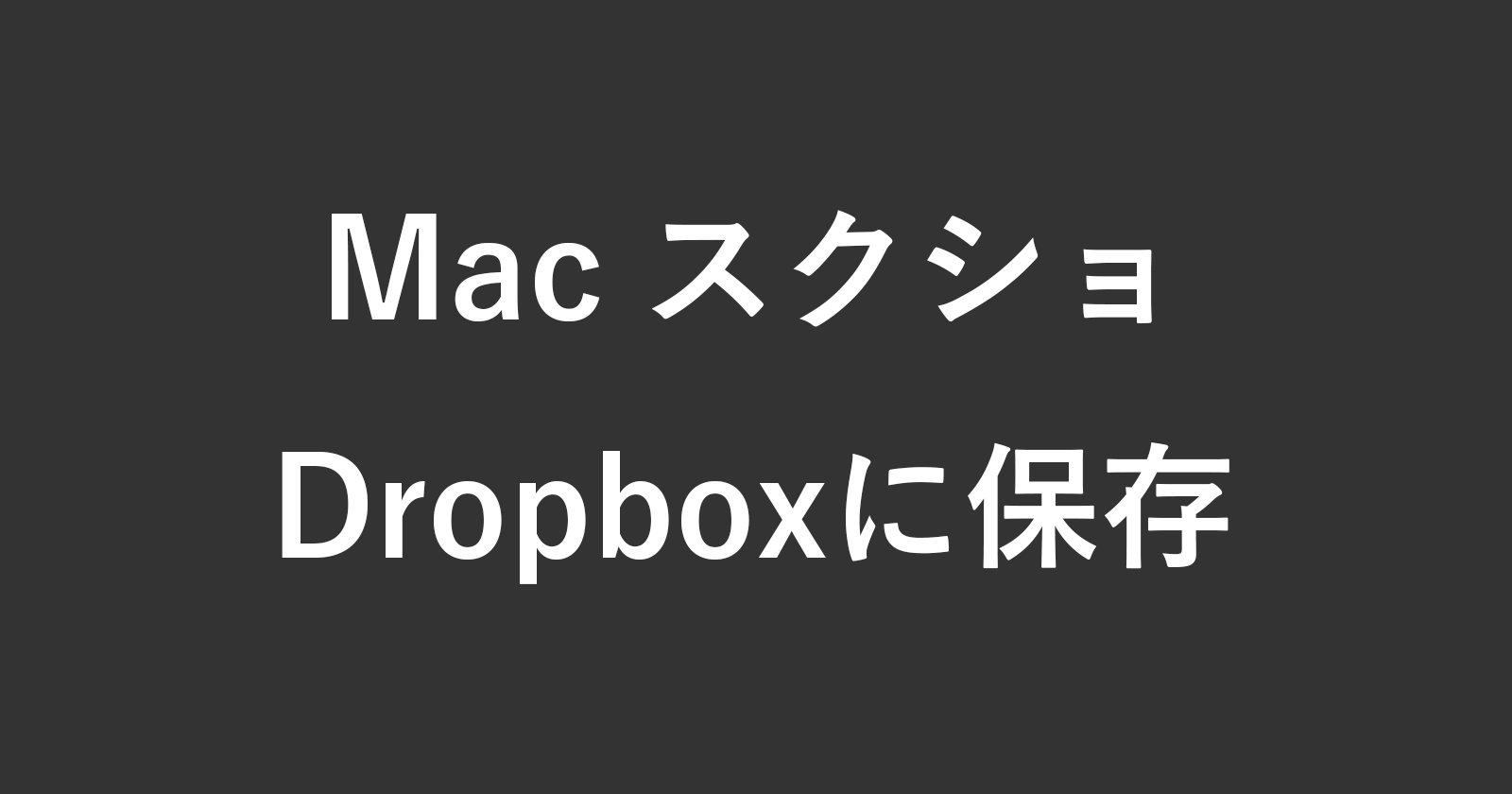目次
Macのスクリーンショット画像をDropboxに保存する方法を紹介します。
Macで撮影したスクリーンショットは自動的にDropboxのフォルダーに保存することができます。
Dropboxに保存するように設定し
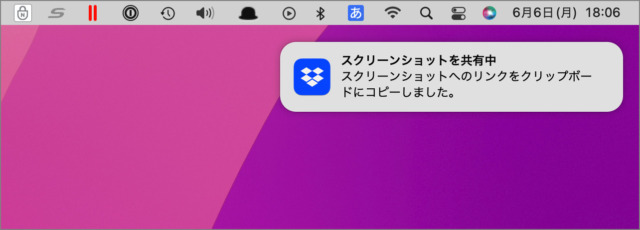
スクショを撮影すると [スクリーンショットを共有中] という通知が表示され
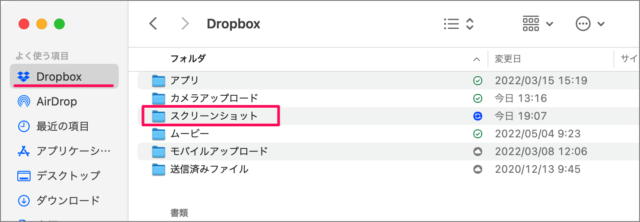
Dropbox内の [スクリーンショット] フォルダにスクショ画像が保存されるようになります。
まずは Mac に Dropbox をインストールしましょう。詳しくは Mac に Dropbox をダウンロード・インストールする方法をご覧ください。
スクリーンショット画像をDropboxに保存
それでは実際に設定してみましょう。
メニューバー [Dropbox] アイコンをクリック
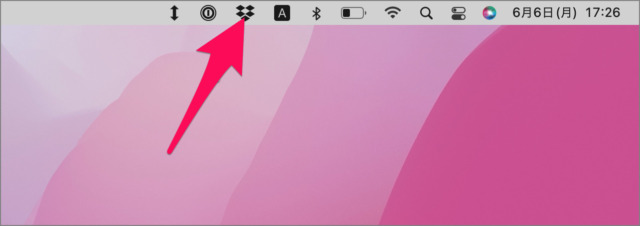
上部メニューバーの [Dropbox] アイコンをクリックすると
[ユーザー] アイコンをクリック
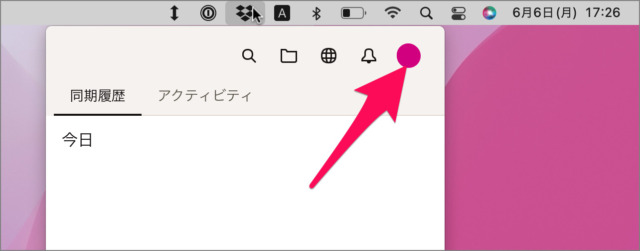
このようなポップアップが表示されるので、「ユーザー」アイコンをクリックし
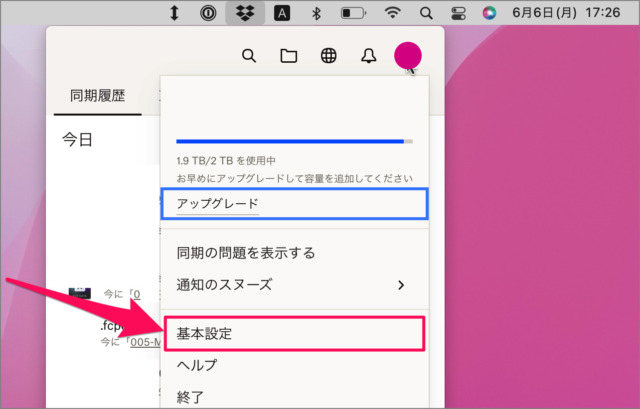
表示されたメニューから「基本設定」をクリックします。
Dropboxの基本設定
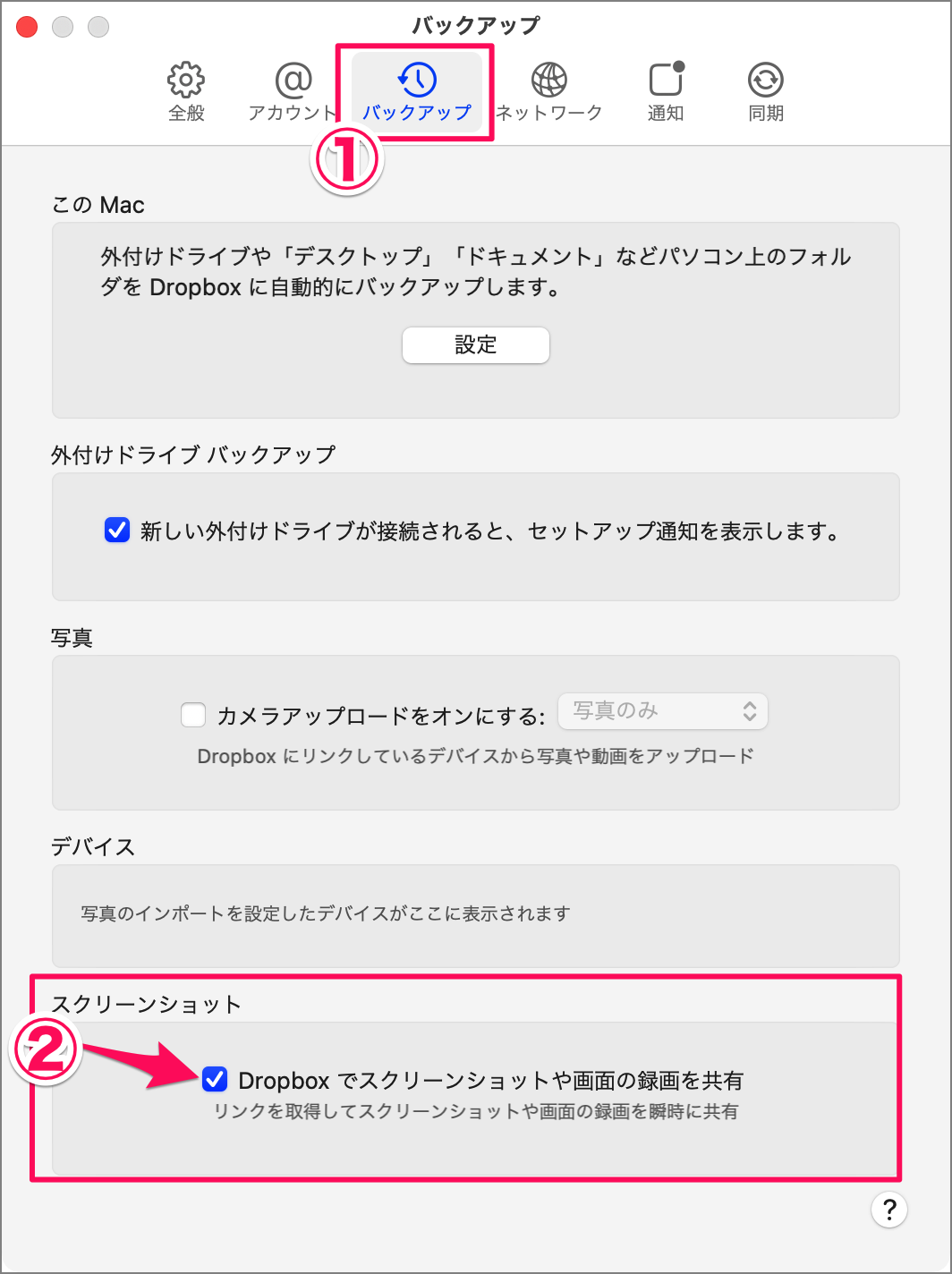
基本設定です。
①上部の「バックアップ」タブをクリックし
②「Dropboxでスクリーンショットや画面の録画を共有」にチェックを入れましょう。
これでDropboxでスクショが保存されるようになります。
Macでスクリーンショットを撮影する方法をまとめました。ご参考にどうぞ。Mac スクリーンショットを撮る方法まとめ
スクリーンショット画像をDropboxに保存しない
スクリーンショット画像をDropboxに保存しないように設定を戻す手順は次の通りです。
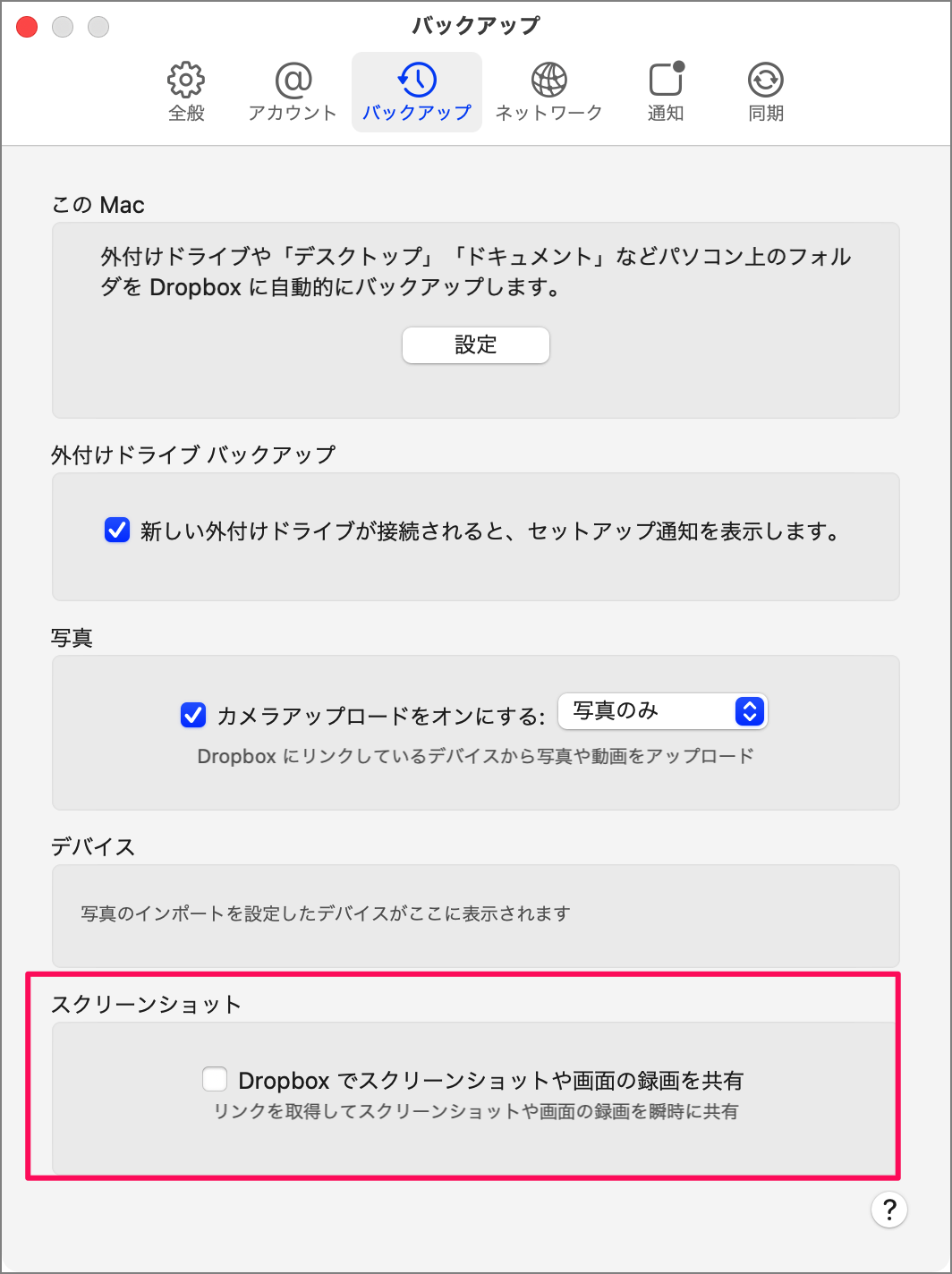
手順
- 上部メニューバーの「Dropbox」アイコンをクリックすると
- 「ユーザー」アイコンをクリックし
- 表示されたメニューから「基本設定」をクリックします。
- 上部の「バックアップ」タブをクリックし
- 「Dropboxでスクリーンショットや画面の録画を共有」からチェックをはずしましょう。
これでスクリーンショットの共有設定は解除されます。再度、共有設定を行う場合はチェックを入れましょう。
Dropboxの関連記事
その他の「Dropbox の使い方と設定」はこちらを参考にしてください。
Dropboxの設定と使い方まとめ