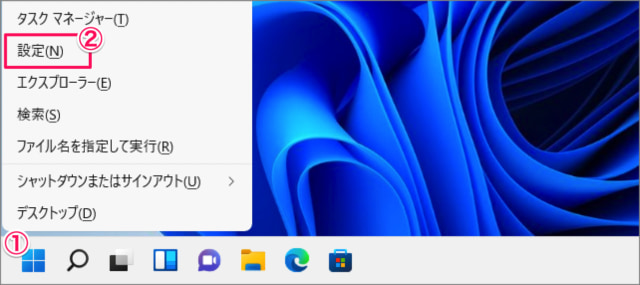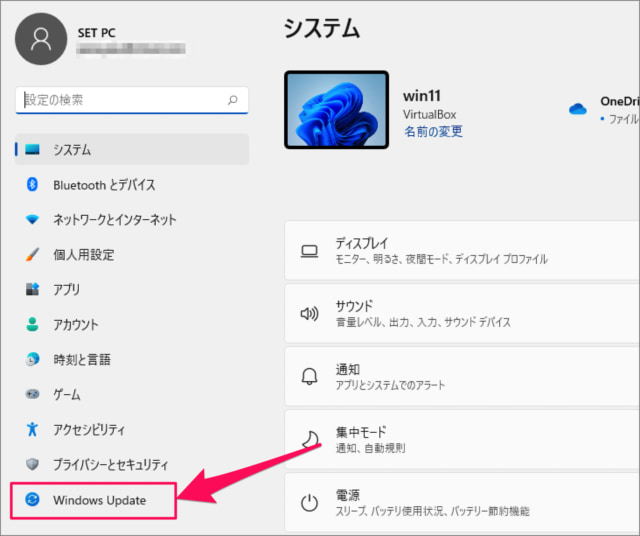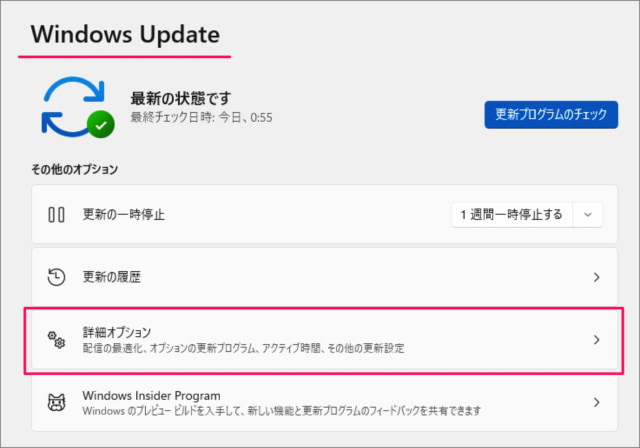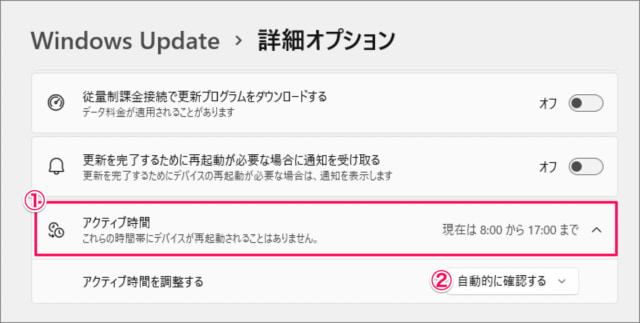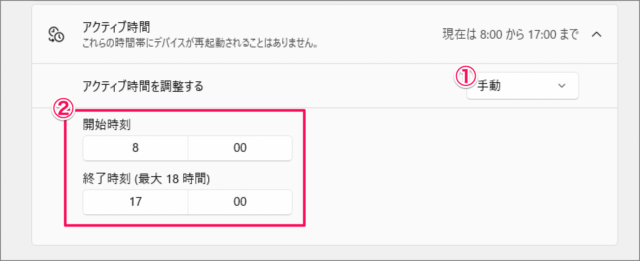目次
Windows 11 のアクティブ時間を変更する方法を紹介します。
アクティブ時間とは、普段パソコンを使用する時間のことです。
アクティブ時間を設定すると、その時間中は Windows Update による自動的な再起動はなくなります。仕事やゲームなどの作業中に Windows が再起動すると困るので、適切な時間を設定しておきましょう。
アクティブ時間の初期設定は「自動的に確認する」ようになっていますが、「手動」で設定することもできるので、設定方法を確認しておきましょう。
アクティブ時間を変更する方法は?
Windows 11 のアクティブ時間を変更する方法は次の手順です。
-
[設定] を起動する
① [Windowsロゴ] を右クリックし
② [設定] をクリックします。 -
[Windows Update] を選択する
Windowsの設定です。左メニューの「Windows Update」を選択しましょう。 -
[詳細オプション] をクリックする
Windows Updateです。「詳細オプション」をクリックしましょう。 -
[アクティブ時間] を変更する
- [アクティブ時間] を選択しましょう。
- デフォルトでは「自動的に確認する」が選択されています。
- アクティブ時間の「手動」を選択すると
- 手動でアクティブ時間を調整することができます。
デフォルトのアクティブ時間は「8:00 から 17:00 まで」になっていますが、仕事や生活スタイルに合わせて設定しましょう。
これでアクティブ時間の設定は完了です。用途に応じて「自動」「手動」を設定しましょう。
以上で、Windows 11 アクティブ時間を変更する方法の解説は終了です。
関連リソース
カテゴリから探す
Windows 11 Windows Update
- Windows 11 更新プログラムを手動でチェックする
- Windows 11 更新プログラムのアンインストールする
- Windows 11 アクティブ時間の変更する
- Windows 11 自動更新を停止する
- Windows 11 配信を最適化する
- Windows 11 更新プログラムの履歴を表示する
- Windows 11 最新バージョン 22H2 にアップデートする方法
人気記事から探す
Windows 11 システム
- Windows 11を初期化(リセット)
- Windows 11 セーフモードで起動する
- Windows 11 コンピューター名を変更・確認する
- Windows 11 製品名(モデル名)の確認・変更する
- Windows 11 バージョン情報を確認する
- Windows 11 エディション(Home/Pro)を確認する
- Windows 11 Home から Pro へアップグレードする
- Windows 11 ライセンス認証する
- Windows 11 プロダクトキーの確認する
- Windows 11 パソコンの稼働時間を確認する
- Windows 11 アニメーション効果を無効にする
- Windows 11 パフォーマンスを優先にする
- Windows 11 電源モードを変更する
- Windows 11 UEFI(BIOS)画面を表示・起動する
- Windows 11 BIOSのバージョンを確認する
- Windows 11 マザーボード型番やメーカーを確認する