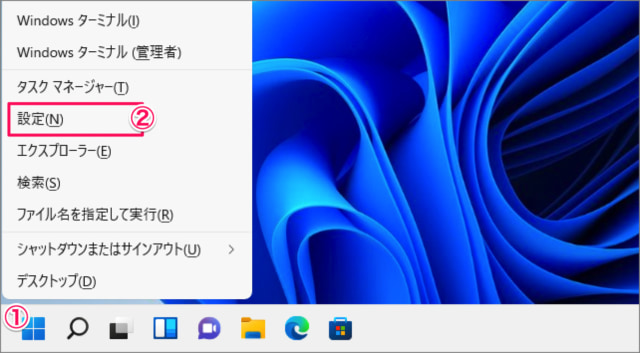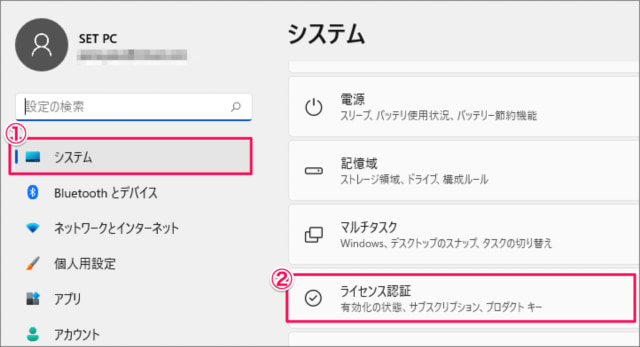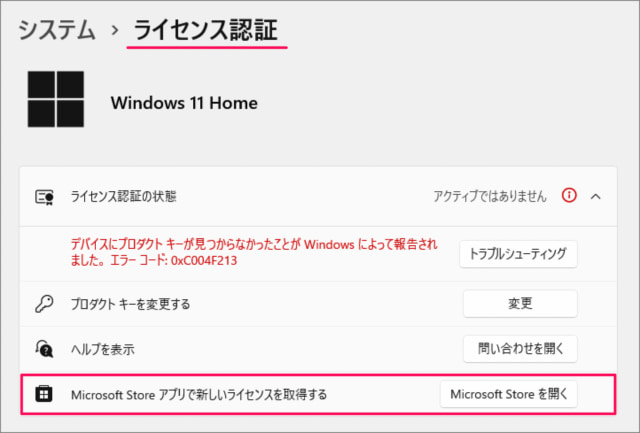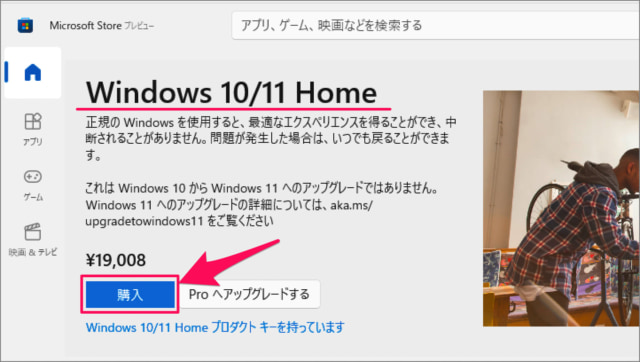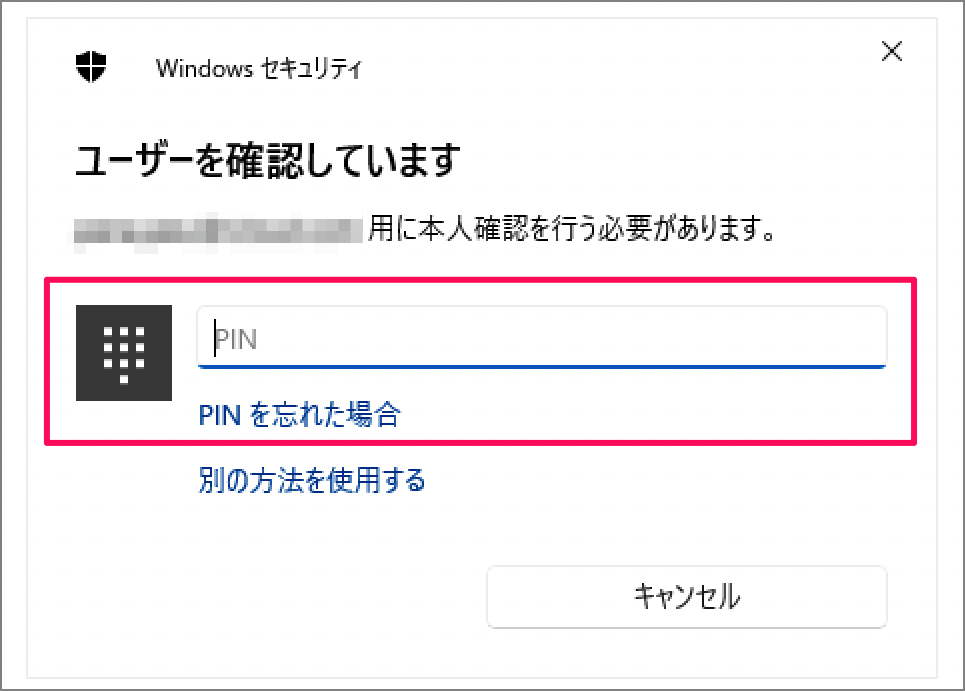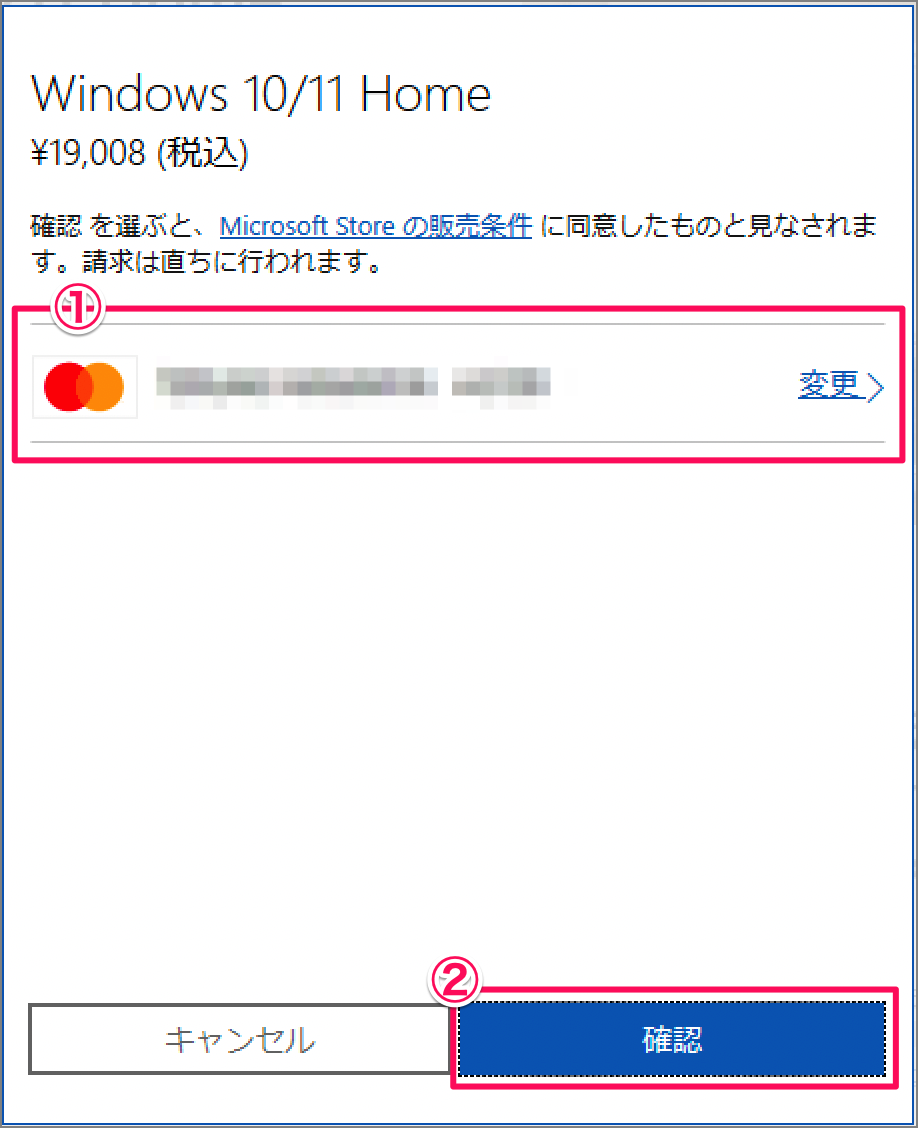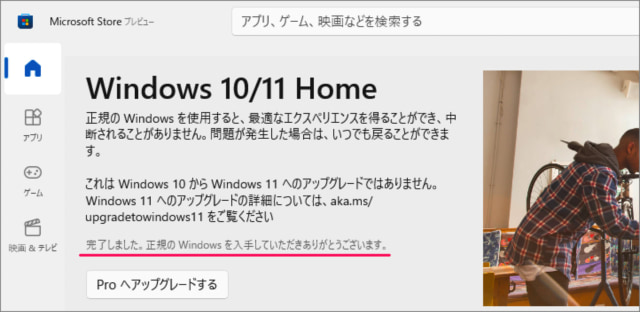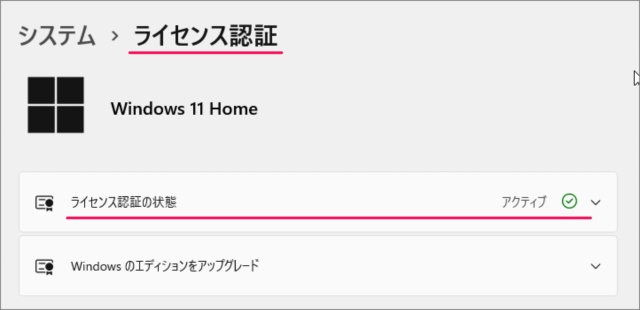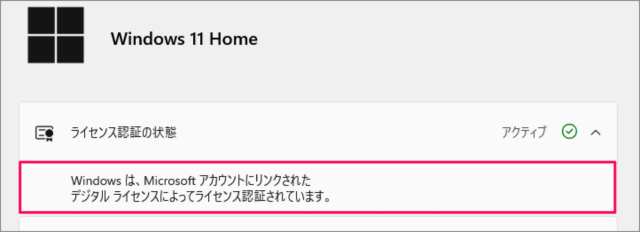目次
ここでは Windows 11 をライセンス認証する方法を紹介します。
Windows 11 はライセンス認証しなくても新規にインストールすることができます。
しかし、ライセンス認証せずに Windows を使い続けていると機能制限を受けることになるので、ここでは Windows 11 をライセンス認証する方法をみていきます。
Windows 11 をライセンス認証する方法は?
Windows 11 をライセンス認証する方法は次の手順です。
-
[設定] を起動する
- [Windowsロゴ] を右クリックし
- [設定] を選択します。
[設定] を起動する方法はいくつかあるので、興味のある方はWindows 11 「Windowsの設定」を起動する方法をご覧ください。
-
[システム] → [ライセンス認証] を選択する
- 設定の左メニュー [システム] を選択し
- [ライセンス認証] をクリックします。
-
[Microsoft Storeを開く] を選択する
ライセンス認証です。「Micrososoft Storeを開く」をクリックします。ここでは Microsoft Store アプリで新しいライセンスを購入します。
-
[購入] をクリックする
Microsoft Store の [Windows 10/11 Home] のライセンスページが表示されるので、「購入」をクリックします。 -
本人確認する
ユーザーの確認です。「PIN」あるいは「パスワード」を入力し、本人確認を行いましょう。 -
[カード情報] を入力・確認する
アカウントに登録しているカードが表示されます。- カードを確認しましょう。他のカードで支払う場合は [変更] をクリックし、情報を入力しましょう。
- [確認] をクリックします。
ライセンスの購入が完了しました。 -
ライセンス認証を確認する
ライセンス認証の情報を確認すると「アクティブ」になっています。
「ライセンス認証の状態」を選択すると、ライセンスの状態を確認することができます。Windowsは、Microsoftアカウントにリンクされたデジタルライセンスによってライセンス認証されています。
これで Windows 11 をライセンス認証する方法の解説は終了です。
関連リソース
Windows 11 システム
- Windows 11を初期化(リセット)
- Windows 11 セーフモードで起動する
- Windows 11 コンピューター名を変更・確認する
- Windows 11 製品名(モデル名)の確認・変更する
- Windows 11 バージョン情報を確認する
- Windows 11 エディション(Home/Pro)を確認する
- Windows 11 Home から Pro へアップグレードする
- Windows 11 ライセンス認証する
- Windows 11 プロダクトキーの確認する
- Windows 11 パソコンの稼働時間を確認する
- Windows 11 アニメーション効果を無効にする
- Windows 11 パフォーマンスを優先にする
- Windows 11 電源モードを変更する
- Windows 11 UEFI(BIOS)画面を表示・起動する
- Windows 11 BIOSのバージョンを確認する
- Windows 11 マザーボード型番やメーカーを確認する