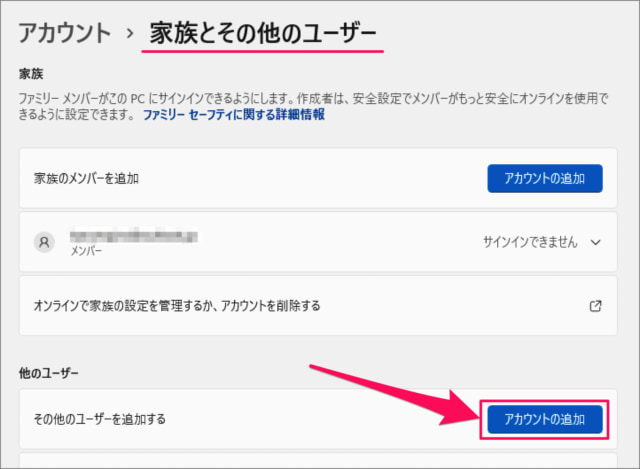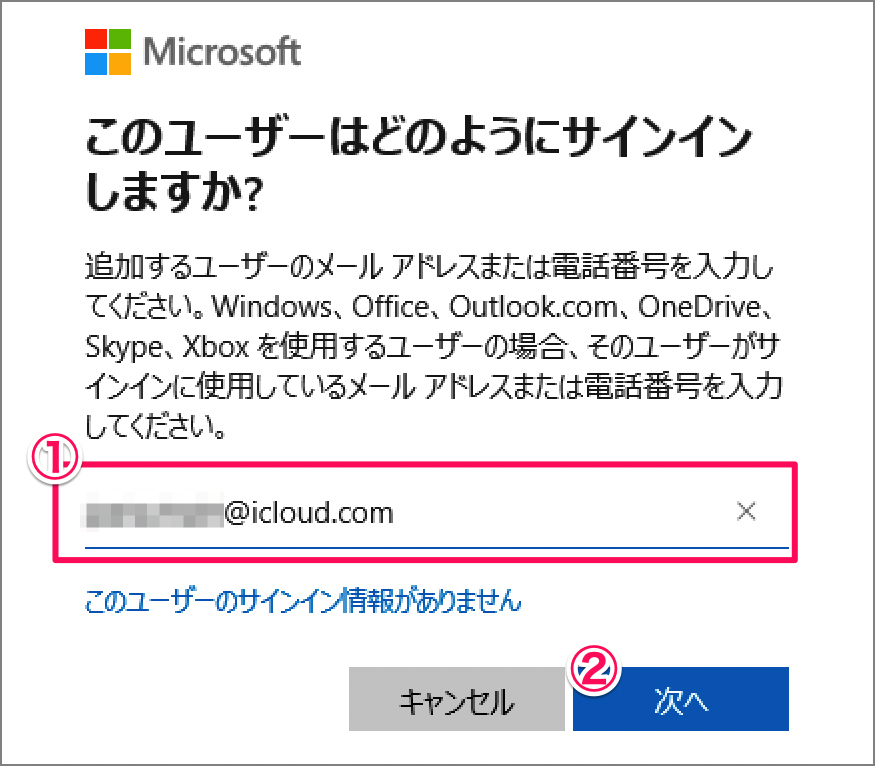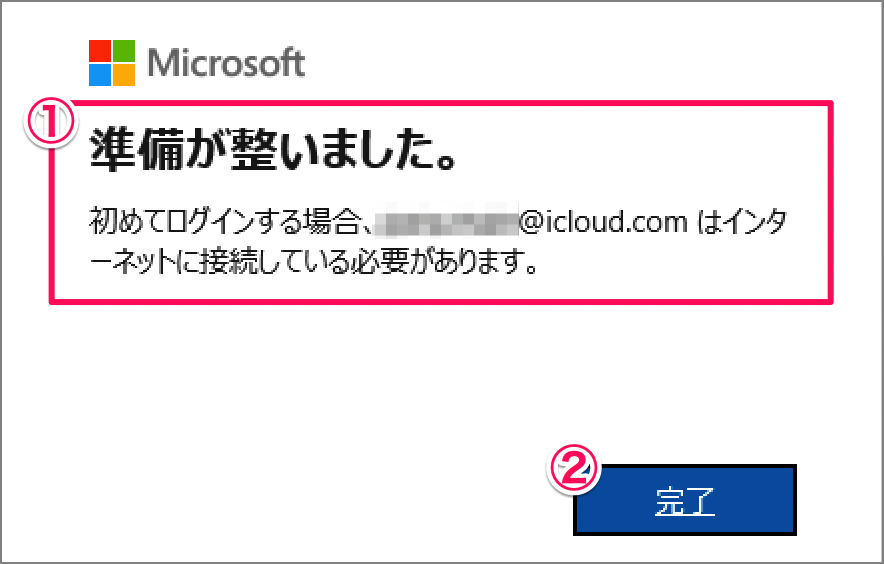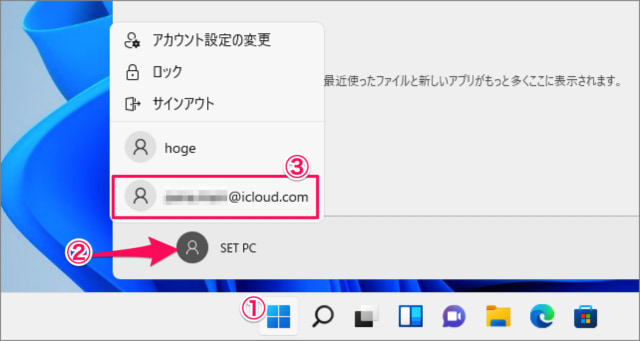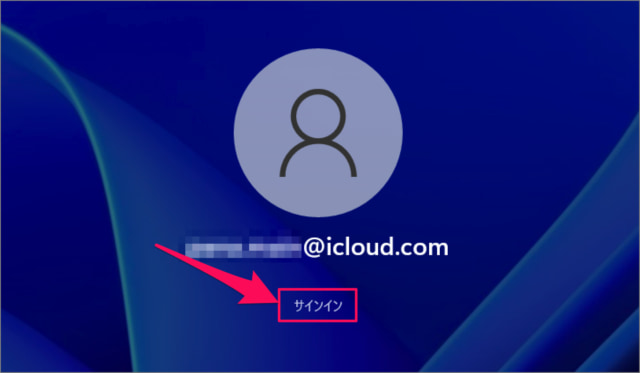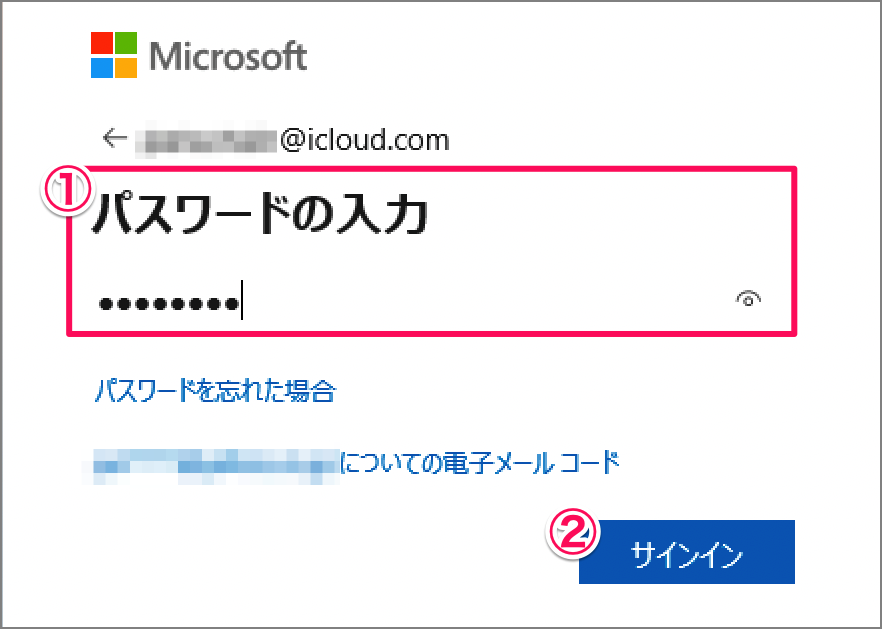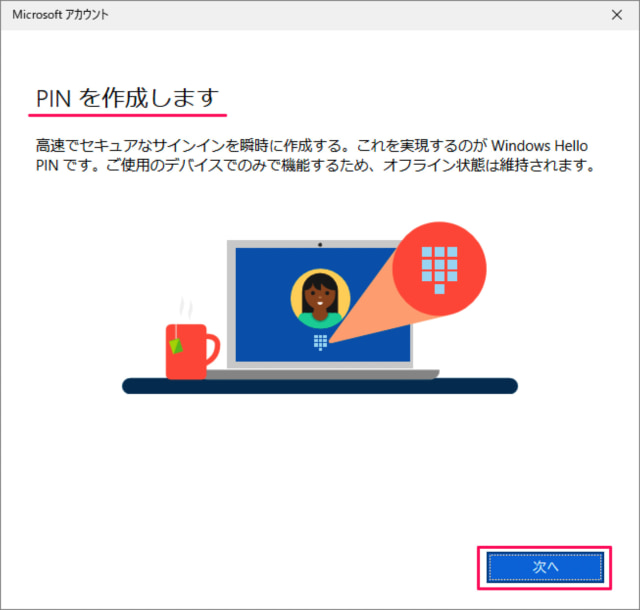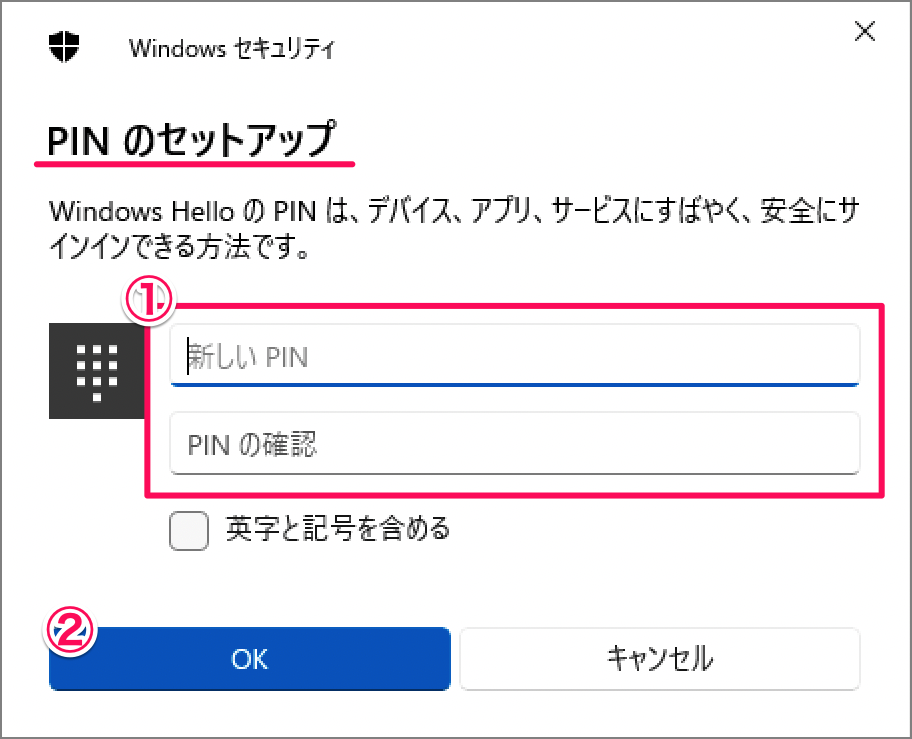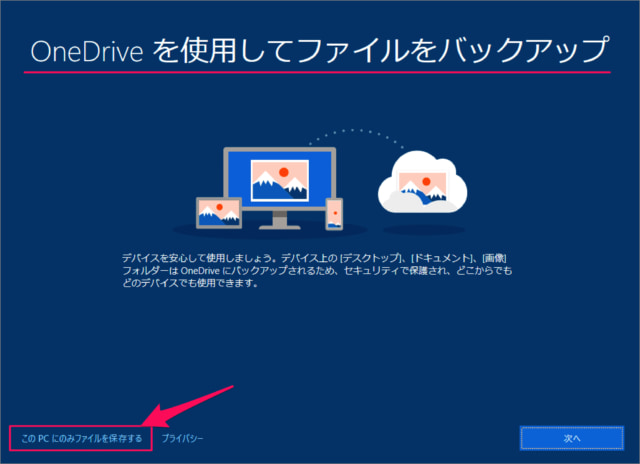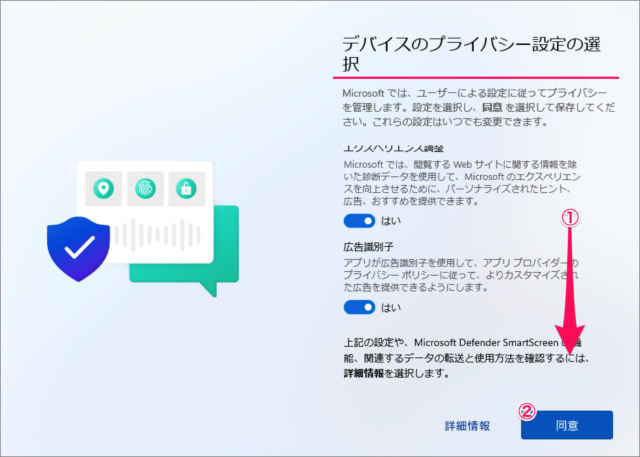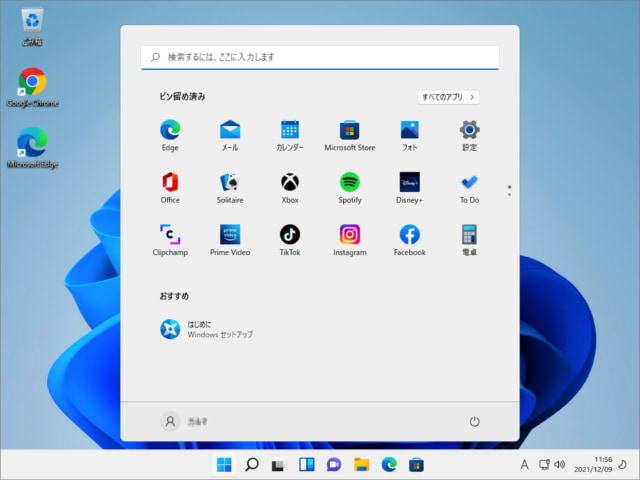ここではWindows11に新しいMicrosoftアカウントを作成・追加する方法を紹介します。
Windows 11には、複数のMicrosoftアカウントを作成・追加することができるので、ここではその方法をみていきます。
ひとつのパソコンを複数人で使用する場合は、それぞれのアカウントをWindows11に追加し、利便性を高めましょう。また、各々のプライバシーを守りましょう。
Microsoftアカウントを追加する方法は?
Microsoftアカウントを追加する方法は次の手順です。
-
[設定] を起動する
- [スタートボタン] を右クリックし
- [設定] を選択します。
[設定] を起動する方法はいくつかあります。詳しくは、Windows 11 「Windowsの設定」を起動する方法をご覧ください。
-
[アカウント] → [その他のユーザー] を選択する
- 設定の左メニューの [アカウント] を選択し
- [その他のユーザー] をクリックします。
現在のアカウントが「管理者」でない場合は管理者アカウントでログインしましょう。またはユーザーアカウントの種類を「管理者」へと変更しましょう。
Windows 11 ユーザーアカウントの種類を変更する方法 -
ユーザーアカウントを追加する
「その他のユーザー」設定です。
「他のユーザー」というところにある「アカウントの追加」をクリックします。
①Microsoftアカウントの「メールアドレス」を入力し
②「次へ」をクリックします。
①準備が整いました。
②「完了」をクリックします。これで Microsoft アカウントの追加は完了です。
-
Microsoftアカウントでサインインする
追加したMicrosoftアカウントでサインインしてみましょう。
①「Windowsロゴ」を選択し
②ユーザーアイコンをクリックします。
③追加した「Microsoftアカウント」をクリックします。
「サインイン」をクリックしましょう。
①「パスワード」を入力し
②「サインイン」をクリックします。 -
PINを作成(セットアップ)する
PINの作成です。「次へ」をクリックします。
PINのセットアップです。
①「新しいPIN」「PINの確認」を入力し
②「OK」をクリックします。
追加したユーザーで初めてサインインした場合、このような画面が表示されるので、しばらく待ちましょう。 -
OneDriveを設定する
OneDriveを使用してファイルをバックアップできます。
※ ここでは「このPCにのみファイルを保存する」をクリックしています。 -
デバイスのプライバシーを設定する
デバイスのプライバシー設定です。
①プライバシーの項目ごとに「はい」「いいえ」を選択し
②「同意」をクリックします。
追加したMicrosoftアカウントでサインインできました。
関連リソース
Windows 11 ユーザーアカウント
- Windows 11 Microsoftアカウントの作成・追加する
- Windows 11 Microsoftアカウントに切り替える
- Windows 11 ローカルアカウントを作成・追加する
- Windows 11 ローカルアカウントに切り替える
- Windows 11 ユーザーアカウントを切り替える
- Windows 11 ユーザーアカウントを削除する
- Windows 11 ユーザーアカウントを一時的に無効にする
- Windows 11 ユーザーアカウントの種類を変更する(管理者/標準ユーザー)
- Windows 11 ユーザーアカウントの種類を確認する(管理者/標準ユーザー)
- Windows 11 ユーザーアカウントの名前を変更する
- Windows 11 ユーザーアカウントの画像を変更する
- Windows 11 ユーザーフォルダー名を変更する
- Windows 11 Administratorを有効/無効にする
- Windows 11 他のユーザーをサインアウトする(強制的に)
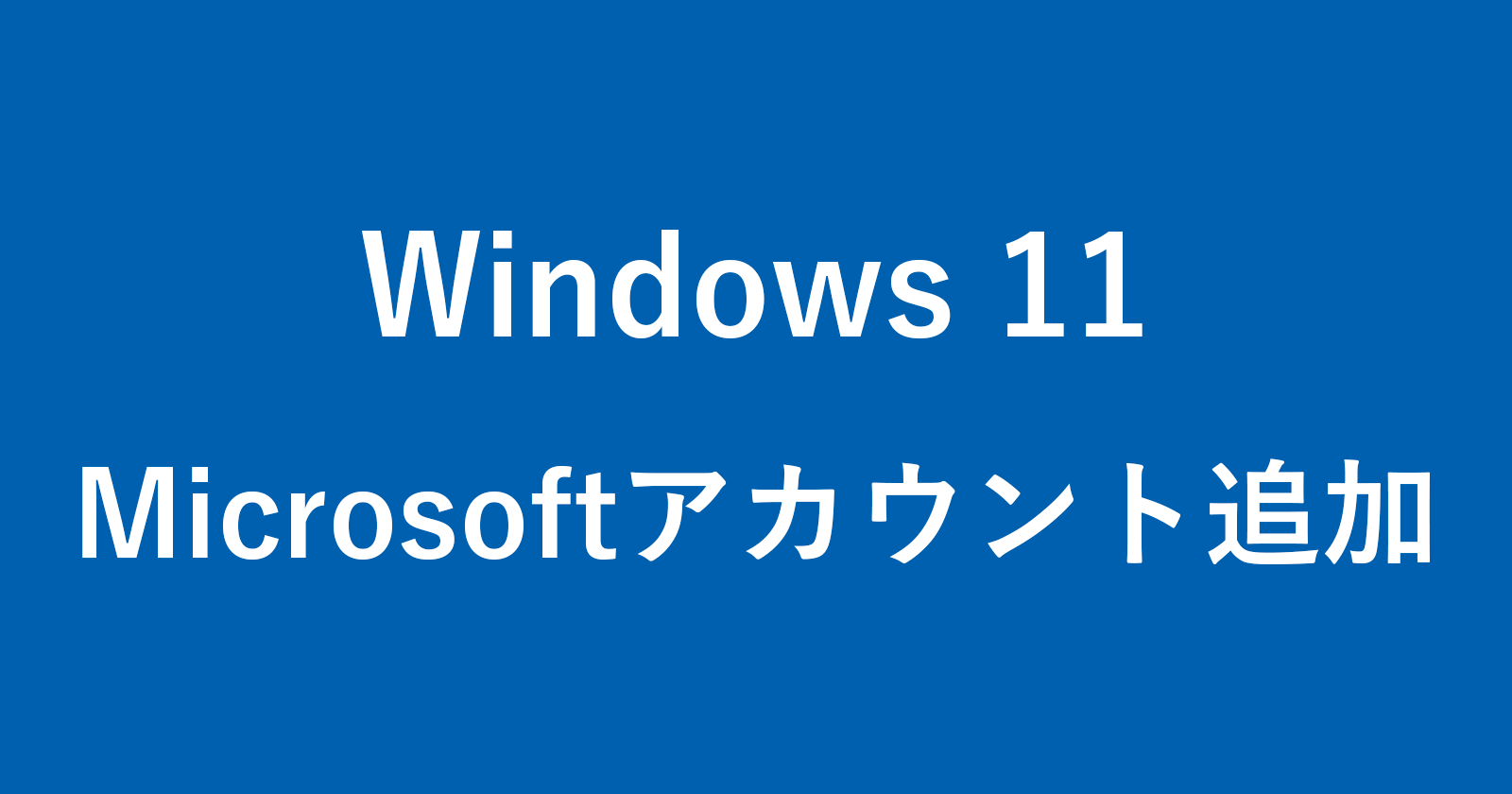
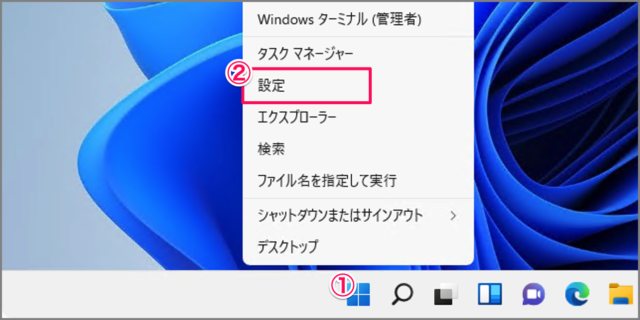
![[アカウント] → [その他のユーザー] を選択する](https://pc-karuma.net/wp-content/uploads/2022/08/add-microsoft-account-windows-11-a01-640x479.jpg)