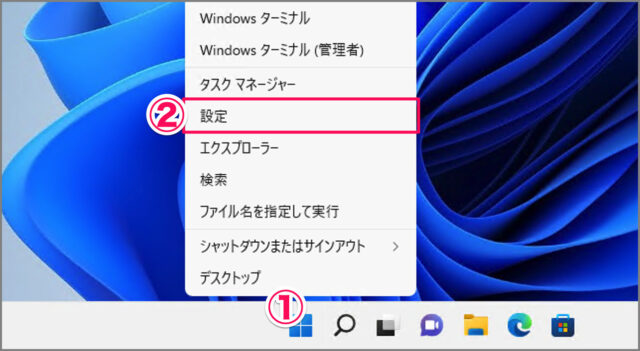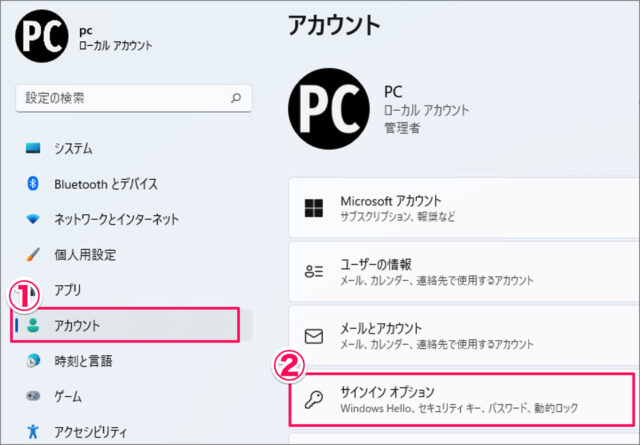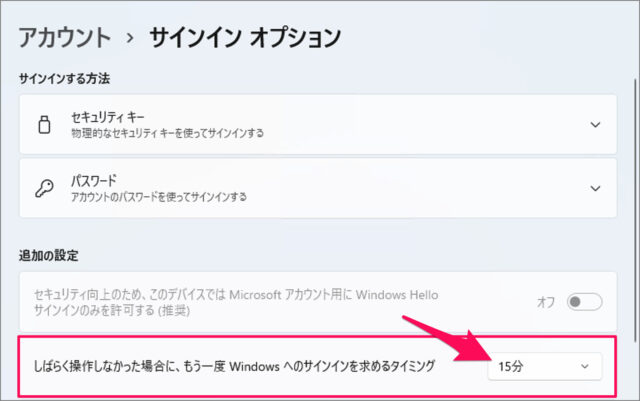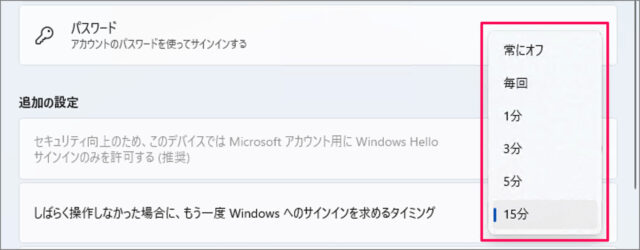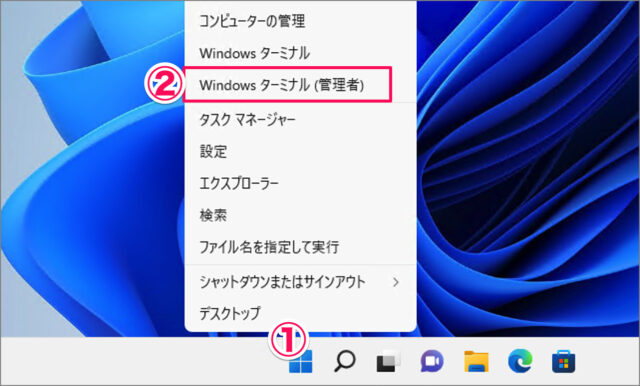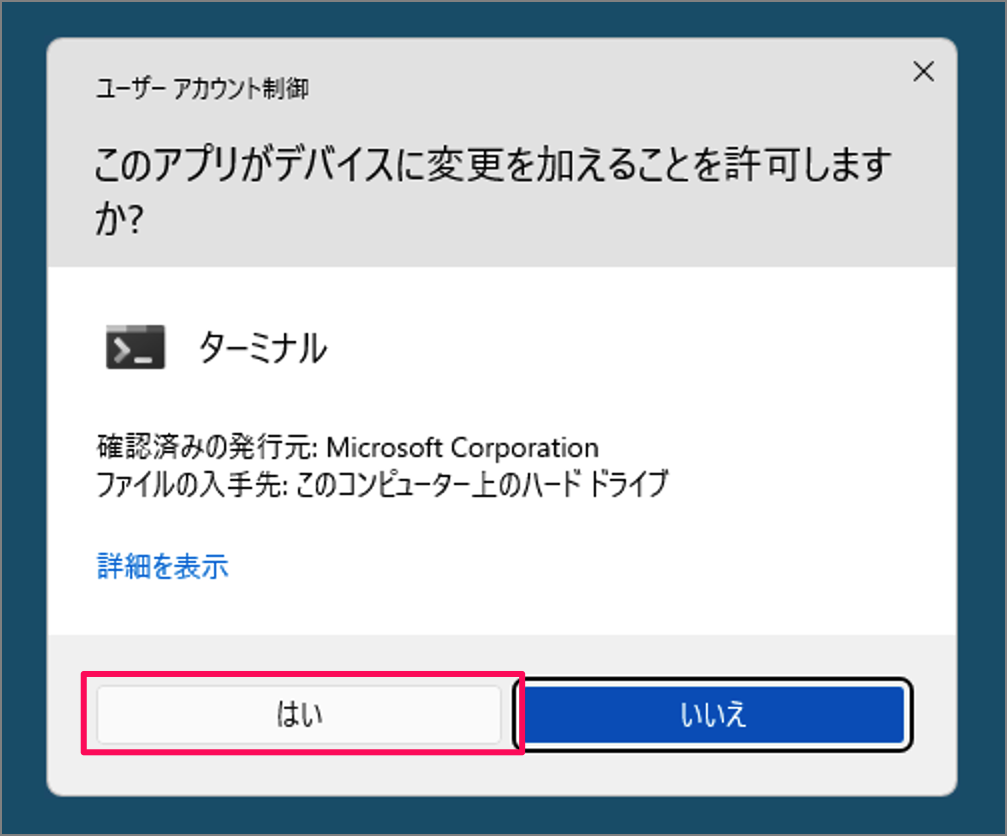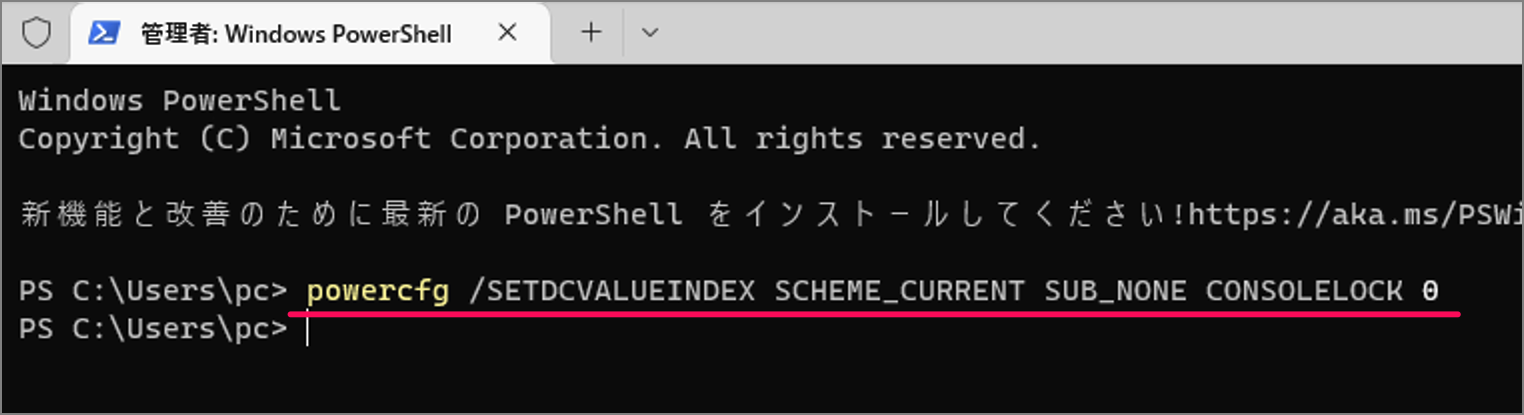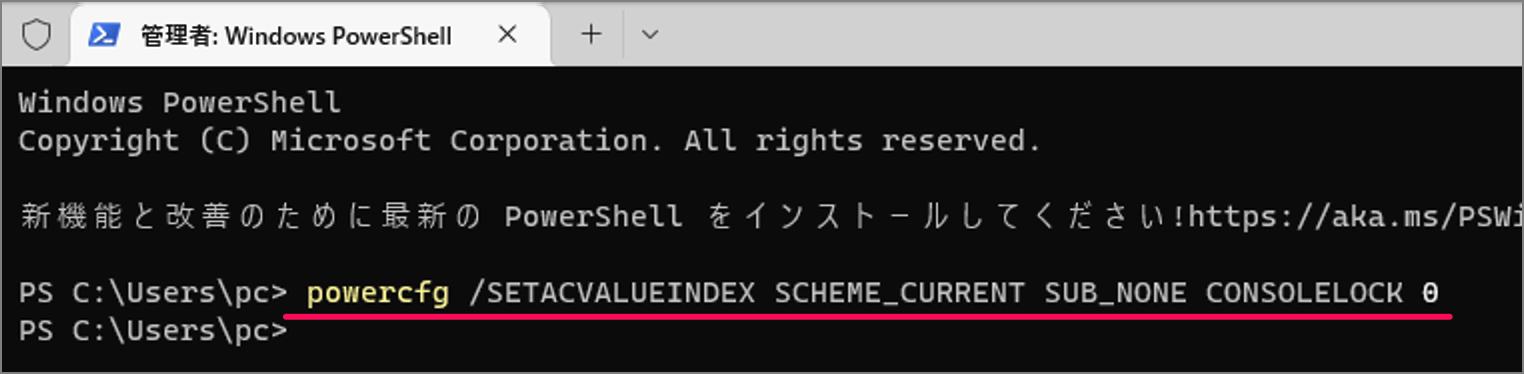Windows 11 スリープ後にログイン画面を表示しないように設定する方法を紹介します。
しばらくパソコンを操作しないと……
このようにログイン画面が表示され [パスワード] [PIN] [Windows Hello] による認証を求められます。
自宅のパソコンなので、毎回パスワードを入力するのはちょっとめんどくさい。そんな場合は今回紹介する方法でスリープ後にログイン画面を表示しないように設定しましょう(スリープ復帰パスワードを省略)。
スリープ後にログイン画面を表示しないように設定する方法は?
スリープ後にログイン画面を表示しないように設定する方法は次の手順です。
-
[設定] を起動する
- [スタートボタン] を右クリックし
- [設定] を起動しましょう。
※ [設定] を起動する方法はいくつかあります。詳しくは、Windows 11 「Windowsの設定」を起動する方法をご覧ください。
-
[アカウント] → [サインイン オプション] を選択する
- 設定の左メニュー [アカウント] を選択し
- [サインイン オプション] をクリックします。
-
ログイン画面を表示しないように設定する
「しばらく操作しなかった場合に、もう一度 Windows へのサインインを求めるタイミング」を選択しましょう。
次の選択肢から選ぶことができます。- 常にオフ
- 毎回
- 1分
- 3分
- 5分
- 15分
[常にオフ] を選択すると、スリープ後にログイン画面が表示されなくなります。
これで スリープ後にログイン画面を表示しないように設定する方法の解説は終了です。
Windows 11 コマンドでスリープ復帰パスワードを省略する方法は以下で解説していますので、引き続きご覧ください。
コマンドでスリープ復帰パスワードを省略する方法は?
コマンドでスリープ復帰パスワードを省略する方法は次の手順です。
-
[Windows ターミナル(管理者)] を起動する。
- [スタートボタン] を右クリックし
- [Windows ターミナル(管理者)] を起動します。
PowerShell、コマンドプロンプトのどちらでもOKです。
ユーザーアカウント制御です。[はい] をクリックします。 -
コマンドでログイン画面を表示しないように設定する。
次のコマンドを実行し、ログイン画面を表示しないように設定しましょう。
電源接続時にスリープ復帰パスワードを省略する場合は次のコマンドを入力します。powercfg /SETDCVALUEINDEX SCHEME_CURRENT SUB_NONE CONSOLELOCK 0
バッテリー使用時にスリープ復帰パスワードを省略する場合は次のコマンドを入力します。powercfg /SETACVALUEINDEX SCHEME_CURRENT SUB_NONE CONSOLELOCK 0
これで Windows 11 コマンドでスリープ復帰パスワードを省略する方法の解説は終了です。
関連リソース
カテゴリから探す
Windows 11 シャットダウン・再起動・スリープ
- Windows 11 完全シャットダウンする
- Windows 11 シャットダウンする(ショートカット作成も)
- Windows 11 再起動する(ショートカット作成も)
- Windows 11 スリープさせないように設定する
- Windows 11 休止状態を有効にする
- Windows 11 高速スタートアップを有効/無効にする