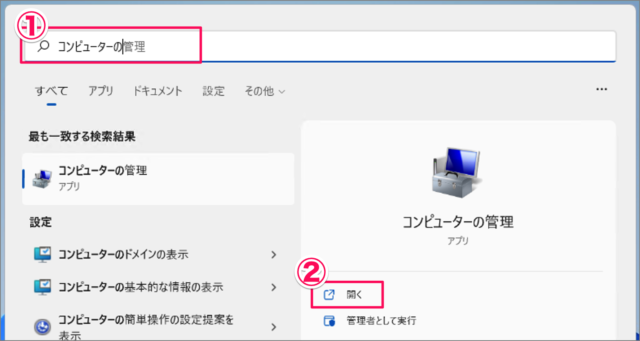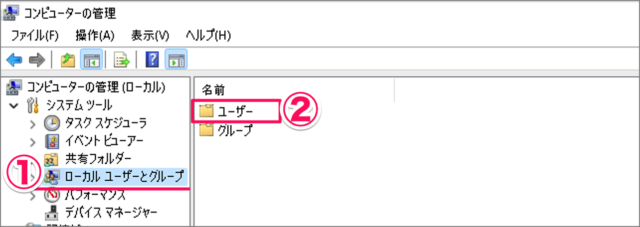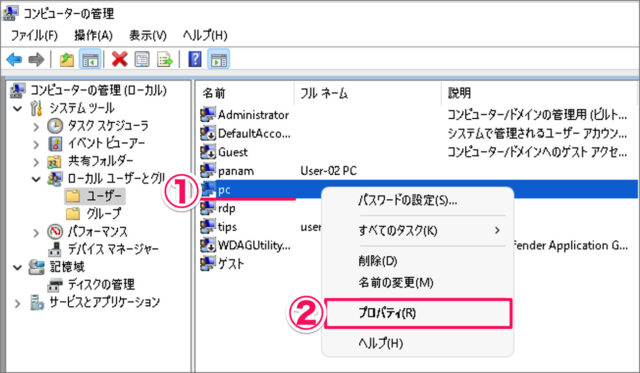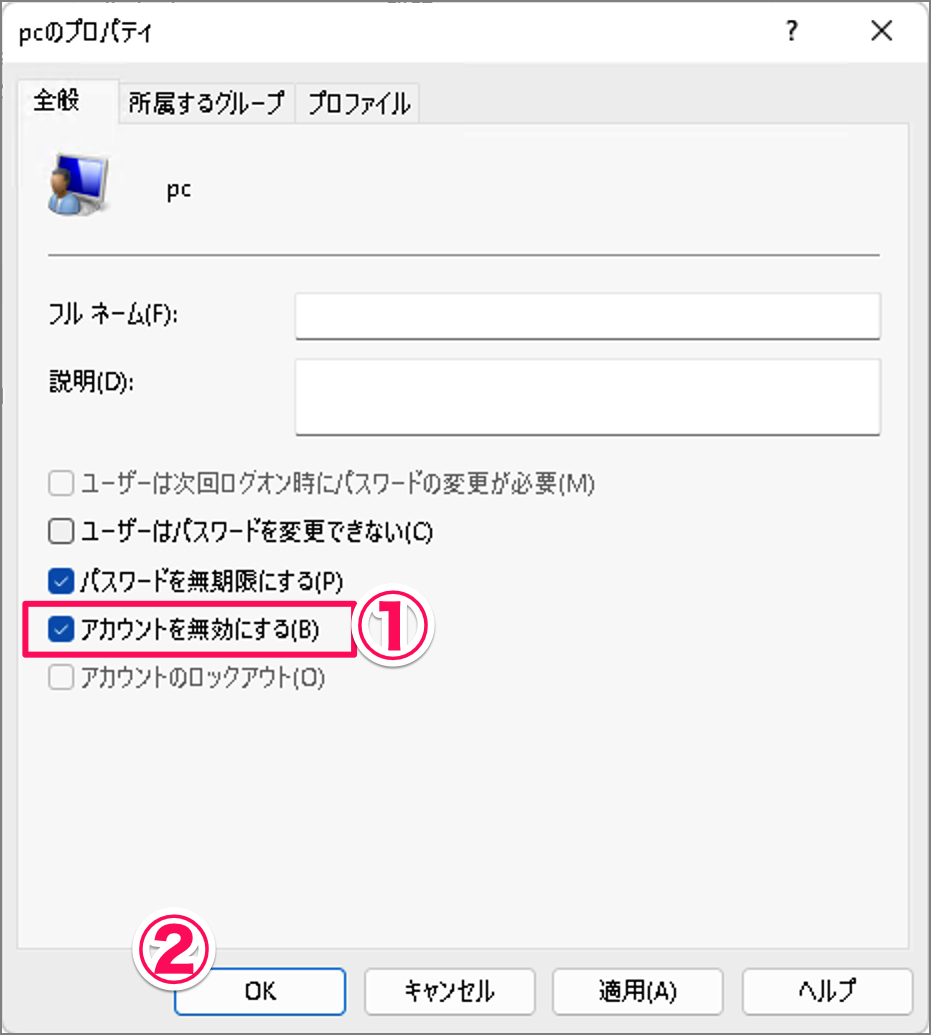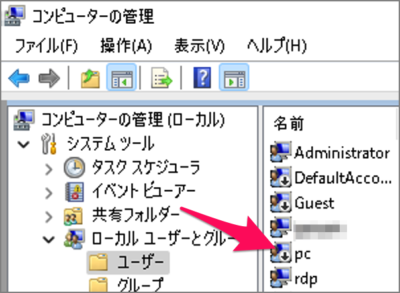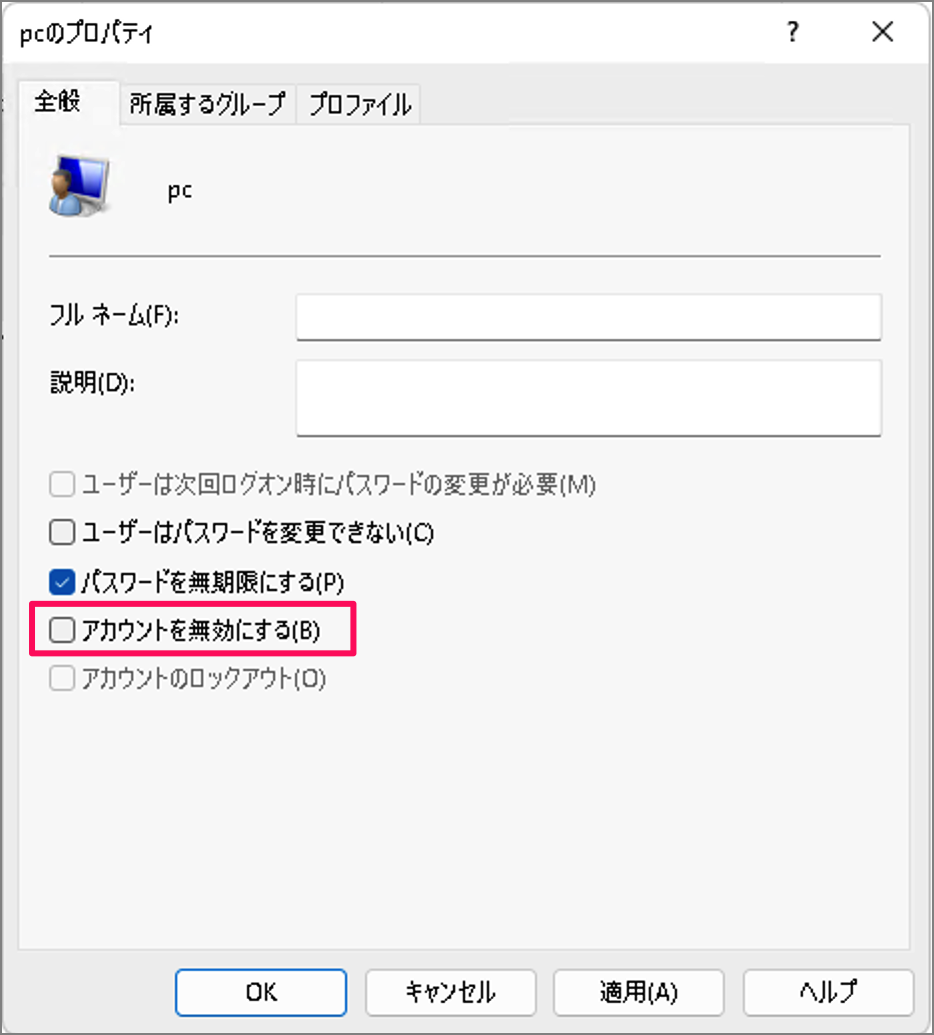目次
Windows 11 のユーザーアカウントを一時的に無効にする方法を紹介します。
Windows 11 では、作成したユーザーアカウントを一時的に無効にして、ログインできなくすることができるので、ここではその方法をみていきます。
ユーザーアカウントを一時的に無効にする方法は?
Windows 11 ユーザーアカウントを一時的に無効にする方法は次の手順です。
-
[コンピューターの管理] を起動する
- スタートメニューで [コンピューターの管理] を検索
- [開く] をクリックします。
-
[システムツール] → [ローカルユーザーとグループ] → [ユーザー] を選択する
- コンピューターの管理の左メニューから [システムツール] → [ローカルユーザーとグループ] を選択します。
- [ユーザー] を選択します。
-
無効にするユーザーの [プロパティ] を開く
- 無効にするユーザーを右クリックし
- [プロパティ] を選択します。
-
ユーザーアカウントを無効にする
- [アカウントを無効にする] にチェックを入れ
- [OK] をクリックします。
無効になったアカウントには [↓] 下向きの矢印が表示されます。
無効にしたユーザーアカウントを再び使用する場合は以下の方法で、有効に戻しましょう。
ユーザーアカウントを有効にする方法は?
ユーザーアカウントを有効にする方法は次の手順です。
スタートメニューで [コンピューターの管理] を検索し、[開く] をクリックします。
[システムツール] → [ローカルユーザーとグループ] → [ユーザー] を選択します。
有効にするユーザーを右クリックし、[プロパティ] を選択します。
[アカウントを無効にする] からチェックをはずし、[OK] をクリックします。
これで Windows 11 ユーザーアカウントを有効にする方法の解説は終了です。
関連記事リソース
Windows 11 ユーザーアカウント
- Windows 11 Microsoftアカウントの作成・追加する
- Windows 11 Microsoftアカウントに切り替える
- Windows 11 ローカルアカウントを作成・追加する
- Windows 11 ローカルアカウントに切り替える
- Windows 11 ユーザーアカウントを切り替える
- Windows 11 ユーザーアカウントを削除する
- Windows 11 ユーザーアカウントを一時的に無効にする
- Windows 11 ユーザーアカウントの種類を変更する(管理者/標準ユーザー)
- Windows 11 ユーザーアカウントの種類を確認する(管理者/標準ユーザー)
- Windows 11 ユーザーアカウントの名前を変更する
- Windows 11 ユーザーアカウントの画像を変更する
- Windows 11 ユーザーフォルダー名を変更する
- Windows 11 Administratorを有効/無効にする
- Windows 11 他のユーザーをサインアウトする(強制的に)